در دنیای امروز، گوشیهای هوشمند به قسمتی جدایی ناپذیر از زندگی ما تبدیل شدهاند. ما از آنها برای برقراری ارتباط، کار، سرگرمی و ذخیرهسازی اطلاعات خود استفاده میکنیم. آیفون، به عنوان یکی از محبوبترین گوشیهای هوشمند، به کاربران امکان میدهد تا عکسها، ویدئوها، موسیقی، اسناد و انواع دیگر فایلها را ذخیره کنند. با این حال، گاهی اوقات نیاز به انتقال این فایلها از آیفون به کامپیوتر برای حفظ امنیت یا موارد دیگر، وجود دارد.
در این مقاله، به بررسی روشهای مختلف انتقال فایل از آیفون به کامپیوتر، چه با استفاده از کابل و چه بدون کابل، میپردازیم. همچنین، برخی از بهترین برنامههای انتقال فایل برای ویندوز، مک و لینوکس را معرفی خواهیم کرد. با مطالعه این مقاله، میتوانید به راحتی فایلهای خود را بین آیفون و کامپیوترتان جابجا کنید.
برنامه های انتقال فایل از آیفون به کامپیوتر (ویندوز)
انتخاب برنامه مناسب برای انتقال فایل از آیفون به کامپیوتر (ویندوز) به نیازها و ترجیحات شما بستگی دارد. در این بخش، به معرفی برخی از محبوبترین این برنامهها میپردازیم:
1. انتقال فایل از آیفون به کامپیوتر با iTunes
iTunes برنامه رسمی اپل برای مدیریت دستگاههای iOS است. با استفاده از iTunes، میتوانید فایلهای مختلف، مانند موسیقی، فیلم، عکس و اسناد را بین آیفون و کامپیوتر خود جابجا کنید. AnyTrans همچنین دارای ویژگیهای پیشرفتهای، مانند امکان انتقال اطلاعات بین دو دستگاه iOS، است.
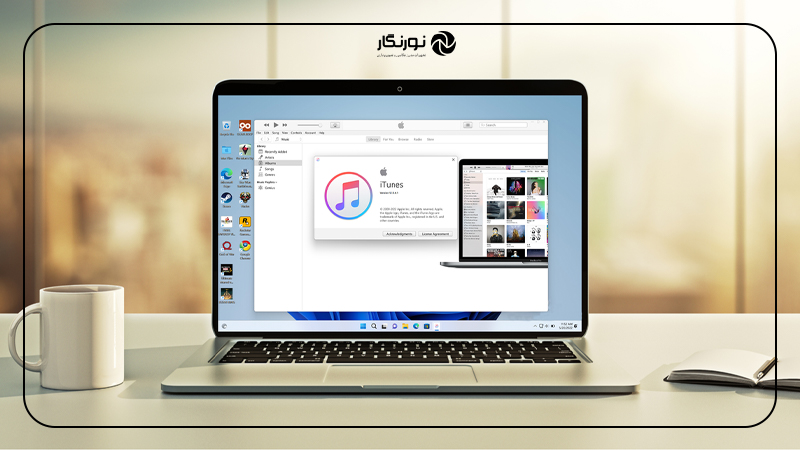
| مزایا | معایب |
|---|---|
| برنامه رسمی اپل | رابط کاربری پیچیده |
| استفاده رایگان | کند بودن سرعت انتقال فایل |
| امکان تهیه بکاپ از آیفون | عدم پشتیبانی از برخی از فرمتهای فایل |
2. انتقال فایل از آیفون به کامپیوتر با iMazing
iMazing جایگزینی قدرتمندی برای iTunes است. این برنامه به شما امکان میدهد تا به تمام فایلها و اطلاعات موجود در آیفون خود دسترسی داشته باشید و آنها را مدیریت کنید. iMazing همچنین دارای ویژگیهای پیشرفتهای، مانند امکان Jail Break کردن آیفون (از بین بردن محدودیتهای شرکت اپل)، است.
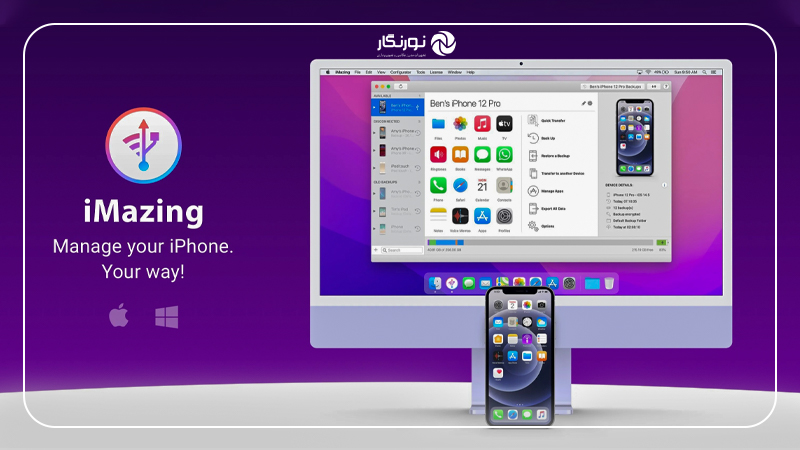
| مزایا | معایب |
|---|---|
| رابط کاربری ساده | نسخه رایگان دارای محدودیت است |
| سرعت بالا در انتقال فایل | قیمت نسخه کامل بالا است |
| پشتیبانی از طیف گستردهای از فرمتهای فایل | |
| امکان jailbreak کردن آیفون |
3. انتقال فایل از آیفون به کامپیوتر با 3uTools
3uTools یک برنامه رایگان و متنباز برای مدیریت دستگاههای iOS است. این برنامه همچون برنامههای قبلی، به شما امکان میدهد تا فایلها را بین آیفون و کامپیوتر خود جابجا کنید، از آیفون خود بکاپ تهیه کنید و مشکلات نرمافزاری دستگاه خود را برطرف کنید.
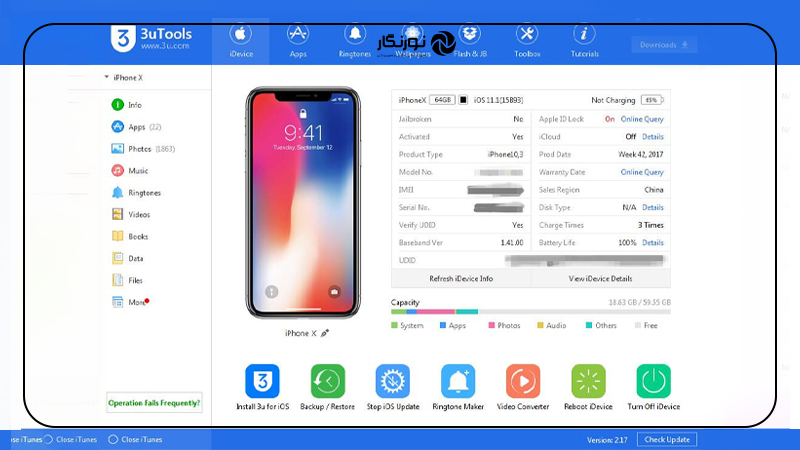
| مزایا | معایب |
|---|---|
| رایگان و متنباز | به اندازه iTunes یا iMazing قدرتمند نیست |
| رابط کاربری ساده | پشتیبانی از زبان فارسی محدود است |
| امکان رفع مشکلات نرمافزاری |
4. انتقال فایل از آیفون به کامپیوتر با Wondershare MobileGo
Wondershare MobileGo یک برنامه جامع برای مدیریت دستگاههای iOS و Android است. این برنامه به شما امکان میدهد تا فایلها را بین آیفون و کامپیوتر خود جابجا کنید، از آیفون خود بکاپ تهیه کنید، برنامهها را نصب و حذف کنید و پیامهای متنی را ارسال و دریافت کنید.
| مزایا | معایب |
|---|---|
| رابط کاربری ساده | نسخه رایگان دارای محدودیت است |
| امکانات متنوع | قیمت نسخه کامل بالا است |
| پشتیبانی از زبان فارسی |
5. انتقال فایل از آیفون به کامپیوتر با AnyTrans
AnyTrans یک برنامه قدرتمند برای انتقال فایل بین دستگاههای iOS و کامپیوتر است. این برنامه به شما امکان میدهد تا انواع مختلف فایلها، مانند عکسها، ویدئوها، موسیقی، اسناد و برنامهها را بین آیفون و کامپیوتر خود جابجا کنید.
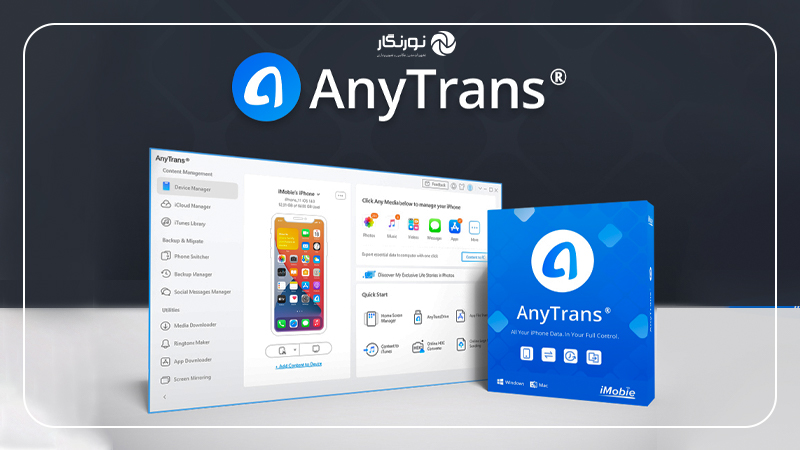
| مزایا | معایب |
|---|---|
| رابط کاربری ساده | نسخه رایگان دارای محدودیت است |
| سرعت بالا در انتقال فایل | قیمت نسخه کامل بالا است |
| پشتیبانی از طیف گستردهای از فرمتهای فایل | |
| امکان انتقال اطلاعات بین دو دستگاه iOS |
انتخاب برنامه مناسب برای شما به نیازها و علایق شما بستگی دارد. اگر به دنبال یک برنامه ساده و رایگان هستید، iTunes یا 3uTools گزینههای مناسبی هستند. اگر به دنبال برنامهای قدرتمندتر با امکانات بیشتر هستید، iMazing یا Wondershare MobileGo را امتحان کنید. AnyTrans نیز گزینه مناسبی برای کسانی است که به دنبال سرعتی بالا در انتقال فایل و امکانات پیشرفتهتر هستند.

مقاله مرتبط: انتقال عکس آیفون به کامپیوتر؛ 8 روش سریع با کابل و بدون کابل
نحوه انتقال فایل ها از آیفون به مک
دو روش کلی برای انتقال فایل از آیفون به مک و مک بوک وجود دارد: با استفاده از کابل و بدون استفاده از کابل که در این بخش، به شرح هر دو روش میپردازیم.
روش انتقال فایل از آیفون به کامپیوتر با کابل

- آیفون خود را با استفاده از کابل Lightning به دستگاه مک خود وصل کنید.
- منتظر بمانید تا آیفون شما در Finder ظاهر شود.
- بر روی آیکون آیفون در Finder کلیک کنید.
- در سمت چپ پنجره Finder، به دنبال “On This iPhone” بگردید.
- نوع فایلی که میخواهید انتقال دهید را انتخاب کنید، مانند Photos, Music, or Books.
- فایلهایی را که میخواهید انتقال دهید، انتخاب کنید.
- بر روی دکمه “Copy” کلیک کنید.
- مکان مورد نظر خود را در مک برای ذخیره فایلها انتخاب کنید.
- بر روی دکمه “Paste” کلیک کنید.
روش انتقال فایل از آیفون به کامپیوتر بدون کابل

- مطمئن شوید که AirDrop در هر دو دستگاه روشن است.
- فایلی را که میخواهید انتقال دهید، در آیفون خود باز کنید.
- بر روی دکمه “Share” ضربه بزنید.
- در منوی اشتراکگذاری، AirDrop را انتخاب کنید.
- نام مک خود را در لیست دستگاههای AirDrop پیدا کنید.
- بر روی نام مک خود ضربه بزنید.
- فایل با موفقیت به مک شما منتقل خواهد شد.
جدول مقایسه روشهای انتقال فایل
| روش | مزایا | معایب |
|---|---|---|
| کابل | سریع، قابل اعتماد | نیاز به کابل دارد |
| AirDrop | بدون نیاز به کابل، آسان برای استفاده | محدوده کوتاه، به Wi-Fi و Bluetooth نیاز دارد |
| iCloud Drive | بدون نیاز به کابل، همگامسازی خودکار | نیاز به اتصال به اینترنت دارد |
| ایمیل | آسان برای استفاده | برای فایلهای بزرگ مناسب نیست |
| برنامههای شخص ثالث | امکانات متنوع | ممکن است رایگان نباشد |
انتقال فایل از آیفون به کامپیوتر از طریق iCloud Drive
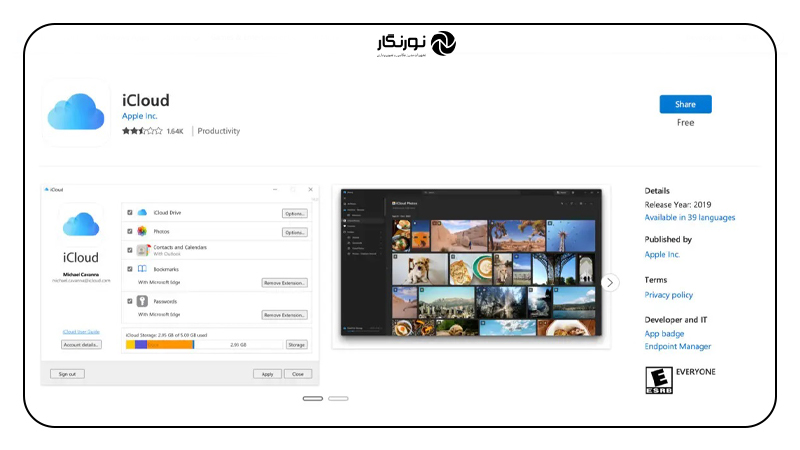
iCloud Drive روشی آسان برای انتقال فایل از آیفون به کامپیوتر بدون نیاز به کابل است.
نحوه انتقال فایل:
- برنامه Files را در آیفون خود باز کنید.
- به پوشه ای که می خواهید فایل ها را از آن انتقال دهید بروید.
- فایل هایی را که می خواهید انتقال دهید انتخاب کنید.
- بر روی دکمه “Share” ضربه بزنید.
- در منوی اشتراک گذاری، “Save to Files” را انتخاب کنید.
- در پنجره جدید، “Connect to Server” را انتخاب کنید.
- آدرس IP کامپیوتر خود را وارد کنید.
- نام کاربری و رمز عبور خود را برای ورود به کامپیوتر وارد کنید.
- مکان مورد نظر خود را در کامپیوتر برای ذخیره فایل ها انتخاب کنید.
- بر روی دکمه “Save” کلیک کنید.
نحوه انتقال فایل ها از آیفون به لینوکس
دو روش کلی برای انتقال فایل از آیفون به لینوکس وجود دارد: با استفاده از کابل و بدون استفاده از کابل. در این بخش، به شرح هر دو روش میپردازیم.
انتقال فایل از آیفون به لینوکس با استفاده از کابل:
- آیفون خود را با استفاده از کابل Lightning به کامپیوتر لینوکس خود وصل کنید.
- منتظر بمانید تا آیفون شما به عنوان یک دستگاه جدید در سیستم عامل لینوکس ظاهر شود.
- فایل منیجر پیش فرض خود را در لینوکس باز کنید.
- آیفون شما باید به عنوان یک دستگاه خارجی در فایل منیجر شما نمایش داده شود.
- بر روی آیکون آیفون در فایل منیجر خود کلیک کنید.
- به پوشهای که میخواهید فایلها را از آن انتقال دهید، بروید.
- فایلهایی را که میخواهید انتقال دهید، انتخاب کنید.
- بر روی دکمه “Copy” کلیک کنید.
- مکان مورد نظر خود را در لینوکس برای ذخیره فایلها انتخاب کنید.
- بر روی دکمه “Paste” کلیک کنید.
انتقال فایل از آیفون به لینوکس بدون استفاده از کابل
- بر روی آیفون خود، برنامه “Files” را باز کنید.
- بر روی پوشهای که میخواهید فایلها را از آن انتقال دهید، بروید.
- فایلهایی را که میخواهید انتقال دهید، انتخاب کنید.
- بر روی دکمه “Share” ضربه بزنید.
- در منوی اشتراکگذاری، “Save to Files” را انتخاب کنید.
- در پنجره جدید، “Connect to Server” را انتخاب کنید.
- آدرس IP کامپیوتر لینوکس خود را وارد کنید.
- نام کاربری و رمز عبور خود را برای ورود به کامپیوتر لینوکس وارد کنید.
- مکان مورد نظر خود را در لینوکس برای ذخیره فایلها انتخاب کنید.
- بر روی دکمه “Save” کلیک کنید.
لازم است بدانید:
- برای پیدا کردن آدرس IP کامپیوتر لینوکس خود، میتوانید از دستور “ifconfig” در ترمینال استفاده کنید.
- اگر از فایروال در لینوکس استفاده میکنید، ممکن است لازم باشد تا پورتهای مورد نیاز برای انتقال فایل را باز کنید.
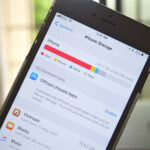
مقاله مرتبط: چگونه حافظه گوشی را خالی کنیم؟
در کل، بهترین برنامه انتقال فایل از آیفون به کامپیوتر چیست؟
همانطور که گفته شد، انتقال فایل از آیفون به کامپیوتر به دلایل مختلفی مانند ذخیرهسازی پشتیبان، اشتراکگذاری فایل و ویرایش فایل انجام میشود. روشهای مختلفی برای انتقال فایل با کابل و بدون کابل وجود دارد.

برخی از برنامههای محبوب برای انتقال فایل از آیفون به ویندوز عبارتند از iTunes، iMazing، 3uTools، Wondershare MobileGo و AnyTrans.
انتخاب بهترین برنامه به نیازها و ترجیحات شما بستگی دارد. iMazing و AnyTrans رابط کاربری ساده و سرعت بالایی دارند و امکانات مختلفی را ارائه میدهند. 3uTools رایگان و متنباز است، اما به اندازه iMazing یا AnyTrans قدرتمند نیست. iTunes برنامه رسمی اپل است، اما رابط کاربری پیچیدهای دارد و سرعت انتقال فایل در آن کند است.
نکات امنیتی و حفظ حریم خصوصی در انتقال فایل
هنگام انتقال فایل از آیفون به ویندوز بدون کابل، به نکات امنیتی زیر توجه کنید:
- از یک شبکه Wi-Fi امن استفاده کنید.
- برای سرویسهای ابری از رمز عبور قوی و منحصر به فرد استفاده کنید.
- از آپلود اطلاعات حساس و محرمانه خودداری کنید.
- در صورت استفاده از هاتاسپات شخصی، رمز عبور قوی برای آن تنظیم کنید.
- پس از انتقال فایلها، آنها را از سرویس ابری یا هاتاسپات شخصی خود حذف کنید.
با رعایت این نکات، میتوانید از امنیت اطلاعات خود در هنگام انتقال فایل از آیفون به ویندوز بدون کابل اطمینان حاصل کنید.
سخن پایانی
در این مقاله نحوه انتقال فایل از آیفون به کامپیوتر را آموزش داده و روشهای مختلف را مورد بررسی قرار دادیم. برای انتقال فایل فیلم، ویدیو و عکس از آیفون به کامپیوتر با سیستم عامل ویندوز و مک، از روشهای ذکر شده استفاده کنید و برای مطالعه مقالات آموزشی دیگر، مقالات وبلاگ نورنگار را مطالعه نمایید.




 منابع :
منابع :







