در دنیای امروز، گوشیهای هوشمند به ابزاری ضروری برای کار، سرگرمی و ارتباطات تبدیل شدهاند. آیفونها به عنوان یکی از محبوبترین گوشیهای هوشمند، به دلیل کاربری آسان، کیفیت بالا و اکوسیستم قدرتمند اپل، طرفداران زیادی دارند. با این حال، گاهی اوقات نیاز به انتقال فایل از آیفون به کامپیوتر ویندوز پیش میآید، که میتواند مسئله ساز باشد، به خصوص اگر بخواهید این کار را بدون استفاده از کابل انجام دهید.
در این مقاله، به بررسی روشهای مختلف انتقال فایل از آیفون به ویندوز بدون کابل میپردازیم. با مطالعه این مقاله، دیگر نیازی به استفاده از کابلهای دستوپاگیر و دردسرهای اتصال فیزیکی دو دستگاه نخواهید داشت.
روشهای انتقال فایل از آیفون به ویندوز بدون کابل
همانطور که در مقدمه اشاره شد، روشهای مختلفی برای انتقال فایل از آیفون به ویندوز بدون کابل وجود دارد. در این بخش، به شرح برخی از متداولترین و کاربردیترین روشها میپردازیم:
1. انتقال فایل از آیفون به ویندوز با استفاده از اتصال Wi-Fi
یکی از سادهترین روشهای انتقال فایل بدون کابل، استفاده از اتصال Wi-Fi است. برای این کار، مراحل زیر را دنبال کنید:
- مرحله اول: در آیفون خود، به تنظیمات بروید و سپس Wi-Fi را انتخاب کنید.
- مرحله دوم: به شبکه Wi-Fi که هم آیفون و هم کامپیوتر شما به آن متصل هستند، بپیوندید.
- مرحله سوم: در کامپیوتر خود، File Explorer را باز کنید و به دنبال iPhone خود در بخش “Network” بگردید.
- مرحله چهارم: پس از یافتن iPhone، روی آن دوبار کلیک کنید تا به پوشههای ذخیرهسازی آن دسترسی پیدا کنید.
- مرحله پنجم: میتوانید فایلها را از iPhone به کامپیوتر خود یا بالعکس drag and drop کنید.
2. روش انتقال فایل با AirDrop برای Mac
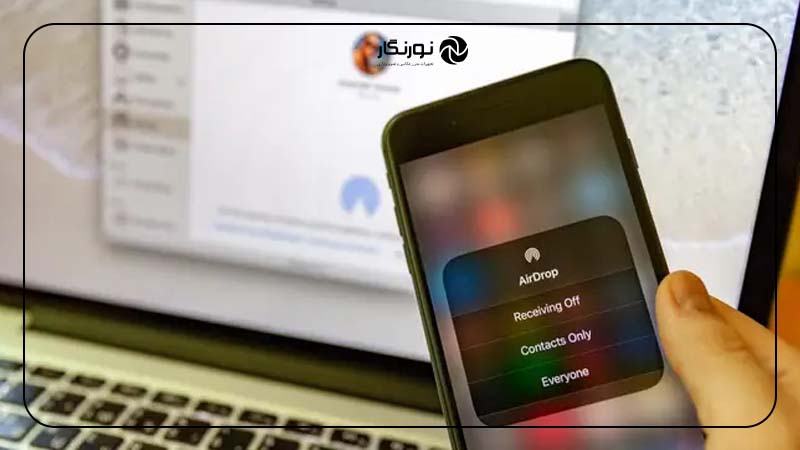
AirDrop یک روش سریع و آسان برای انتقال فایل بین دستگاههای اپل است. با این حال، این روش فقط برای انتقال فایل از آیفون به کامپیوترهای Mac قابل استفاده است. برای استفاده از AirDrop، مراحل زیر را دنبال کنید:
- مرحله اول: در iPhone و Mac خود، AirDrop را فعال کنید.
- مرحله دوم: دو دستگاه را در فاصله نزدیک به یکدیگر نگه دارید.
- مرحله سوم: در iPhone، فایلی را که میخواهید ارسال کنید انتخاب کنید و سپس روی دکمه Share ضربه بزنید.
- مرحله چهارم: در لیست اشتراکگذاری، نماد AirDrop مخاطب مورد نظر خود را پیدا کنید.
- مرحله پنجم: پس از انتخاب مخاطب، فایل با موفقیت از iPhone به Mac شما منتقل خواهد شد.
3. راهاندازی Connectify Hotspot برای ویندوز
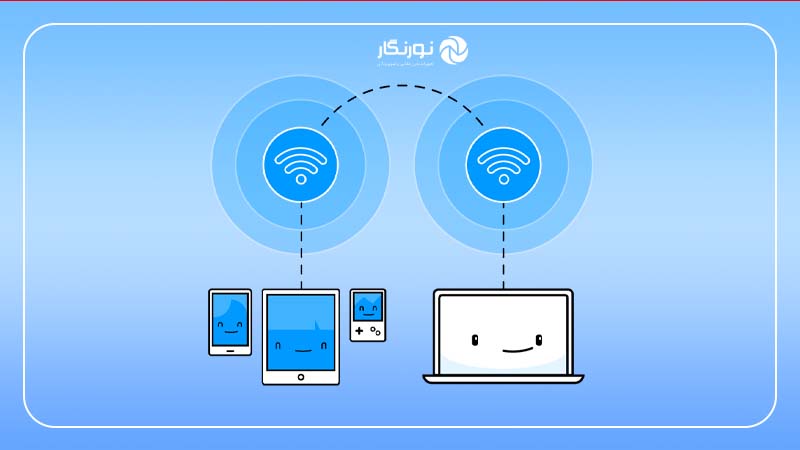
Connectify Hotspot یک برنامه کاربردی برای ویندوز است که به شما امکان میدهد هاتاسپات Wi-Fi شخصی خود را ایجاد کنید. با استفاده از این هاتاسپات، میتوانید به راحتی فایلها را از iPhone به کامپیوتر خود منتقل کنید. برای استفاده از Connectify Hotspot، مراحل زیر را دنبال کنید:
- مرحله اول: Connectify Hotspot را بر روی کامپیوتر ویندوز خود نصب کنید.
- مرحله دوم: برنامه Connectify Hotspot را اجرا کنید و هاتاسپات Wi-Fi خود را با نام و رمز عبور دلخواه تنظیم کنید.
- مرحله سوم: در iPhone خود، به تنظیمات بروید و سپس Wi-Fi را انتخاب کنید.
- مرحله چهارم: به هاتاسپات Wi-Fi که در Connectify Hotspot ایجاد کردهاید، بپیوندید.
- مرحله پنجم: از روشهای 1 یا 4 (ذکر شده در بالا) برای انتقال فایل از iPhone به کامپیوتر خود استفاده کنید.
انتخاب یک روش مناسب برای انتقال فایل از آیفون به ویندوز، بستگی به این دارد که امنیت برایتان مهمتر است یا سرعت و یا در دسترس بودن. برای هرکدام از این موارد یک روش بسته به نیاز شما مناسب است. با این حال پیشنهاد میشود از هر ۳ مورد تا جایی که میتوانید استفاده کنید تا منابع ذخیرهی اطلاعات شما افزایش یابد.
4. سرویسهای ابری برای انتقال فایل از آیفون به ویندوز
سرویسهای ابری مانند iCloud Drive، Google Drive و Dropbox راه حلی آسان و امن برای انتقال فایل بین دستگاههای مختلف از جمله iPhone و کامپیوتر ویندوز ارائه میدهند. برای استفاده از این روش، مراحل زیر را دنبال کنید:
- مرحله اول: در iPhone خود، برنامه سرویس ابری مورد نظر خود را نصب و سپس یک حساب کاربری ایجاد کنید.
- مرحله دوم: فایلهایی را که میخواهید انتقال دهید در سرویس ابری آپلود کنید.
- مرحله سوم: در کامپیوتر ویندوز خود، به وبسایت سرویس ابری مورد نظر خود مراجعه کنید و با استفاده از حساب کاربری خود وارد شوید.
- مرحله چهارم: فایلهای آپلود شده را از سرویس ابری دانلود کنید.
استفاده از سرویسهای ابری برای انتقال فایل بدون کابل از آیفون به ویندوز
در بخش قبل، به طور خلاصه به نقش سرویسهای ابری در انتقال فایل از آیفون به ویندوز اشاره کردیم. در این بخش، به شرح نحوه استفاده از سه سرویس ابری محبوب یعنی iCloud Drive، Google Drive و Dropbox برای این منظور میپردازیم:
1. استفاده از iCloud Drive
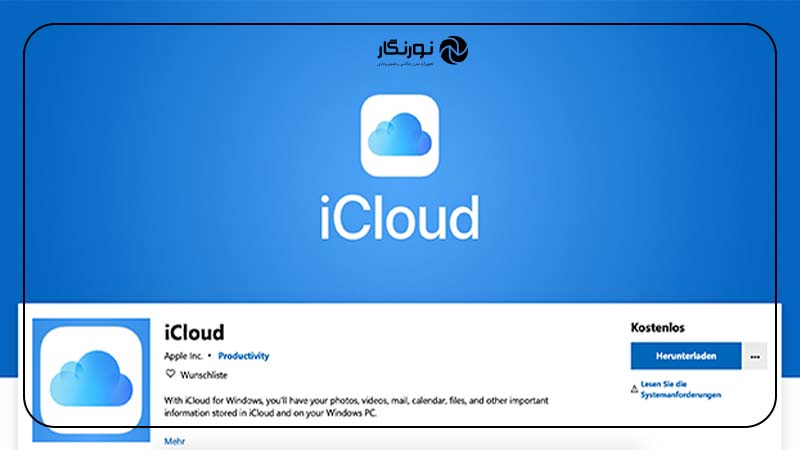
iCloud Drive سرویس ذخیرهسازی ابری اختصاصی اپل است که به طور پیش فرض بر روی تمام دستگاههای iOS نصب شده است.
- برای انتقال فایل از طریق iCloud Drive، ابتدا باید فایلها را به iCloud Drive در iPhone خود آپلود کنید.
- برای آپلود فایل، برنامه Files را در iPhone خود باز کنید، به فایلی که میخواهید آپلود کنید بروید و سپس انگشت خود را روی آن نگه دارید تا منوی Options ظاهر شود.
- در منوی Options، “Move to iCloud Drive” را انتخاب کنید.
- پس از آپلود فایلها، میتوانید آنها را از طریق وبسایت iCloud Drive یا برنامه iCloud Drive برای ویندوز در کامپیوتر خود دانلود کنید.
2. بهرهگیری از Google Drive

Google Drive یک سرویس ذخیرهسازی ابری محبوب است که توسط گوگل ارائه میشود.
- برای استفاده از Google Drive برای انتقال فایل از iPhone به ویندوز، ابتدا باید برنامه Google Drive را در iPhone خود نصب کنید.
- پس از نصب برنامه، وارد حساب Google خود شوید و سپس فایلی که میخواهید آپلود کنید را انتخاب کنید.
- در پایین صفحه، روی دکمه “+” ضربه بزنید و سپس “Upload” را انتخاب کنید.
- فایل آپلود شده را میتوانید از طریق وبسایت Google Drive یا برنامه Google Drive برای ویندوز در کامپیوتر خود دانلود کنید.
3. معرفی Dropbox و قابلیتهای آن در انتقال فایل بدون کابل
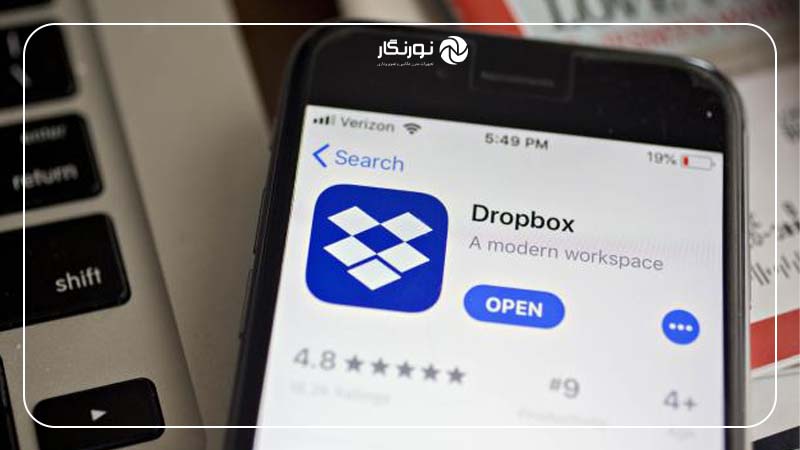
- Dropbox یکی دیگر از سرویسهای ذخیرهسازی ابری محبوب است که به کاربران فضای ذخیرهسازی رایگان ارائه میدهد.
- برای استفاده از Dropbox برای انتقال فایل از iPhone به ویندوز، ابتدا باید برنامه Dropbox را در iPhone خود نصب کنید.
- پس از نصب برنامه، یک حساب کاربری ایجاد کنید یا با حساب موجود خود وارد شوید.
- سپس، فایلی را که میخواهید آپلود کنید انتخاب کنید و روی دکمه “+” در گوشه پایین سمت راست ضربه بزنید.
- در منوی باز شده، “Upload Photos” یا “Upload Videos” را برای آپلود تصاویر یا ویدیوها و “Upload Files” را برای آپلود سایر انواع فایلها انتخاب کنید.
- فایلهای آپلود شده را میتوانید از طریق وبسایت Dropbox یا برنامه Dropbox برای ویندوز در کامپیوتر خود دانلود کنید.
نکات امنیتی و حفظ حریم خصوصی در انتقال فایل
هنگام انتقال فایل از آیفون به ویندوز بدون کابل، به نکات امنیتی زیر توجه کنید:
- از یک شبکه Wi-Fi امن استفاده کنید.
- برای سرویسهای ابری از رمز عبور قوی و منحصر به فرد استفاده کنید.
- از آپلود اطلاعات حساس و محرمانه خودداری کنید.
- در صورت استفاده از هاتاسپات شخصی، رمز عبور قوی برای آن تنظیم کنید.
- پس از انتقال فایلها، آنها را از سرویس ابری یا هاتاسپات شخصی خود حذف کنید.
با رعایت این نکات، میتوانید از امنیت اطلاعات خود در هنگام انتقال فایل از آیفون به ویندوز بدون کابل اطمینان حاصل کنید.
جمعبندی
در این مقاله، روشهای مختلف انتقال فایل از آیفون به ویندوز بدون کابل را به شما معرفی کردیم.
انتخاب بهترین روش به نیازها و ترجیحات شما بستگی دارد. یعنی اگر به دنبال روشی سریع و آسان هستید، میتوانید از اتصال Wi-Fi یا AirDrop (فقط برای Mac) استفاده کنید؛ و اگر به دنبال راهحلی امن و دائمی هستید، میتوانید از سرویسهای ابری مانند iCloud Drive، Google Drive یا Dropbox استفاده کنید. با استفاده از این روشها، دیگر نیازی به استفاده از کابلهای دستوپاگیر و دردسرهای اتصال دو دستگاه نخواهید داشت و میتوانید به راحتی و با خیالی آسوده، اطلاعات خود را بین آیفون و ویندوز جابجا کنید.

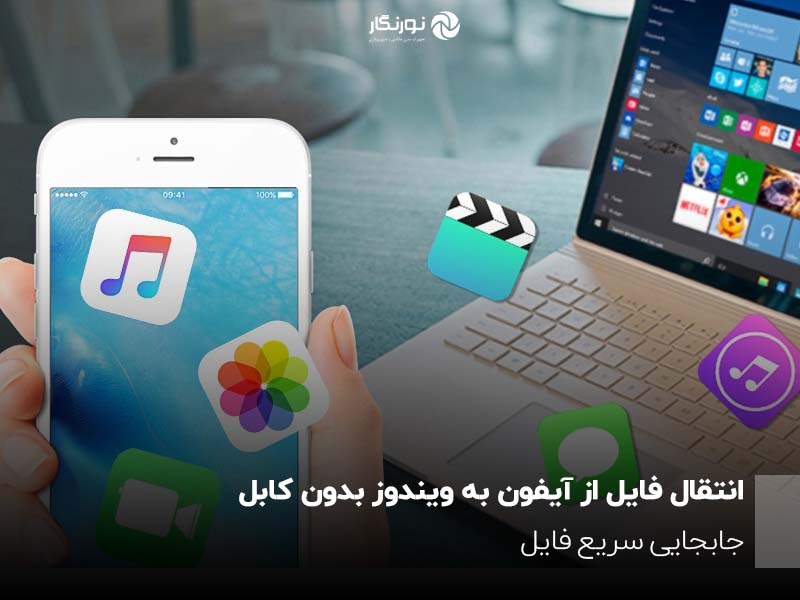




 منابع :
منابع :








