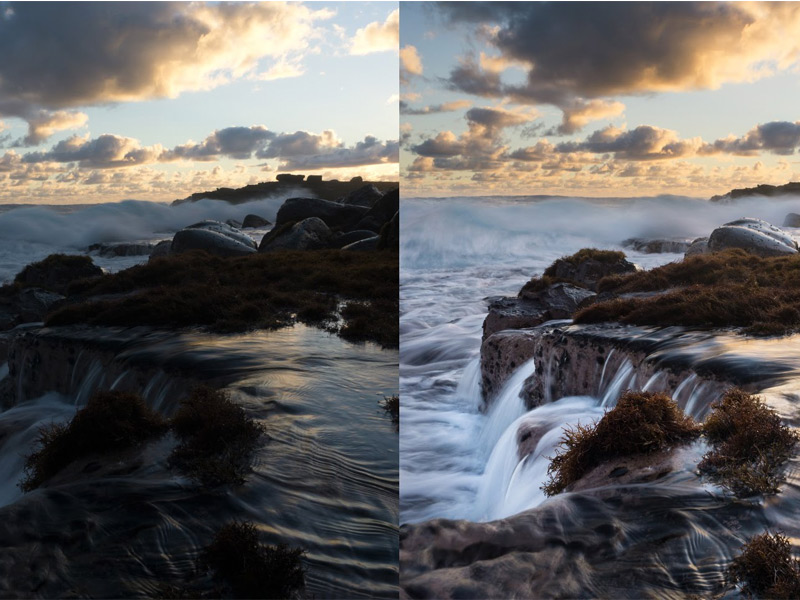اگرچه برنامههای HDR پیشرفتهای که این روزها در بازار موجودند، تصاویری با رنگ و نور بسیار طبیعی و تمیز را ارائه میدهند، اما ماسکهای روشنایی هم مزیتهای بسیاری دارند. مهمترین نکته درباره این ماسکهای روشنایی (که ما روش استفاده از آن را در برنامه فتوشاپ بررسی میکنیم) این است که هیچ تأثیری روی فایل اصلی نمیگذارند و از این رو میتوانند به عنوان یک روش غیر مخرب هم در نظر گرفته شوند. اما ماسکهای روشنایی یا Luminosity Mask دقیقاً چه هستند و چطور باید کار با آنها را شروع کنیم؟

مطلب مرتبط: چگونه از ایزو بالا بیشترین بهره را ببریم؟
ماسکهای روشنایی چیستند؟
ماسکهای روشنایی یک تصویر واحد را به کانالهای نوری مختلفی تقسیم میکنند. به بیان دیگر، با این روش میتوانید بخشهای مختلفی از یک تصویر را براساس میزان روشنایی که دارند از یکدیگر جدا کرده و هر کدام را به صورت یک محدوده انتخاب جدا کنید. مثلاً فرض میکنیم شما میخواهید ماسکهای روشنایی را روی یک عکس که از یک منظره شهری در شب گرفتهاید ایجاد کنید. مثلاً فرض میکنیم در این تصویر، همه چیز به جز نورهای ریز و ضعیف ساختمانهای شهر، دارای نوردهی درست و دقیقی هستند. این اتفاق زمانی پیش میآید که شما برای اینکه بتوانید نوردهی دقیقی داشته باشید، تصویر را کمی تاریکتر ثبت کردهاید و نورهای خیابانها تاریکتر شدهاند.
اما جدا کردن تک تک نورها کار بسیار سختی است و احتمالاً برخی از نورها و چراغهای خیابان هم نور خوبی دارند و جدا کردن آنها بیدلیل است. در چنین حالتی به سختی میتوان بخشهای کوچک و پراکنده تصویر را جدا کرد و استفاده از ابزارهای Selection یا انتخاب، کار وقتگیری خواهد بود. اما ماسکهای روشنایی میتواند تمامی نورها را براساس میزان روشنایی که دارند، به صورت جداگانه انتخاب کرده و هر انتخاب را در لایهای جداگانه قرار دهد.
مطلب مرتبط: چگونه از تکنیک انباشت فوکوس(Focus Stacking) استفاده کنیم؟
چرا به ماسکهای روشنایی نیاز دارید؟
نخست اینکه انتخاب کردن بخشهای مختلف تصویر براساس میزان نور آنها، کار بسیار مشکلی است. زیرا اغلب روشهای انتخاب در فتوشاپ، نه براساس نور، بلکه براساس رنگ پیکسلها عمل میکنند. اما برای پردازش یک عکس با شدت نورهای بسیار متفاوت، ما رنگهای مختلفی را میبینیم که همگی در محدوده نوری یکسان قرار دارند و باید با هم ویرایش شوند. تشخیص و جدا کردن این رنگها کار مشکلی است، در حالی که ماسکهای روشنایی به سرعت آنها را تشخیص داده و انتخاب میکنند. اغلب عکاسان حرفهای برای جدا کردن لایههای نوری مختلف، از اکشنها استفاده میکنند. اگر خودتان نمیتوانید این اکشنها را بسازید، میتوانید از این آدرس اکشن رایگان ماسکهای روشنایی را دانلود کنید.
نکته مهم: این روش، روش نسبتاً پیشرفتهای در فتوشاپ است و برای استفاده از آن، اینطور تصویر شده که شما با روش استفاده عادی از فتوشاپ و ماسک لایه آشنا هستید.
کدام بخشهای نوردهی باید ویرایش شوند؟
یک تصویر ایدهال باید نوردهی کافی برای نور سرتاسر تصویر داشته باشد. طبیعتاً استفاده از دوربینهایی که دارای Dynamic Range بیشتری در فایل خام خودشان هستند در اینجا پیشنهاد میشود. اغلب دوربینهای نیکون و سونی، دارای فایل خام با دامنه پویا یا Dynamic Range بالاتر از 14هستند که طبیعتاً خروجی بسیار بهتری نسبت به برخی از دوربینهای کانن با DR حدود 12 بیت دارند. هرچقدر Dynamic Range فایل خام یک دوربین بیشتر باشد، اطلاعات بیشتری در مناطق تیره و روشن یک تصویر را در خود ذخیره میکند و طبیعتاً وقتی میخواهیم بخشهایی از تصویر را بازیابی کنیم،اطلاعات پیکسلها راحتتر قابل ویرایش هستند.
شما محدودیتی برای تعداد لایهها یا ماسکهای روشنایی که میخواهید بسازید ندارید. برخی اوقات در صحنههایی که کنتراست به شدت بالاست، برای اینکه بتوانید به تصویری با دامنه نوری مناسب دست یابید، ممکن است نیاز باشد حداقل 5 ماسک روشنایی جداگانه را ایجاد کنید تا اطمینان پیدا کنید که تغییر تدریجی بین نورهای صحنه با نرمی و تعادل ملایم و دقیق انجام میشود و نور تصویر در هیچ کجا برش نمیخورد.
نحوه انتخاب لایه نوردهی برای شروع کار، دقیقاً بسته به مقصود و منظور خودتان است. اگر فایل اولیه دارای نوردهی دقیقی است، میتوانید از همان فایل خامی که گرفتهاید با تنظیمات استاندارد و پایه شروع کنید. در غیر این صورت، میتوانید ابتدا فایل خام را در ویرایشگر فایل خام، ویرایش کنید و بعد از اینکه به نوردهی نسبتاً مناسبی رسیدید، استفاده از ماسکهای روشنایی را با همان فایل روشنتر یا تیرهتر، شروع کنید.
وقتی درباره نوردهی عکس اولیه تصمیم گیری کردید، زمان آن است که تصمیم بگیرید از کدام نوردهی یا Exposure باید برای اجرای اکشن (که در بالا ارائه کردیم) استفاده کنید. معمولاً لایهای که برای شروع کار انتخاب میکنیم، لایهای است که دارای نوردهی نرمال یا میانی است. زیرا این لایه دارای وسیعترین محدوده نور است و بخشهای مختلف تصویر در آن، حالت عادی خود را دارند (نه خیلی تاریک و نه خیلی روشن).
توجه داشته باشید اگر اکشن را روی یک لایه تاریک اجرا کنید، ماسکهای روشنایی در محدوده خیلی تاریک و رنگهای میانی ایجاد میشوند و ماسکهای روشنایی برای محدودههای روشن تصویر، یا اصلاً ایجاد نمیشوند، یا آنقدر کم تعداد هستند که کار را سخت میکنند.
دقیقاً برعکس همین حالت هم برای زمانی که از یک لایه روشن استفاده میکنید پیش میآید و ماسکهای روشنایی، مربوط به مناطق خیلی روشن و میانی خواهند بود و احتمالاً کار روی مناطق تیره را سخت میکنند.
آموزش ترکیب تصاویر با استفاده از ماسکهای روشنایی
در اینجا ما با دو تصویر جداگانه کار میکنیم. در یک تصویر، نوردهی براساس نور آسمان و دریا تنظیم شده است و در دیگری نوردهی براساس بهترین نور برای اجزای پیشزمینه تصویر بوده است.

قصد ما از ویرایش این تصویر این است که بیشترین جزئیات تصویر را در نقاط نورانی پس زمینه و نقاط تاریک پیش زمینه بازیابی کنید تا تصویری با محدوده نور بسیار گستردهتر و رنگها و نورهایی چشمنوازتر داشته باشیم. برای این کار باید راهی پیدا کنیم تا محدوده روشن پس زمینه (یعنی همان آسمان و دریا) را انتخاب کنیم. اینها مناطقی هستند که اصطلاحاً Over Expose یا ” شدیداً پرنور” شدهاند. بعد از این کار، تنها کاری که باید بکنیم این است که آسمان و دریا را در تصویر تاریکتر جایگزین کنیم.
1-دو عکس دانلود شده را وارد فتوشاپ کنید
نکته مهم این است که این دو تصویر به صورت دو لایه ، روی یکدیگر قرار بگیرند. عکس تیرهتر را روی عکس روشنتر قرار دهید. گاهی اوقات عکسها، روی سهپایه گرفته نشدهاند و نیاز است تا دقیقاً روی یکدیگر تراز شوند. برای این کار هر دو لایه را انتخاب کنید و از منوی Edit> Auto-Align آنها را با هم تراز کنید.
2-مجموعه اکشن دانلود شده را نصب کنید
ابتدا باید اکشن ماسک روشنایی را که دانلود کردید در فتوشاپ نصب کنید. ابتدا فایلی که دانلود کردید را در کامپیوتر ذخیره کنید. بعد وارد فتوشاپ شوید و در منوی پنل Actions ، گزینه Load را بزنید تا بتوانید این اکشن را وارد فتوشاپ کنید.
3-لایه بالایی را خاموش کنید
روی علامت چشم کنار لایه بالایی (لایه تاریکتر) بزنید تا این لایه خاموش شود. این کار باعث میشود تا لایه تاریک، غیر فعال شده و ماسکهای روشنایی تنها روی تصویر روشنتر (تصویر Over Exposed) اجرا شود.
4-اکشن ماسک روشنایی را اجرا کنید
در حالی که لایه روشنتر را انتخاب کردهاید، به پنل Actions بروید و گزینه Play را بزنید. احتمالاً احساس میکنید که فتوشاپ یک سری کارهای پشت سر هم را انجام داد، اما تأثیر آن را نمیبینید. نگران نباشید، کمی جلوتر آنها را میبینیم.

5-یک ماسک لایه روی لایه تاریک بگذارید
لایه تاریکتر باید یک ماسک لایه داشته باشد. برای همین هم باید دوباره آن را فعال کنید. آیکن چشم کنار آن را کلیک کنید تا این لایه را دوباره فعال کنید. مطمئن شوید بعد از اینکه لایه را فعال کردید، آن را انتخاب هم کرده باشید. از پایین پنل لایهها، در حالی که دکمه Alt را نگه داشتهاید، روی آیکن ماسک لایه کلیک کنید. با این کار، یک ماسک لایه سیاه رنگ روی این لایه قرار میگیرد و بلافاصله ناپدید میشود.
6-ماسکهای روشنایی را ببینید
حالا میخواهیم ببینیم ماسکهای روشنایی که با آن اکشن دانلود شده ایجاد کردیم کجا هستند. این ماسکها همگی در پنل Channels دیده میشوند. ابتدا باید این پنل را باز کنید. اگر پنل Channels را نمیبینید، به منوی Window> Channels بروید و آن را فعال کنید. اکنون در این پنل، 18 ماسک روشنایی میبینید. ضمن اینکه تنها 4 کانال اول تصویر روشن هستند و باقی آنها خاموشند.
در واقع به جز 4 کانال اصلی RGB و یک کانال ماسک لایه، 6 کانال روشناییها، 6 کانال برای رنگهای میانی و 6 کانال نیز برای رنگهای تیره دارید. هر کدام از این کانالها هم یک ماسک لایه دارند که براساس میزان روشنایی هم کانال ساخته شده و میتوانید از آنها استفاده کنید.

7-مقایسه و انتخاب ماسکهای روشنایی
برای تصاویری که ما در حال کار روی آنها هستیم، به منظور استفاده از آسمان تیرهتر که روی عکس بالایی (تیرهتر) قرار دارد، بر روی تصویر پایینی (روشنتر) به تنها یک ماسک نیاز داریم. در این مثال ما از کانال Bright 3 استفاده کردهایم.

دقیقاً مانند انتخابهای عادی، هر چقدر فضایی که داریم روشنتر باشد و این روشنایی گستردهتر باشد، انتخاب وسیعتری خواهیم داشت. لازم به ذکر نیست که باز هم مانند انتخابهای عادی، فضای سفید، فضای انتخاب شده محسوب میشود. بنابراین در کانال Bright 3، ما تقریباً تمام محدوده آسمان و دریا را در انتخاب آوردهایم، در حالی که تمام فضای پیش زمینه با ماسک سیاه دیده میشوند و میدانیم که انتخاب نشدهاند. دقیقاً برخلاف آن، وقتی ماسک روشنایی Darks 3 را انتخاب میکنیم، تنها بخشهایی از تصویر که انتخاب شدهاند (و ماسک روی آنها سفید است) همان تنههای درخت تیره رنگی هستند که در پیش زمینه عکس قرار دارند.
وقتی یکی از ماسکهای روشنایی را انتخاب میکنید، در واقع در حال جدا کردن بخشی از تصویر هستید که دارای ماسک سفید رنگ است و در حالت انتخاب قرار دارد. نکته مهم در اینجا این است است ماسکی که انتخاب میکنید، دارای کنتراست کافی میان بخشی که میخواهید در انتخاب باشد و بخشی که میخواهید از انتخاب خارج شود، باشد.
به عنوان مثال اگر عکسی گرفتهاید که دارای آسمانی بسیار روشن و پیشزمینهای از چمنزار است، باید آسمان را از عکسی دیگر با آسمانی تیرهرنگ بازیابی کنید. در اینجا باید ماسک روشنایی را اجرا کنید و از میان ماسکهای ایجاد شده، یکی را انتخاب کنید که در آن آسمان کاملاً سفید و چمنزار کاملاً سیاه باشد.
نباید ماسکی را انتخاب کنید که چمنزار خاکستری تیره یا روشن باشد. چون به این ترتیب، وقتی آسمان تیرهتر را جایگزین میکنید، بخشیهایی از چمنزار هم تیرهتر میشود.
تبدیل یک ماسک روشنایی به محدوده انتخاب هم کار بسیار سادهای است. کافیست دکمه Ctrl را نگه دارید و روی ماسک روشنایی مورد نظرتان کلیک کنید (دقیقاً روی خود ماسک سیاه و سفید در پانل Channels). بلافاصله محدوده انتخاب یا همان Marching Ants دورتادور محدوده انتخابتان نمایان میشوند. اگر نمیخواهید این محدوده انتخاب را ببینید دکمههای Ctrl+H را بزنید تا پنهان شوند.
8-وقت آن است که روی ماسک کار کنید
حالا میتوانید به پنل لایهها بروید و همین محدوده انتخاب را تبدیل به ماسک لایه همان لایه تیرهتر کنید که در بالای لایه روشن قرار دادید. یعنی به همان صورت که محدوده انتخاب فعال است (و البته احتمالاً آن را پنهان کردهاید) لایه بالایی را در پانل لایهها انتخاب کنید و دکمه ماسک را در پایین پالت Layers بزنید.
9-با استفاده از قلم مو، ماسک را ویرایش کنید
اکنون میتوانید ماسک ایجاد شده روی لایه تاریکتر را با قلم موی سیاه و سفید ویرایش کنید. قلم موی سفید، مناطق انتخاب شده را بیشتر کرده و ماسک را شفافتر میکند و برعکس، قلم موی سیاه، محدودههایی از تصویر را که پنهان شدهاند، بازمیگرداند. به عنوان مثال من در اینجا از قلم موی سفید، با شفافیت 40% برای روشنتر کردن ماسک لایه روی آب دریا در پیش زمینه استفاده کردم. زیرا نمیخواستم آب دریا را مانند آسمان، تا به آن اندازه تاریکتر کنم.
10-ترکیب ماسکهای روشنایی
کارهایی که انجام دادیم، مخصوص ویرایش یک لایه بود. دقیقاً مزیت استفاده از ماسکهای روشنایی به همین است که میتوانید به دفعات مختلف، این کار را برای ماسکهای مختلف تکرار کرده و روی مناطق متفاوتی از تصویر کار کنید. ممکن است بخواهید روی رنگهای میانی مختلف، یا حتی روی مناطق خیلی تاریک کار کنید. بههرحال استفاده از این ماسکها، انتخاب کردن محدودههای مختلف را برایتان راحتتر میکند و به سادگی میتوانید روی هر بخشی از تصویر، به صورت مستقیم تأثیر بگذارید.
علاوه بر این، ماسکها میتوانند با لایههای تنظیم کننده هم همراه شوند تا هر تغییری که ایجاد میکنید به صورت برگشتپذیر و غیر مخرب اعمال شوند. در هر مرحله از تصویر برای اینکه ببینید ماسکی که روی آن کار میکنید چه شکلی است، میتوانید دکمه Alt را نگه دارید و روی ماسک لایه کلیک کنید. همچنین میتوانید برای اینکه ببینید بودن یا نبودن آن ماسک لایه چه تأثیری روی تصویر زیرین خودش میگذارد، میتوانید دکمه Shift را نگه دارید و روی ماسک لایه کلیک کنید.

با این کار، ماسک لایه به طور موقت “ناپدید” میشود، هرچند که میدانیم حذف نشده است و همچنان میتوانید با کلیک روی خود لایه، آن را بازگردانید.

در تصویر زیر میبینید که چطور ماسک لایه پیش زمینه، دارای رنگی کاملاً سیاه است (به این معنی که اصلاً روی دریا تأثیری ندارد)
پاک کردن ماسکهای لایه اضافی
هنگامی که در فتوشاپ روی تصاویر PSD کار میکنید، هرچقدر تعداد لایهها و ماسکهای آنها بیشتر میشود، فایل PSD سنگینتری داریم و ضمناً ممکن کند شدن خود برنامه فتوشاپ نیز میشود. برای اینکه چنین اتفاقی نیفتد، اول اینکه تا جایی که میتوانید از ذخیرهسازی فایل (پیش از انجام و اتمام کار) خودداری کنید و دوم اینکه ماسکهای لایه اضافی را پاک کنید. ضمناً اینکه وقتی ماسکهای روشنایی را استفاده کردید دیگر نیازی به آنها ندارید و میتوانید کانالهای مربوط به آنها را پاک کنید.
برای این کار دوباره به پنل Channels برگردید و Bright 1 را انتخاب کنید. سپس دکمه Shift را نگه دارید و Bright 2 را انتخاب کنید و به همین ترتیب، همه ماسکهای روشنایی اضافی را انتخاب کنید. وقتی همه ماسکهای اضافی را انتخاب کردید، روی یکی از آنها راست کلیک کنید و گزینه Delete Channels را بزنید.
مطالعه بیشتر: چگونه عکسهای بد بهتر میشوند
خلاصه
شاید وقتی در ابتدا درباره ماسکهای روشنایی صحبت میکنیم به نظر موضوع پیچیدهای بیاید. اما در حقیقت تمام کاری که در بالا انجام دادیم، زمانی کمتر از چند دقیقه صرف میکند و پس از کمی تمرین، همین کارها برایتان به صورت یک کار ساده و همیشگی در میآید. این روش پیچیده، میتواند بخش سادهای از روند عمومی کار ویرایش شما باشد و با آن میتوانید، عکسهای زیادی را به سرعت ویرایش کنید. اما در عوض، این تکنیک میتواند روند کاری شما را برای همیشه عوض کند.
آیا فکر میکنید ویرایش عکسها با روش HDR سادهتر است یا نتیجه بهتری دارد یا جزو آن دسته از عکاسان هستید که فکر میکنند HDR ناکارآمد است؟ اگر اینطور است در بخش کامنتها درباره آن توضیح دهید.
مطلب مرتبط: مزایا و معایب استفاده از ماسک روشنایی به جای HDR
مترجم: امیر یاری