بسیاری از کاربران به دنبال راهی برای کاهش حجم ویدیو بدون افت کیفیت هستند. نرم افزار Handbrake برای همین کار طراحی و ساخته شده است. در این نرم افزار با استفاده از بهترین تکنولوژی جهت کاهش حجم و در عین حال حفظ کیفیت ویدیو طراحی شده است. در این نوشتار سعی میشود به طور کامل به بررسی و آموزش کاهش حجم ویدیو با نرم افزار هندبرک بپردازیم.
آیا کاهش حجم ویدیو بدون افت کیفیت امکانپذیر است؟
تصور کنید ویدیوی شما 2 گیگابایت حجم دارد و شما قصد دارید حجم آن را به زیر 1 گیگابایت کاهش دهید، آیا چنین تغییر حجمی بدون افت کیفیت امکان دارد؟
مطمئنا در چنین کاهش حجمی جزئیاتی را از دست خواهیم داد اما این کار مطمئنا با هدف خاصی انجام میشود. اگر به دنبال به اشتراک گذاشتن ویدیوی خود در سایتهایی مانند یوتیوب، آپارات یا در اپلیکیشنهایی مانند اینستاگرام هستید، لازم نیست تمرکز زیادی بر کاهش پیکسلها یا تغییر رنگ و سوژه داشته باشید.
نرم افزار Handbrake؛ یک کاهش دهنده حجم جادویی
نرم افزارهای مختلفی برای فشردهسازی فیلم وجود دارند که برخی از آنها رایگان در اینترنت قابل دانلود هستند. اغلب کاربران عادی از این نرم افزارها که اکثر آنها در نهایت کیفیت فایل خروجی را به طرز وحشتناکی کاهش میدهند، استفاده میکنند.
اما در این مورد بهتر است نرم افزار Handbrake را معرفی کنیم که به سادهترین و بهینهترین شکل ممکن فیلم مورد نظرتان را فشرده میکند.
هندبریک (Handbrake) نرم افزاری رایگان و منبع باز (Open Source) جهت فشردهسازی و استخراج فیلم از روی دیسک است که توسط یک شرکت فرانسوی توسعه داده شده است.
هندبریک اغلب کدکهای ویدیویی را پشتیبانی میکند و با متدی منحصر به فرد و در عین حال محیط کاربری ساده و کاربر پسند (User Friendly) خود مدتهاست که به بهترین نرم افزار فشردهسازی و کاهش حجم فیلم تبدیل شده است.
بر اساس نظرات کاربران، این نرم افزار به عنوان بهترین جایگزین برای تمام نرم افزارهای فشردهسازی فیلم است.
استفاده از این نرم افزار به شکل عادی بسیار ساده است، اما اگر به دنبال بهترین نتیجه هستید، باید در برخی تنظیمات این نرم افزار تغییر ایجاد کنید. این مقاله برای آموزش این ویژگی نوشته شده است.
مزایای استفاده از آموزش کاهش حجم ویدیو با نرم افزار هندبرک
در طول سالهایی که گذشت شرکتهای مختلفی اقدام به معرفی و گسترش کانورتر (Converter) و نرم افزارهای ادیت ویدیو کردند. اما نرم افزار هندبریک از همه بهتر است و گزینههای قابل انتخاب بیشتری به شما میدهد.
از ویژگیهای هندبرک به موارد زیر میتوان اشاره کرد.
- قابلیت نصب در ویندوز و MacOS
- حجم کم و سبک بودن نرم افزار
- رایگان بودن نرم افزار
- قابلیت شارپ کردن ویدیو
- قابلیت تنظیم سرعت کانورت
- قابلیت کنترل بیت ریت (Bit Rate)
- قابلیت تغییر زوایا
- قابلیت سازگاری با انواع سیستم
- قابلیت کانورت به قالب اینستاگرام
- کاهش حجم با کمترین افت کیفیت تصویر
آموزش کاهش حجم ویدیو با نرم افزار هندبرک در Windows
اجرای هندبریک و نحوه تبدیل ویدیو در آن آسان است. برای این کار لازم است در ادامه به مواردی که توضیح داده میشود توجه و آن را گام به گام اجرا کنید.
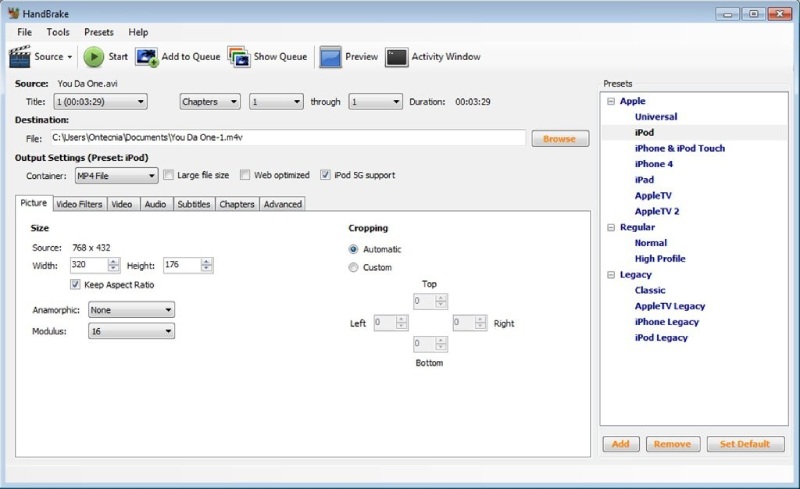
- پس از اجرای نرم افزار در پنجره باز شده از قسمت File، Open a single video file را انتخاب کنید. این مرحله برای انتخاب فایل جهت تبدیل و فشرده سازی است.
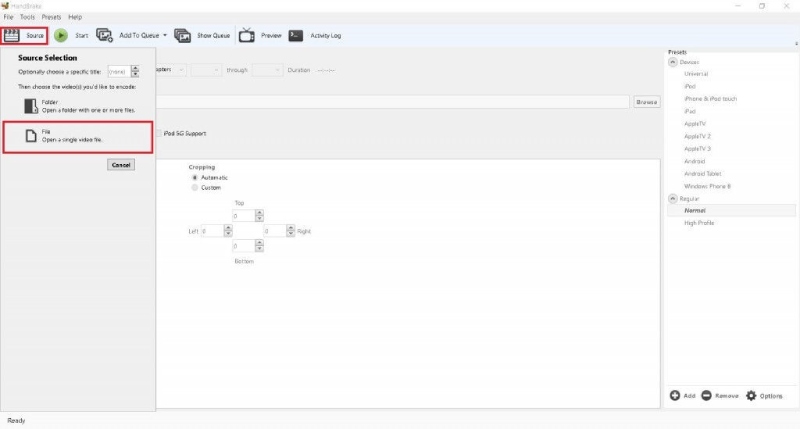
- پس از بارگذاری فایل باید تنظیمات را به صورت زیر اعمال کنید.
تب Picture را انتخاب کنید.
گزینه Anamorphic را به None تغییر دهید. این کار موجب ثابت ماندن نسبت ابعاد در تصویر ویدیوی شما میشود.
اطمینان حاصل کنید گزینه Keep aspect ratio فعال است.
رزولوشن مورد نظر خود را در قسمت Width و Height مشخص کنید. شما میتوانید این عدد را در مقادیر مختلفی مانند: 1080، 720، 576، 480، 360 و 240 تنظیم کنید. اگر میخواهید ویدیوی خود را با هدف اشتراک گذاری در آپارات، یوتیوب یا اینستاگرام تبدیل کنید، بهتر است از رزولوشنهای 240، 360 یا نهایتا 480 استفاده کنید. توجه داشته باشید هر چه رزولوشن ویدیو بیشتر باشد حجم فایل نهایی نیز بیشتر خواهد شد.
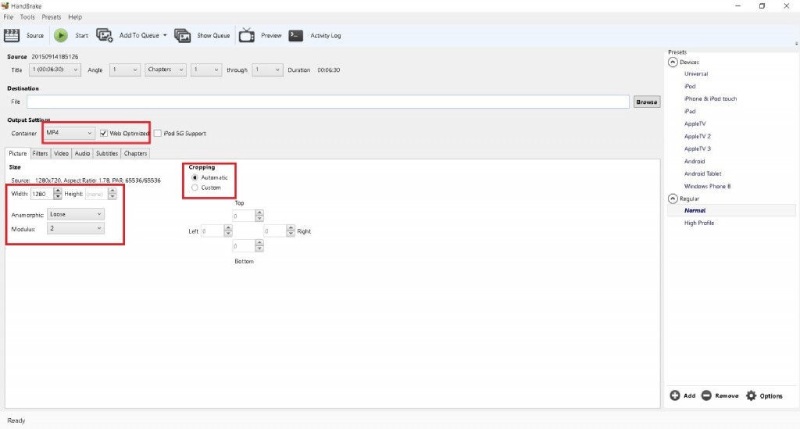
- به تب Video بروید. در این تب تنظیمات اصلی که کیفیت خروجی ویدیوی شما را مشخص میکنند را انجام خواهید داد. مراحل زیر را گام به گام انجام دهید.
قسمت Video Codec مربوط به کدک فایل خروجی شما است. رایجترین و توصیه شدهترین گزینه264 است. این کدک پرکاربرد که تقریباً تمامی پخشکنندهها قادر به پشتیبانی آن هستند، از اصلیترین موارد در تنظیمات است. البته H.265 که نسل جدید این کدک است، عملکرد بهتری داشته و فشرده سازی فایلها را در عین حفظ کیفیت با عملکرد بهتری انجام میدهد. اما مشکل این کدک عدم پشتیبانی آن توسط پلیرها است. با توجه به جدید بودن این کدک، هنوز تمام پخشکنندهها آن را پشتیبانی نمیکنند.. قطعاً در آیندهای نزدیک و با فراگیر شدن H.265، میتوانید از این کدک برای فشردهسازی استفاده کنید.
قسمت Frame rate (FPS) مربوط به نرخ فریم است. آن را بر روی Same as source دهید تا نرخ فریم فایل فشرده شده با فایل اصلی برابر باشد. در گام بعدی گزینه پایین آن که Constant Frame rate است را فعال کنید، این کار موجب ثابت ماندن نرخ فریم در طول پروسه تبدیل میشود.
قسمت Avg Bitrate که باید آن را فعال کنید مربوط به بیت ریت (Birate) مهمترین بخش فشردهسازی است. بیت ریت مفهوم پیچیدهای است که به زبان ساده به میزان اطلاعاتی که در یک واحد زمانی مشخص در فایل ویدیویی شما وجود دارد، اطلاق میشود. بهطور خلاصه باید بدانید که هر چه این عدد بالاتر باشد، فایل خروجی شما پرحجمتر و باکیفیتتر و هرقدر این عدد کمتر باشد، فایل خروجی شما کمحجمتر و با کیفیت کمتر خواهد بود. مقادیر مشخص و تعریف شدهای برای اشتراک گذاری در هر پلتفرم وجود دارد. اگر از این مقادیر آگاه نیستید به جدول زیر توجه کنید:
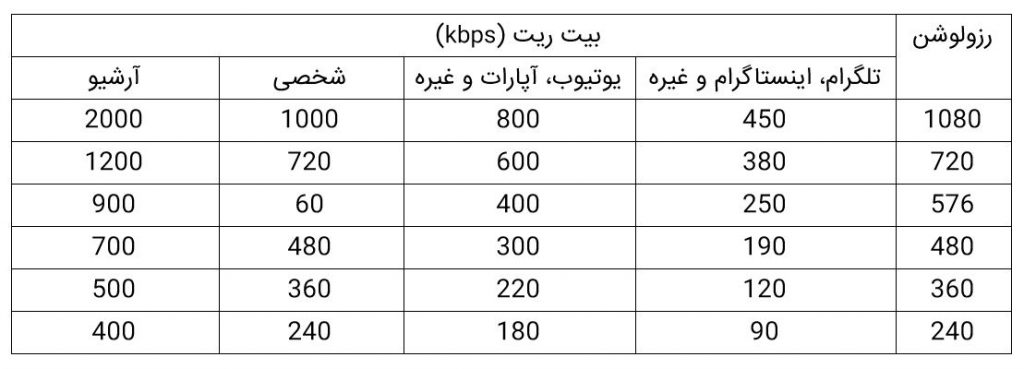
شما میتوانید بر اساس نیاز خود مقادیر بالا را انتخاب یا افزایش و کاهش دهید. در ادامه تیک گزینه 2-Pass Encoding را فعال کنید و تیک گزینه Turbo first pass را بردارید.
کلیدیترین بخش مربوط به تنظیمات نرم افزار که به شدت در کیفیت و حجم فایل خروجی تأثیرگذار است بخش Encoder Preset است. این بخش مشخص میکند که نرم افزار برای فشردهسازی چه میزان دقت داشته باشد. هرقدر عمل فشردهسازی سریعتر بوده و در زمان کمتری صورت گیرد فایل خروجی از کیفیت کمتر و حجم بالاتری برخوردار خواهد بود و بالعکس.
Encoder Preset بهصورت پیشفرض روی حالت Fast یا Medium قرار دارد. با کشیدن اسلایدر Encoder Preset به سمت راست آن را روی حالت Placebo قرار دهید و از این حالت مطمئن شوید.
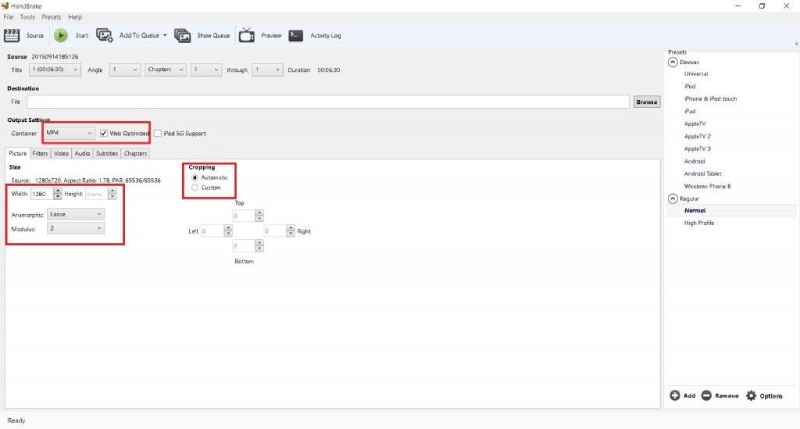
در این مرحله از آموزش کاهش حجم ویدیو با نرم افزار هندبرک باید صدای ویدیو را تنظیم کنید. پس از باز کردن تب Audio میبینید که فایل صوتی ویدیوی شما شناسایی شده و باید مقادیری را برای دریافت خروجی بهتر تغییر دهید. چندین کدک فشردهسازی قابل انتخاب است که بهترین گزینه برای رسیدن به حجم کمتر کدک AAC است. دو متغیر بعدی که وابسته به یکدیگر هستند مربوط به کیفیت یا همان بیت ریت صدای فایل ویدیویی شما هستند. قبل از این دو متغیر، متغیر بعدی که Mixdown نام دارد را باید انتخاب کنید.
در این متغیر مشخص میکنید که باند صوتی فایل خروجی شما دارای چند کانال باشد. معمولاً باند صوتی ویدیوها دارای دو کانال (Stereo) هستند، اما اگر فیلم خود را برای انتشار در فضای مجازی فشرده میکنید و کیفیت صدا آنچنان برای شما مهم نیست، آن را روی تک کانال (mono) قرار دهید. اکنون برمیگردیم به دو متغیر قبلی، اولی را روی bitrate قرار دهید و دومی را بسته به کیفیت صدایی که مدنظرتان هست عوض کنید. پیشنهاد ما برای صدای باکیفیت Stereo و 196kbps، برای صدای باکیفیت مطلوب Stereo و 112kbps و برای صدای نهچندان مهم و نیاز به حجم پایین Mono و 56kbps است.
در انتهای این ردیف گزینهای به شکل فلش به سمت پایین است که با کلیک روی آن مقادیر دیگری نیز برای تغییر به نمایش گذاشته میشوند. مهمترین این مقادیر Samplerate است. Samplerate را بسته به کیفیت مورد نظر خود بین 16 تا 44.1 قرار دهید. طبیعتا برای فشردهسازی بیشتر و رسیدن به حجم کمتر توصیه میشود مقدار انتخابی 16 و بسته به اهمیت صدای ویدیوی شما، حتی کمتر از 16 باشد.
دو تب subtitles و Chapters نیز در بخش تنظیمات وجود دارند که همانطور که از نامشان پیداست اولی مربوط به تنظیمات زیرنویس و دومی مربوط به تنظیمات بخشهای فیلم است. حالا کافی است از قسمت Destination محل ذخیرهسازی فایل را انتخاب کرده و عملیات کانورت را شروع کنید.
نکتهای که بسیار مهم است این است که عمل پردازش فایل ویدیویی یکی از سنگینترین وظایفی است که یک کامپیوتر انجام میدهد. فشردهسازی فیلم با توجه به تنظیماتی که پیش از این انجام دادید، بسته به توانایی و قدرت کامپیوتر شما بسیار زمانبر و سنگین است و تقریباً کل پردازشگر (CPU) را درگیر میکند. اگر کامپیوتر شما چندان قدرتمند نیست، با شروع عمل پردازش تا پایان آن کار دیگری با رایانه خود انجام ندهید.
در پایان، نرم افزار طی پیغامی به شما پایان کار فشرده سازی را اعلام میکند. در این زمان میتوانید فایل ویدیوی خود را در محلی که به عنوان محل ذخیرهسازی معرفی کردید مشاهده کنید. برای توضیح بهتر و اطلاعات کاملتر در ادامه جدولی را همراه با تنظیمات مختلف رزولوشن در اختیار شما قرار میدهیم. با اعمال این تنظیمات میتوانید کیفیت نهایی ویدیوی خود را تعیین کنید.
توجه داشته باشید این مقادیر به عنوان مثال برای ویدیویی یک دقیقهای ذکر شده است.

آموزش کاهش حجم ویدیو با نرم افزار هندبرک در MacOS
پس از نصب نرم افزار و ورود به هندبریک با محیط نرم افزار روبهرو خواهید شد. رابط کاربری نرم افزار ساده بوده و پیچیدگی خاصی ندارد.
در ادامه به صورت گام به گام نحوه به آموزش نرم افزار Handbrake میپردازیم.
مرحله اول
بعد از ورود به نرم افزار با پنجره زیر مواجه خواهید شد.
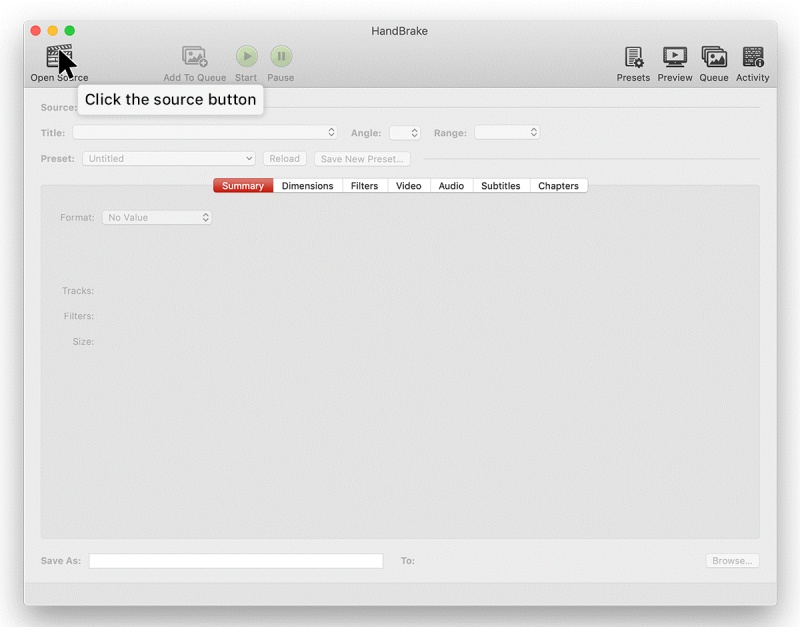
در این مرحله میبایست فایل خود را برای تبدیل و فشردهسازی به هندبریک وارد کنید. با کلیک روی کلیدی که در تصویر مشخص شده میتوانید فایل خود را انتخاب و وارد کنید. پس از انتخاب فایل مانند تصویر پایین گزینه Open را انتخاب کرده و فایل را بارگذاری کنید.
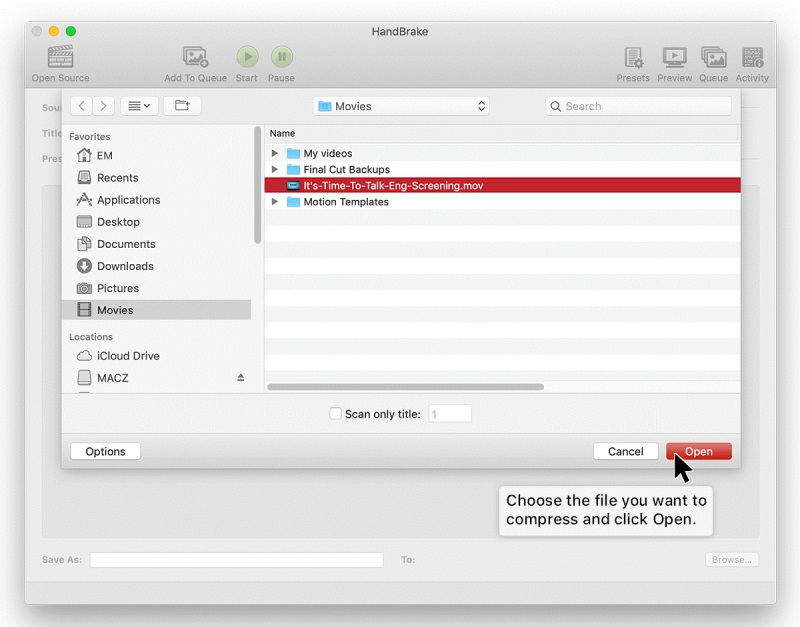
مرحله دوم
در قدم دوم لازم است مکان خروجی فایل خود را انتخاب کنید. با این کار مشخص میکنید فایل مورد نظر شما پس از تبدیل در چه مکانی از کامپیوتر شما ذخیر شود. برای این کار طبق تصویر زیر روی دکمه Browse کلیک کرده و محل ذخیره را انتخاب کنید.
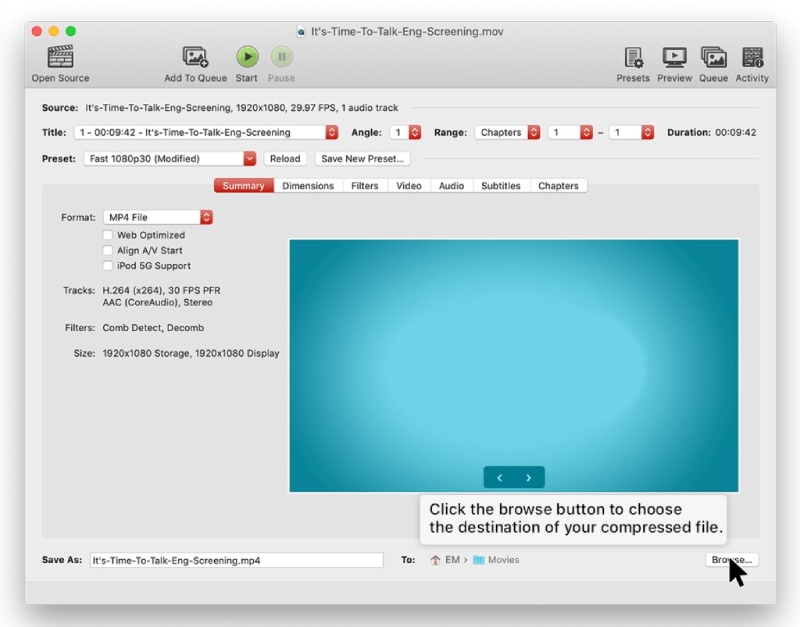
مرحله سوم
در این مرحله باید فرمت مورد نظر خود را انتخاب کنید. با کلیک روی قسمت مشخص شده در عکس از بین فرمتهای موجود، فرمت مطلوب خود را مشخص کنید.
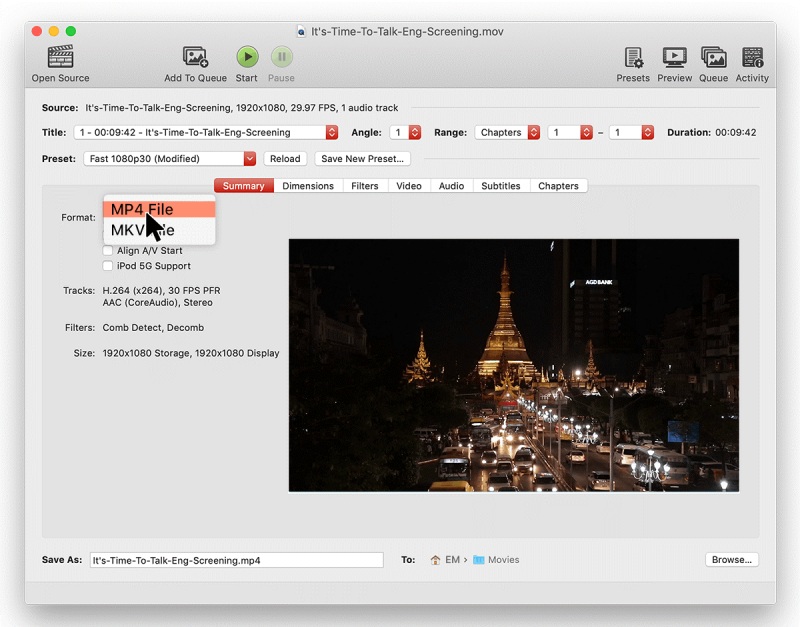
مرحله چهارم
در این مرحله میبایست انکودر ویدیوی خود را مشخص کنید. برای این کار کافیست ابتدا سربرگ Video را انتخاب کرده و سپس در قسمت Video Encoder، مقدار مورد نظر خود را انتخاب کنید.
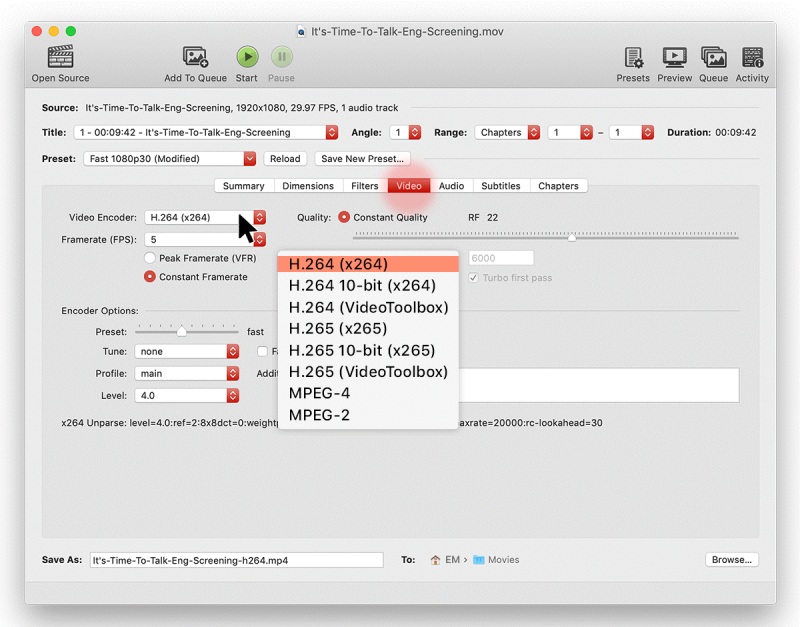
در این قسمت شما میتوانید با انتخاب انکودر، میزان کیفیت کار خروجی را تنظیم کنید.
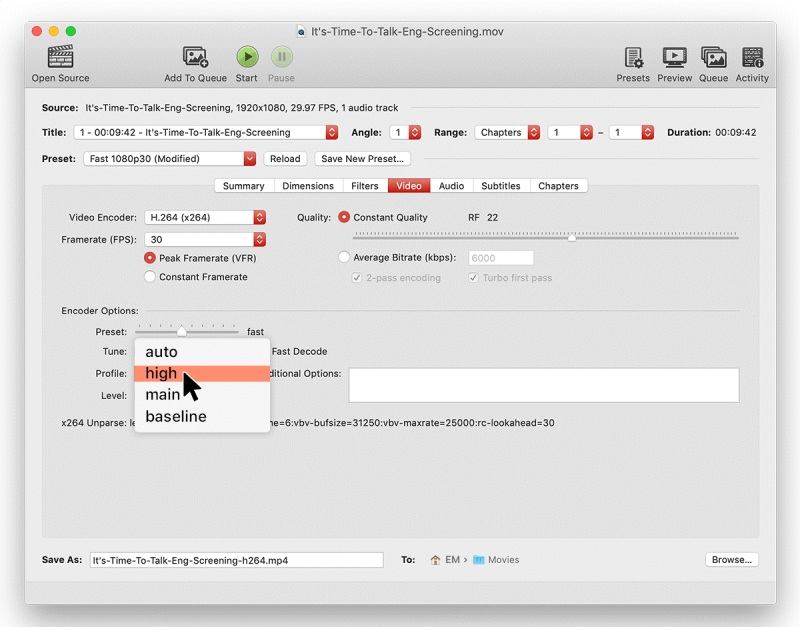
با انتخاب گزینه high کیفیت کار خروجی شما در بالاترین سطح ممکن خواهد بود و کاهش کیفیت ویدیو به حداقل میرسد.
مرحله پنجم
در این مرحله از آموزش ادیت نوبت انتخاب میزان فریم ویدیو میرسد. شما میتوانید با انتخاب درجه FPS یا همان Framerate Per Second میزان نرخ فریم ویدیو را مشخص کنید. بهتر است به مقادیر مختلف کاری نداشته باشید و طبق تصویر گزینه Same as Source را انتخاب کنید.
در نهایت مطمئن شوید که Constant Framerate را فعال کردهاید. این ویژگی به بهبود خروجی کار کمک میکند.
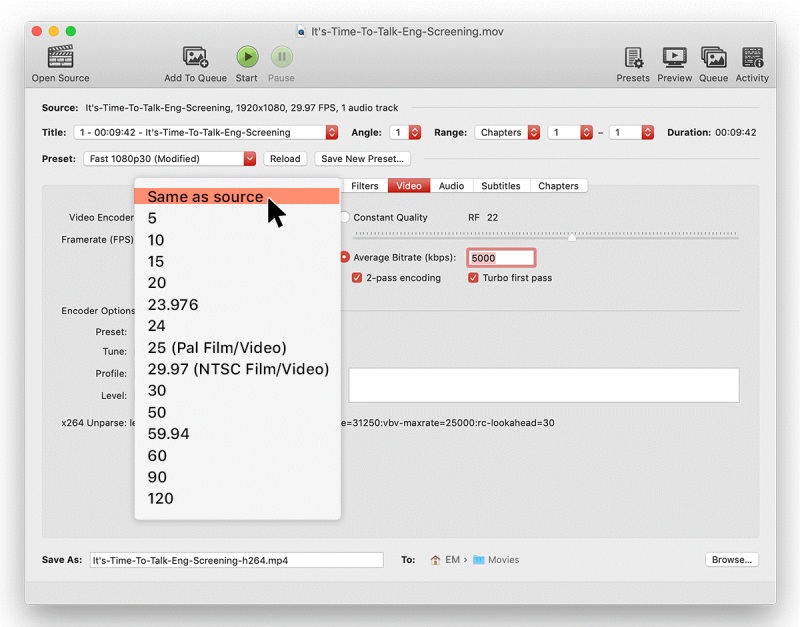
پس از این مرحله شما میبایست میزان بیت ریت (Bit Rate) ویدیوی خود را مشخص کنید. بهتر است این مقدار را بین 5000 تا 10000 (kbps) انتخاب کنید. توجه داشته باشید هر چه میزان بیت ریت ویدیوی شما بالاتر باشد حجم نهایی کار بیشتر و کیفیت آن نیز بالاتر خواهد رفت، پس فقط در مواردی که نیاز به کیفیت بالای کار خروجی خود دارید، میزان بیت ریت را روی 10000 تنظیم کنید.
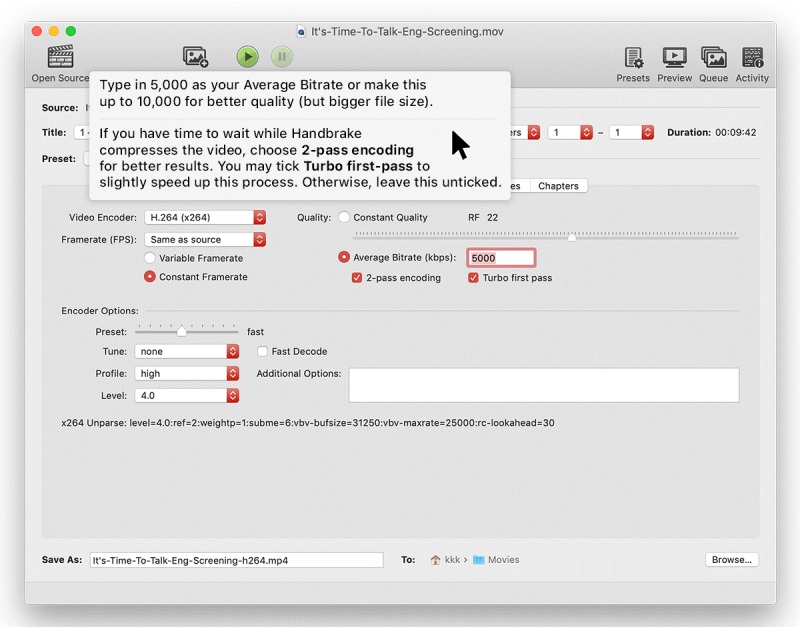
مرحله پنجم
در این مرحله برگه مورد نظر را از روی Video عوض کرده و روی Dimensions انتخاب کنید. در این قسمت قادر خواهید بود میزان رزولوشن یا سایز فریم ویدیوی خود را تنظیم کنید.
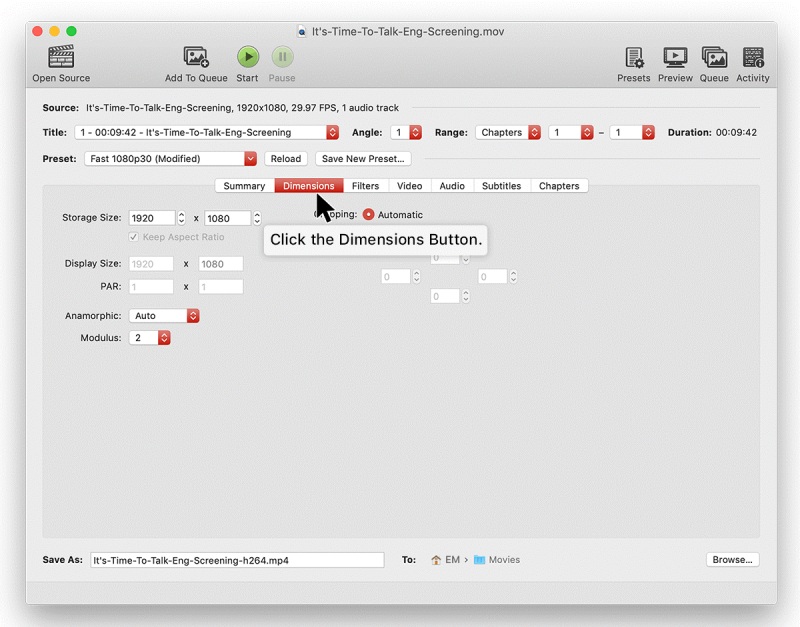
جهت تنظیمات بعدی طبق مراحل زیر عمل کنید:
- حالت Anamorphic را به حالت None عوض کنید. این تغییر به علت سازگاری ویدیوی خروجی با DVD است.
- در قدم بعدی Modulus را روی 16 تنظیم کنید.
- گزینه Keep Aspect Ratio را فعال کنید.
- در قسمت Storage Size پهنای ویدیو (Width) را از 1920 روی 1280 تنظیم کنید. ارتفاع ویدیو به صورت خودکار روی 720 تنظیم خواهد شد.
البته توجه داشته باشید اگر مایل به دریافت ویدیو با کیفیت بالاتر هستید، تنظیمات را در همان حالت 1920 نگه دارید. این حالت بیت ریت بالاتر و کیفیت بهتری را به شما میدهد.
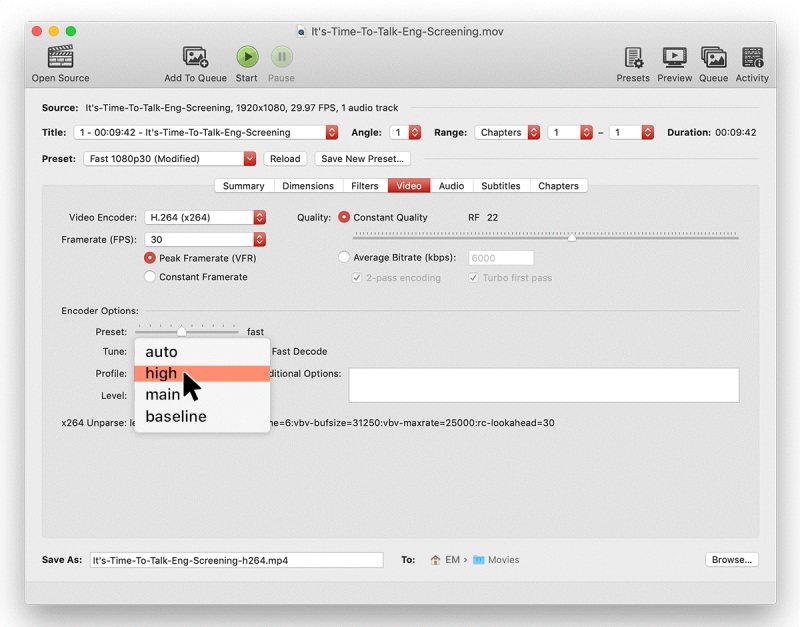
مرحله ششم
در این قسمت به تنظیمات صدا (Audio) میپردازیم. برای این کار به برگه Audio بروید و تنظیماتی که در ادامه به شما گفته میشود را اعمال کنید.
- در برگه جدید AAC (CoreAudio) Codec را انتخاب کنید.
- سپس میزان 48000 هرتز (48000 Hz Samplerate) را انتخاب کنید.
- برای تنظیم صدا در قسمت میکسداون (Mixdown) حالت صدا را روی استریو (Stereo) بگذارید.
- برای تعیین بیت ریت صدا (Audio Bit rate) در قسمت Bitrate مقدار را روی 320 بگذارید.
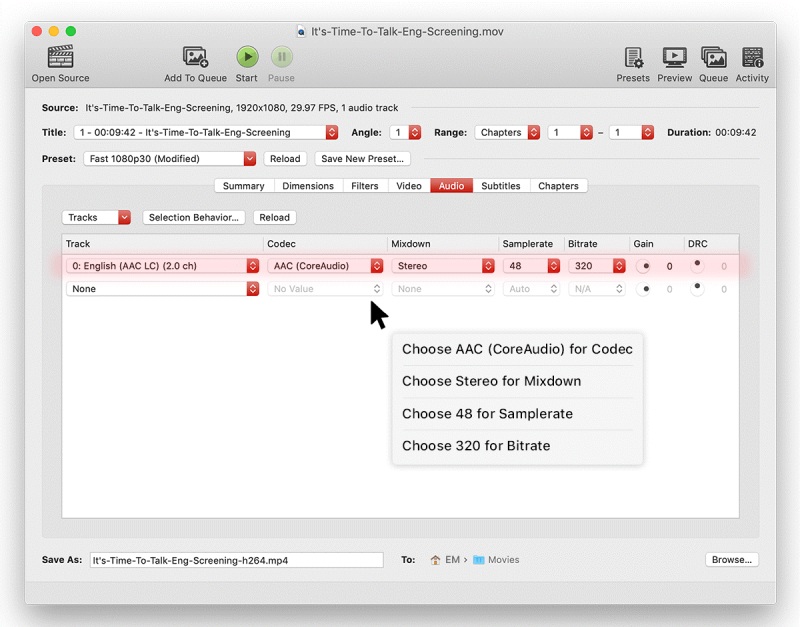
مرحله هفتم
پس از انجام تنظیماتی که در بالا توضیح داده شد، اکنون میتوانید کانورت را آغاز کنید. برای این کار دکمه Start را بزنید.
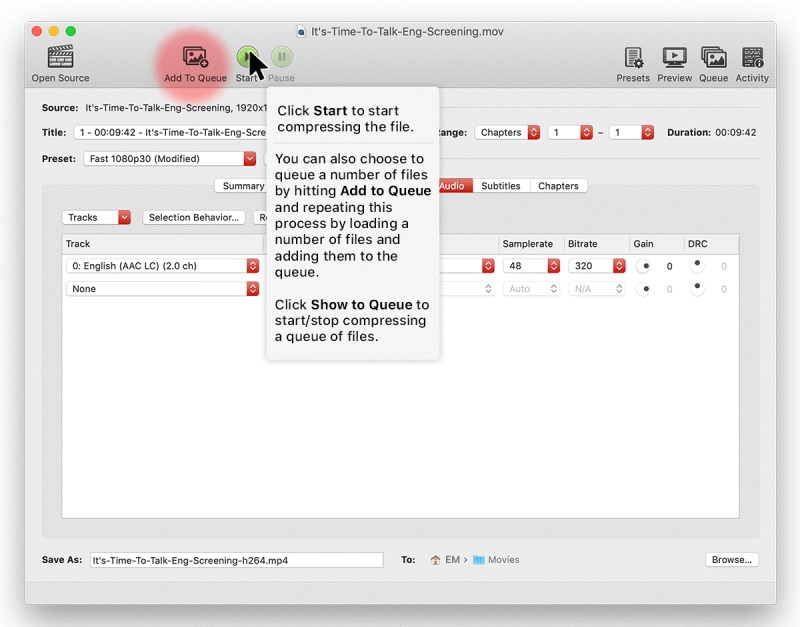
پس از اتمام کار، نرم افزار Handbrake به شما پیغام خواهد داد. این پیغام به معنی اتمام کار و ذخیره ویدیو در مکان خروجی است.
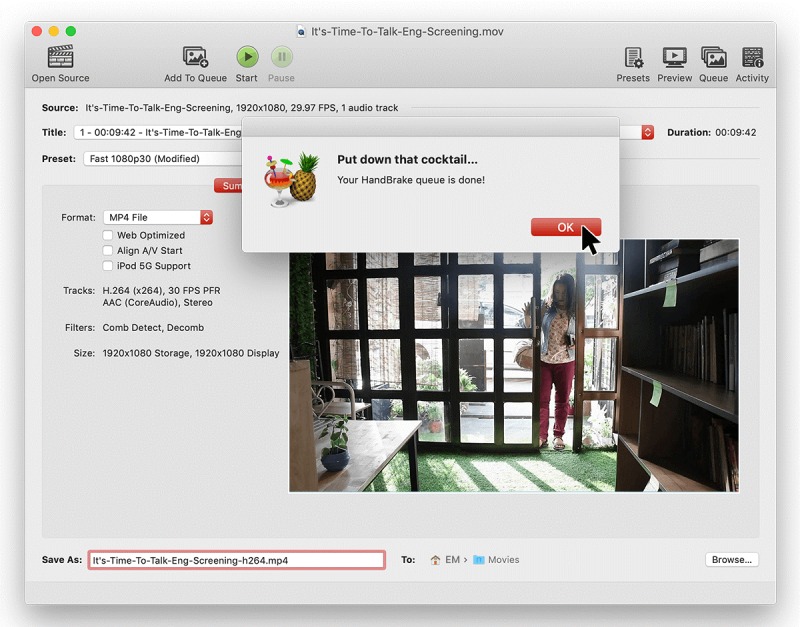
پس از اتمام کار میتوانید ویدیو را اجرا کرده کیفیت کار خروجی را مشاهده کنید.
این نرم افزار در عین سادگی و سهولت کاربری، بسیار توانمند است و ویدیوهای شما را با کمترین میزان افت کیفیت فشردهسازی میکند.














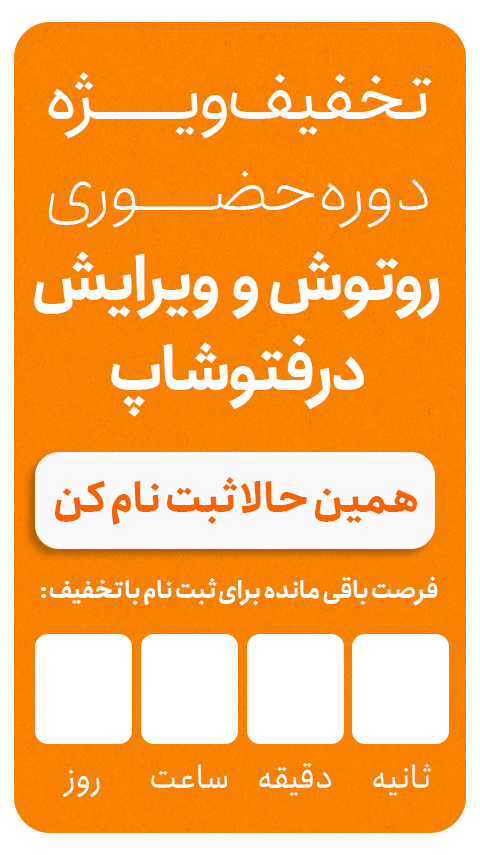
یعنی یه شر و ورهایی گفتی رفتم تنظیم کردم انگار صفحه نوکیا 6600
کاملا با شما موافقط هستم