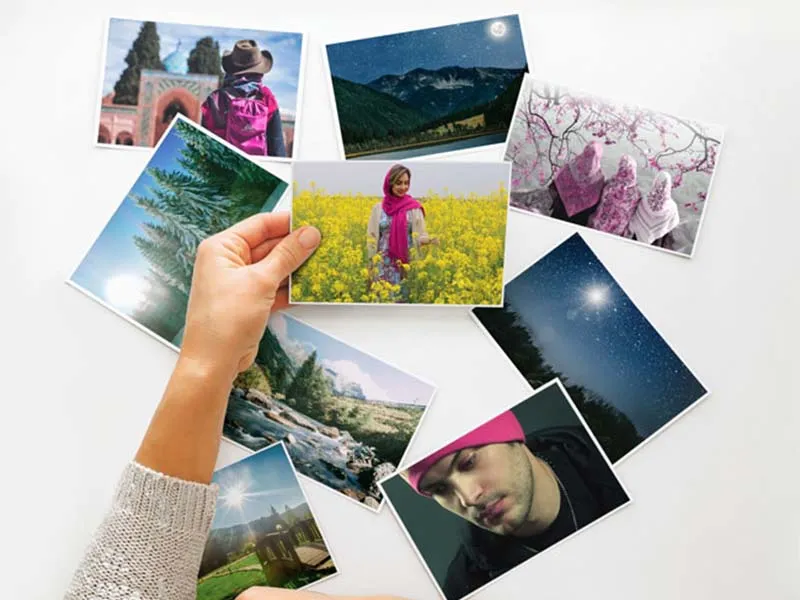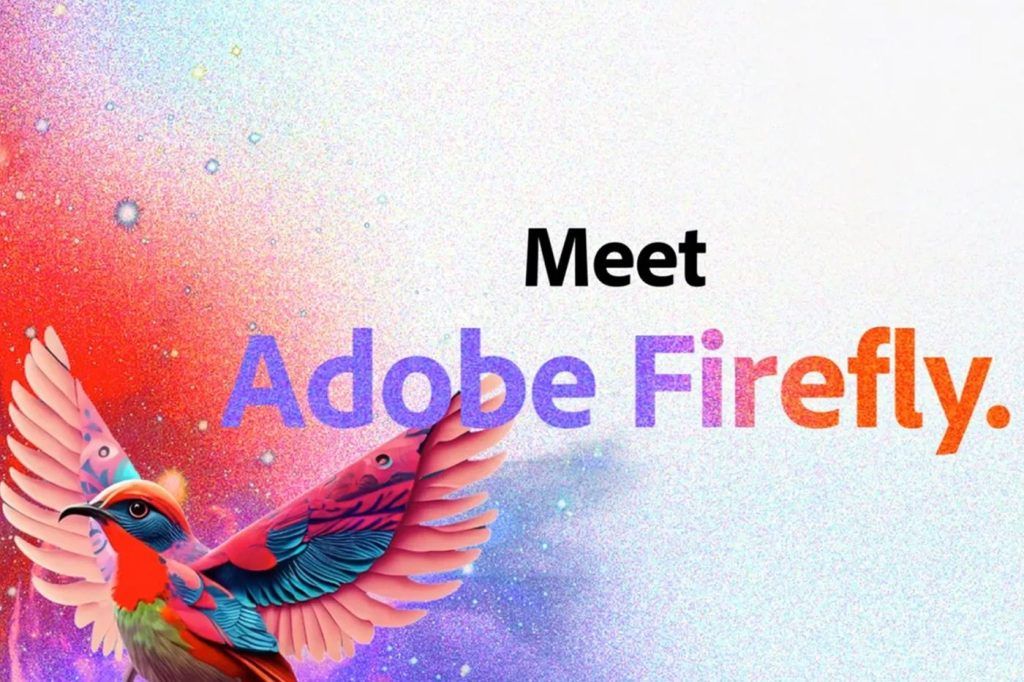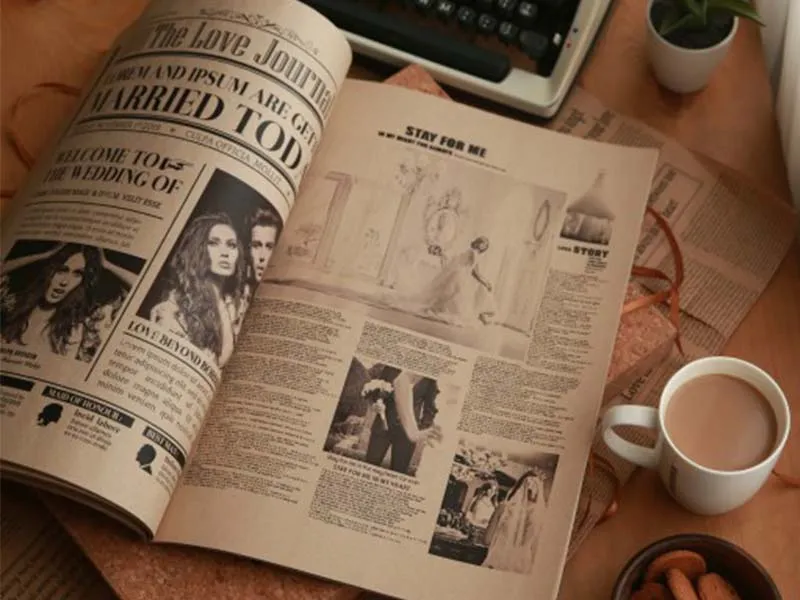- ایلوستریتور چیست؟
- گرافیک بُرداری در ایلوستریتور
- ایلوستریتور از چه فرمتهایی پشتیبانی میکند؟
- نرمافزار ایلوستریتور چه کاربردهایی دارد؟
- ابزارهای اصلی ایلوستریتور
- ابزار انتخاب Selection Tool(V)
- ابزار انتخاب مستقیم Direct Selection Tool (A)
- ابزار Magic Wand Tool(Y)
- ابزار Lasso Tool(Q)
- ابزار Pen Tool(P)
- ابزار Type Tool (T)
- ابزار Line Segment Tool (/)
- ابزار Rectangle Tool (M)
- ابزار Hand Tool (H)
- ابزار Shape Builder Tool(Shift+M)
- ابزار Gradient Tool (G)
- ابزار Eyedropper Tool (I)
- ابزار Zoom Tool (Z)
- ابزار Fill & Stroke(X)
- ابزار Erase Tool (Shift +E)
- ابزار Blend Tool (W)
- ابزار Artboard Tool(Shift+O)
- چطور در ایلوستریتور یک تصویر را به وکتور تبدیل کنیم؟
- مرحله اول: عکس موردنظر را انتخاب کنید
- مرحلهٔ دوم: انتخاب یک پریست Image Trace
- مرحلهٔ سوم: تصویر را با Image Trace به وکتور تبدیل کنید
- مرحلهٔ چهارم: تصویر تریس شده را ویرایش کنید
- مرحلهٔ پنجم: رنگها را جدا کنید
- مرحلهٔ ششم: تصویر وکتور شده را ویرایش کنید
- مرحلهٔ هفتم: ذخیره کردن وکتور
- چطور در ایلوستریتور یک وکتور را با فایلهای رایج تصویری ذخیره کنیم؟
ایلوستریتور چیست؟
ادوبی ایلوستریتور نرمافزاری برای نقاشی، تصویرسازی و خلق آثار هنری گرافیکی است که برای سیستمعاملهای Windows و MacOS ارائه شده است. این نرمافزار ابتدا در سال ۱۹۸۷ منتشر شد و از آن زمان تا کنون مرتب بهروزرسانی و امکانات مختلفی به آن اضافه میشود. این نرمافزار ویرایش عکس اکنون بخشی از مجموعهٔ Adobe Creative Cloud است.

طراحان گرافیک، طراحان وب، هنرمندان هنرهای تجسمی و نقاشان و تصویرگران حرفهای در سراسر دنیا از این نرمافزار برای خلق آثار هنری باکیفیت استفاده میکنند. ایلوستریتور ابزارهای کارآمد و مفیدی برای نقاشی دارد و زمان موردنیاز برای تصویرگری را تا حد زیادی کاهش میدهد.
گرافیک بُرداری در ایلوستریتور
یکی از مهمترین ویژگیهای نرمافزار ایلوستریتور که باعث تمایز آن از بسیاری از نرمافزارهای گرافیکی میشود، گرافیک بُرداری یا وکتور است. در این نرمافزار آثار هنری خلق شده، مستقل از رزولوشن تصویری هستند که به نمایش در میآید. یعنی آثار و نقاشیهایی که در ایلوستریتور خلق میکنید را بدون افت کیفیت میتوانید هرچقدر که خواستید بزرگتر یا کوچکتر کنید.
در گرافیک وکتوری یا بُرداری، برای ترسیم خطوط، قوسها و سایر بخشهای یک تصویر، از روابط ریاضی استفاده میشود. برای مقایسه، عکسهایی را در نظر بگیرید که با نرمافزارهایی مثل فتوشاپ ویرایش میشوند. این تصاویر به پیکسلها وابسته هستند و از تعداد زیادی مربع کوچک به نام پیکسل تشکیل میشوند. اگر این تصاویر را بزرگتر کنید، پیکسلها درشتتر میشوند و تصویر نهایی، وضوح و کیفیت خود را از دست میدهد.
گرافیک بُرداری مجموعهای از چندضلعیهایی است که تصویر را تشکیل میدهند و از بردارها تشکیل شدهاند. هر بردار از محلی عبور میکند که بهعنوان یک گره یا نقطه کنترل شناخته میشود و دارای مکان مشخصی در محورهای x و y در صفحه است. این گره، مسیر بردار را تعیین میکند که دارای ویژگیهای مختلفی مانند رنگ، انحنا، شکل و ضخامت است. موقعیت بردارها را میتوان با فرمولهای ریاضی به یکدیگر مرتبط کرد که باعث میشود هنگام تغییر اندازه تصویر، موقعیت آنها دوباره محاسبه شود.
این ویژگی گرافیک بُرداری در مقایسه با نرمافزارهای گرافیک تصویری مانند Photoshop که از مجموعهای از پیکسلها برای ارائه تصاویر استفاده میکند، متفاوت است. وقتی این نوع تصاویر بزرگ شوند، پیکسلهای آن قابلمشاهده میشوند. به همین دلیل نرمافزار ایلوستریتور برای طراحی تصاویر بزرگ مانند بیلبوردها مناسب است.
ایلوستریتور از چه فرمتهایی پشتیبانی میکند؟
توانایی ایلوستریتور در ایجاد و ویرایش گرافیک بُرداری به این معنا است که این نرمافزار باید فایلها را در فرمتهای گرافیک بُرداری ذخیره کند. در ادامه چند فرمت رایج برای ذخیرهٔ آثار در نرمافزار ایلوستریتور را معرفی میکنیم.

یکی از فرمتهایی که ایلوستریتور میتواند ذخیره کند فرمت PDF است.
این فرمت اجازه میدهد تا تصاویر و متن مستقل از سختافزار، نرمافزار و سیستمعامل نمایش داده شوند. PDF شامل یک توصیف کامل از اسناد مسطح با یک طرح ثابت، از جمله فونت، گرافیک و متن است. قالب PDF شامل یک سیستم ذخیرهسازی ساختاریافته است که این عناصر را ترکیب کرده و آنها را در یک فایل، فشرده میکند.
EPS
EPS زیر مجموعهای از فرمت PostScript با محدودیتهای اضافی است که به آن امکان ذخیره فایلهای گرافیکی را میدهد. این فایلها عموماً مستقل هستند و ممکن است در یک فایل PostScript دیگر قرار بگیرند.
SVG
این فرمت بر اساس زبان نشانهگذاری گسترده XML است که از گرافیک دوبعدی برای انیمیشنها و تصاویر تعاملی پشتیبانی میکند.
سایر فرمتها:
- AutoCAD Drawing (dwg)
- AutoCAD Interchange (dxf)
- BMP (bmp)
- Enhanced Metafile (emf)
- Flash (swf)
- JPEG (jpg, jpe, jpeg)
- GIF
- Macintosh PICT (pct)
- Photoshop (psd)
- PNG (png)
- Targa (tga)
- Text Format (txt)
- TIFF (tif)
فرمتهایی که ایلوستریتور میتواند بهعنوان ورودی استفاده کند
ایلوستریتور میتواند فایلهای زیر را باز کند:
- Adobe (fxg)
- Adobe Illustrator (ai, ait)
- AutoCAD Interchange File (dxf)
- AutoCAD Drawing (dwg)
- BMP (bmp, rle, dib)
- Computer Graphics Metafile (cgm)
- CorelDraw (cdr)
- Enhanced Metafile (emf)
- Freehand (fh7, fh8, fh9, fh10, fh11, ft11)
- GIF
- JPEG (jpg, jpe, jpeg)
- Macintosh PICT (pic, pct)
- Microsoft RTF (rtf)
- Microsoft Word (doc, docx)
- PCX (pcx)
- Photoshop (psd, pdd)
- Pixar (pxr)
- PNG (png)
- Targa (tga, vda, icb, vst)
- Text (txt)
- TIFF (tif, tiff)
نرمافزار ایلوستریتور چه کاربردهایی دارد؟
از نرمافزار ایلوستریتور برای طراحی انواع تصاویر دیجیتالی و چاپی از جمله کارتون، نمودار، دیاگرام، اینفوگرافی، لوگو و تصاویر استفاده میشود. ایلوستریتور به کاربر اجازه میدهد تا یک عکس را باز کرده و از آن بهعنوان راهنمای ردیابی یک شی در عکس استفاده کند. به این ویژگی تریس کردن (Trace) میگویند. از این قابلیت میتوان برای رنگآمیزی مجدد یا ایجاد یک شکل شبیه به یک عکس استفاده کرد.

این نرمافزار همچنین امکان دستکاری و ویرایش متن را از جهات مختلف ممکن میسازد و ایلوستریتور را به ابزاری مفید برای طراحی کارتپستال، پوستر و سایر طرحهای بصری تبدیل میکند که در آنها از متن و تصاویر در کنار هم استفاده میشود.
توانایی ایلوستریتور برای قراردادن متن در اطراف منحنی، بهویژه برای هنرمندانی که لوگو طراحی میکنند مفید است. ایلوستریتور همچنین برای طراحی موکاپهایی که نشان میدهد یک وبسایت پس از تکمیل چگونه خواهد بود مورداستفاده قرار میگیرد. طراحی آیکونهای موجود در وبسایتها و اپلیکیشنها هم با ایلوستریتور انجام میشود.
ابزارهای اصلی ایلوستریتور
نرمافزار ایلوستریتور مثل سایر نرمافزارهای چندین ابزار اصلی دارد که مهمترین ویژگیهای نرمافزار در آنها گنجانده شده است. تعداد ابزارهای ایلوستریتور زیاد است اما در ادامه مهمترین ابزارهای ایلوستریتور و کاربرد آنها را بخوانید.
ابزارهای این نرمافزار به همین موارد محدود نمیشوند ولی شناخت این ابزارها برای مبتدیان ضروری است. حروف داخل پرانتز، دکمهٔ میانبر استفاده از این ابزارها در صفحهکلید است که برای افزایش سرعت در کار با نرمافزار میتوانید از آن استفاده کنید.
ابزار انتخاب Selection Tool(V)
از این ابزار برای انتخاب هر شکل یا شیء در یک فایل استفاده میشود. برای انتخاب بیش از یک مورد، روی ابزار کلیک کنید، دکمهٔ شیفت را فشار دهید و اشکال موردنظرتان را انتخاب کنید.
ابزار انتخاب مستقیم Direct Selection Tool (A)
ابزار Direct Selection برای گسترش لبههای شکلهایی که از قبل وجود دارد، برای ایجاد شکل جدید مورداستفاده قرار میگیرد. این ابزار در کنار ابزار انتخاب در پنل ابزار قرار دارد.
ابزار Magic Wand Tool(Y)
این ابزار برای صرفهجویی در وقت و انتخاب اشکال و اشیاء با ویژگیهای سادهتر استفاده شود. بهجای انتخاب هرکدام از اشکال بهصورت جداگانه، میتوانید آنها را تنها با یک کلیک انتخاب کنید. روی این ابزار کلیک کرده یا دکمه Y کیبورد را فشار دهید، سپس روی یک شی کلیک کنید. سایر اشیاء با ویژگیهای مشابه شی انتخاب شده نیز انتخاب میشوند و میتوانید آنها را به طور همزمان ویرایش کنید.
ابزار Lasso Tool(Q)
این ابزار نوع دیگری از ابزار انتخاب اشیاء است. با کمک این ابزار هم میتوانید بیش از یک شیء یا شکل را انتخاب کنید. برای این منظور کافی است روی این ابزار کلیک کرده و بعد دور اشیاء موردنظر خود خط بکشید.
ابزار Pen Tool(P)
این مورد یکی از پراستفادهترین ابزارهای ایلوستریتور است. ابتدا استفاده از آن سخت به نظر میرسد ولی بهمرور و با تمرین، از آن لذت خواهید برد. از ابزار Pen برای ترسیم هر چیزی با ایجاد مسیرها یا path استفاده میشود. مسیرها خطوطی با دو نقطه پایانی به نام لنگر هستند و لنگرها دارای دودسته هستند که برای تغییر شکل شی از آنها استفاده میکنند.
هنگامی که روی ابزار Pen در پنل ابزار راست کلیک میکنید، سایر ابزارها را نیز بهاینترتیب مشاهده خواهید کرد:
Add Anchor Point Tool (+)
برای افزودن نقاط لنگر به مسیر، ابتدا مسیر را انتخاب کنید و سپس روی ابزار pen کلیک کنید و سپس اشارهگر را به مسیر نزدیک کنید، علامت مثبت (+) در کنار اشارهگر ظاهر میشود و برای تعیین نقطه در مسیر، هرجایی نیاز بود کلیک کنید.
Delete Anchor Point Tool (-)
برای حذف هر لنگر موجود در مسیر، همان روشی را که برای افزودن یک لنگر وجود دارد دنبال کنید اما تفاوت در اینجا این است که هنگامی که اشارهگر را به لنگر نزدیک میکنید، علامت منفی در کنار اشارهگر ظاهر میشود. بهاینترتیب میتوانید لنگر را حذف کنید.
ابزار Type Tool (T)
از این ابزار برای اضافهکردن متن به آثار هنری و نقاشیها استفاده میشود. این ابزار چندین ابزار زیرمجموعه هم دارد که با راست کلیک کردن روی آن میتوانید به آنها دست پیدا کنید. با این ابزار میتوانید یک کلمهٔ ساده، یک خط یا حتی یک پاراگراف متن اضافه کنید.
ابزار Line Segment Tool (/)
این ابزار برای رسم خطوط مستقیم مورداستفاده قرار گرفته و میتوانید طول، زاویه، رنگ و عرض خط را مطابق نیاز، تنظیم کنید. با نگهداشتن دکمهٔ شیفت و کشیدن خط میتوانید خطوطی در زوایای مشخص رسم کنید. این ابزار هم چندین زیرمجموعه دارد.
ابزار Rectangle Tool (M)
از این ابزار برای کشیدن شکلهای هندسی مختلف استفاده میشود. با راست کلیک کردن روی ابزار میتوانید غیر از مربع و مستطیل اشکال دیگری مثل چندضلعیها، ستاره، بیضی، مربع با زاویهٔ خمیده و… رسم کنید.
ابزار Hand Tool (H)
برای نمایش بخشهای مختلف یک فایل، این ابزار را انتخاب کنید. با کمک این ابزار میتوانید اثر هنری را داخل صفحه جابهجا کنید و قسمتهای مختلف آن را ببینید.
ابزار Shape Builder Tool(Shift+M)
اگر میخواهید با افزودن یا حذف کردن دو یا چند شکل، به شکل دلخواه خود برسید از این ابزار استفاده کنید. با استفاده از این ابزار، میتوانید دو یا چند شکل را با افزودن مسیرهای آنها به یکدیگر، اضافه یا ترکیب کنید یا میتوانید دو یا چند مسیر را کم کنید تا شکل دیگری ایجاد شود.
ابزار Gradient Tool (G)
این یک ابزار بسیار مفید برای اضافهکردن طیفهای رنگی به آثار هنری است. از استفاده از این ابزار بسیار لذت میبرید چون استفاده از آن آسان است و با استفاده از رنگهای مختلف، جلوهٔ جدیدی به آثار هنری شما میدهد. هنگامی که روی این ابزار دوبار کلیک میکنید، پنجرهٔ تنظیمات آن ظاهر میشود.
ابزار Eyedropper Tool (I)
این ابزار برای برداشتن رنگ از هر شی، تصویر یا اثر هنری مورداستفاده قرار میگیرد.
برای برداشتن هر رنگ، شی یا شکلی را که رنگ آن را نیاز دارید انتخاب کنید سپس روی ابزار قطرهچکان کلیک کنید و آن را روی رنگ موردنظر برده و سپس کلیک کنید. با کمک این ابزار، میتوانید رنگ بیش از یک شیء را همزمان پر کرده یا تغییر دهید.
ابزار Zoom Tool (Z)
از این ابزار میتوانید برای بزرگنمایی یا کوچکنمایی فایل استفاده کنید و هر بخش از اثر هنری خود را از نزدیک یا از دور ببینید تا جزئیات آن را بررسی کنید.
از دکمههای ترکیبی کنترل و + یا کنترل و – برای کوچک و بزرگ کردن تصویر استفاده کنید.
ابزار Fill & Stroke(X)
از این ابزار برای پرکردن اشکال و اشیاء با رنگ، طیف رنگ یا پترن استفاده میشود. پرکردن در قسمت داخلی شیء انجام میشود. Stroke هم خط بیرونی هر شکل یا شیء موجود است.
ابزار Erase Tool (Shift +E)
این ابزار برای پاککردن مسیرها مورداستفاده قرار میگیرد. اگر روی آن راست کلیک کنید ابزارهای دیگری هم برای پاککردن در اختیار شما قرار میگیرد. مثلاً ابزار Scissor Tool برای قطع کردن یک مسیر و ابزار knife برای جداکردن اشکال و اشیاء به دو یا چند قسمت است.
ابزار Blend Tool (W)
از این ابزار برای ترکیب کردن رنگها استفاده میشود.
ابزار Artboard Tool(Shift+O)
آرت بورد در واقع همان فضایی است که روی آن اثر هنری خود را خلق میکنید. از این ابزار میتوانید برای ویرایش آرت بوردها استفاده کنید.
چطور در ایلوستریتور یک تصویر را به وکتور تبدیل کنیم؟
نرمافزار ایلوستریتور بهترین نرمافزار برای تبدیل تصاویر به وکتور بدون کاهش کیفیت تصویر است. در ادامه مراحل وکتور کردن تصویر را مرحلهبهمرحله ببینید.
مرحله اول: عکس موردنظر را انتخاب کنید
با استفاده از این روش، فرقی نمیکند که چه تصویری را انتخاب کنید ولی هرچقدر عکسی که انتخاب میکنید بزرگتر باشد، ویرایش آن بیشتر طول میکشد. ضمناً برخی تصاویر هستند که بهتر از بقیهٔ عکسها به وکتور تبدیل میشوند.

بهتر است که تصاویر ساده با یک سوژه را انتخاب کنید تا منظرههای بزرگ و پیچیده. بهتر است که این تصویر دارای پسزمینهٔ شفاف یا سفید باشد. تصویر موردنظر باید فرمت JPG، GIF یا PNG داشته باشد.
مرحلهٔ دوم: انتخاب یک پریست Image Trace
نرمافزار ایلوستریتور یک ابزار ویژه دارد که به شما امکان میدهد تصاویر را به وکتور تبدیل کنید. این ابزار Image Trace نام دارد و شامل مجموعهای از پریست (preset) ها یا تنظیمات پیشفرض است که بیشتر کار را به طور اتوماتیک انجام میدهند. هرکدام از آنها نتایج متفاوتی دارند و باید هر تنظیماتی را که برای تصویر موردنظر شما مناسبتر بود انتخاب کنید.

گزینههایی که در اختیار دارید بهاینترتیب است:
High Fidelity Photo و Low Fidelity Photo
این دو گزینه، وکتورهایی با جزئیات زیاد و یا کمی کمتر تولید میکنند. این گزینه برای عکسها یا آثار هنری پیچیده مناسب است؛ مثلاً همین تصویری که ما انتخاب کردهایم.
3 Colors، 6 Colors و 16 Colors
این تنظیمات وکتور نهایی را با سه، شش یا ۱۶ رنگ تولید میکنند. این گزینه برای لوگوها یا آثار هنری که مقدار زیادی رنگ خام دارند مناسب است.
Shades of Grey
این گزینه وکتورهای خاکستری با جزئیات زیاد تولید میکند.
Sketched Art، Silhouettes و Technical Drawing
این تنظیمات برای برخی از تصاویر خاص مناسب است و وکتورهای سیاهوسفید و نقاشیهای خطی را تولید میکند.
برای شروع، تصویر موردنظر را در ایلوستریتور باز و آن را انتخاب کنید تا تنظیمات تصویر فعال شود. این تنظیمات معمولاً بالای پنجرهٔ ایلوستریتور قرار دارند.

روی پیکان کشویی کنار Image Trace کلیک کنید تا پریست موردنظر را انتخاب کنید. اینجا از Low Fidelity Photo استفاده میکنیم. برای شروع روی آن کلیک کنید.
مرحلهٔ سوم: تصویر را با Image Trace به وکتور تبدیل کنید
وقتی روی دکمهٔ موردنظر کلیک کنید، فرایند تریس کردن به طور اتوماتیک شروع میشود. کمکم متوجه برخی تغییرات در عکس میشوید. مثلاً تصویر زیر، عکس قبل از فرایند تریسینگ است:

به پیکسلها توجه کنید. عکس زیر تصویر بعد از فرایند است:

در نسخهٔ تریس شده هرچقدر زوم میکنید، تصویر پیکسلی نمیشود. از دور، تصویر دقیقاً مثل قبل به نظر میرسد. تصویر کلی قبل از ویرایش:

تصویر کلی بعد از ویرایش:

درحالیکه تصویر بالا ممکن است واضحتر به نظر برسد ولی کیفیت تصویر وکتور شده هم هنوز بالا است.
مرحلهٔ چهارم: تصویر تریس شده را ویرایش کنید
وقتی تصویر را تریس کردید، پنل Image Trace را از منوی Window باز کنید تا ویرایش موردنظر خود را انجام دهید.
گزینهٔ Mode تا بین گزینههای رنگی، خاکستری و سیاهوسفید انتخاب کنید. اسلایدر Colors را به سمت چپ بکشید تا وکتور را سادهتر کنید و به راست بکشید تا وکتور شما جزئیات بیشتری داشته باشد.

اگر از نتیجهٔ تنظیمات راضی هستید و میخواهید دوباره از آن استفاده کنید، روی دکمهٔ Manage Presets در کنار گزینهٔ Presets کلیک کنید. حالا میتوانید تنظیمات خود را بهعنوان یک پریست ذخیره کنید.
مرحلهٔ پنجم: رنگها را جدا کنید
تصویر موردنظر شما اکنون به اشکال رنگی تبدیل شده که درست مطابق تصویر اصلی، در صفحه قرار دارند. برای کامل کردن فرایند وکتورسازی، باید این گروههای رنگی را از هم جدا کنید تا آنها را ویرایش کنید. برای انجام این کار، تصویر تریس شده را انتخاب کنید و روی دکمه Expand بالای پنجره کلیک کنید.

این مرحله به شما امکان میدهد شکلهای تشکیلدهندهٔ تصویر بُرداری را مشاهده کنید. هر یک از اشکال با حاشیهٔ آبی مشخص شده است. روی تصویر راست کلیک کرده و Ungroup را در منو انتخاب کنید. این کار به شما امکان میدهد اشکال رنگی را به قسمتهای جداگانه تقسیم کنید.

در پنل Layers میتوانید مشاهده کنید که گروههای رنگی به لایههای جداگانه تبدیل میشوند.
مرحلهٔ ششم: تصویر وکتور شده را ویرایش کنید
بعد از تبدیل یک تصویر به وکتور، دستتان برای ویرایش باز است.
با حذف هر گروه رنگی که دوست دارید شروع کنید. شما میتوانید تمام گروههای رنگی را با کلیک روی یک شکل و انتخاب گزینهٔ Select> Same> Fill Color انتخاب کنید. با این کار همه گروهها با همان رنگی که با استفاده از ابزار Direct Selection (A) مشخص شده، انتخاب میشوند.

سپس دکمه Backspace را روی صفحهکلید فشار دهید تا اشکال حذف شوند. اگر میخواهید یک گروه رنگی خاص را تغییر یا گسترش دهید، میتوانید این کار را با انتخاب یکلایه با استفاده از ابزار Direct Selection نیز انجام دهید. پس از انتخاب لایه، فضاهای خالی را پر کنید یا با استفاده از ابزار Pen یا Brush رنگهای بیشتری به طرح خود اضافه کنید.
مرحلهٔ هفتم: ذخیره کردن وکتور
این تصویر نهایی بعد از پاککردن بکگراند سفید و ویرایش است.

حالا در آخرین قدم، باید تصویر را با فرمت وکتور ذخیره کنید تا کیفیت آن حفظ شود. فرمتهای حفظکنندهٔ ویژگی تصاویر وکتوری، بسیار متنوعاند و میتوانید از بین فرمتهای PDF، AI، EPS، SVG و… انتخاب کنید. در اینجا فرمت SVG انتخاب شده که در تمام نرمافزارهای طراحی پشتیبانی میشود.
بعد از تکمیل ویرایش، این مسیر را دنبال کنید:
File > Export > Export As
در پنجرهٔ بعدی، نام فایل را انتخاب کنید و گزینهٔ SVG را در منوی کنار Save as type انتخاب کنید و تمام!

این تصویر جدید را بدون افت کیفیت میتوانید هرچقدر که نیاز داشتید بزرگتر کنید.

چطور در ایلوستریتور یک وکتور را با فایلهای رایج تصویری ذخیره کنیم؟
برای این منظور کافی است وکتور موردنظر را در ایلوستریتور باز کنید و مرحلهٔ آخر روشی که در بالا عنوان کردیم را طی کنید. فقط این بار فرمت تصویری موردنظر خود را برای ذخیره کردن فایل انتخاب کنید.