شروع کار: وارد کردن عکس در لایتروم
زمانی که شما وارد نرم افزار ادوب لایتروم میشوید، یک کادر را در سمت چپ پائین صفحه تحت عنوان Import… مشاهده خواهید کرد. در صورتی که روی این کادر کلیک کنید وارد پنجرهای خواهید شد که به آن پنجره Import یا Import Dialogue گفته میشود (همچنین ممکن است بسته به تنظیماتی که انجام دادهاید، این پنجره زمانی که وارد لایتروم میشود و یا یک کارت حافظه را وارد کامپیوتر خودتان میکنید نیز به صورت خودکار باز شود. برای مشاهدهی این تنظیمات به مسیر Lightroom > Preferences در بالای صفحه مراجعه کنید.)
[relatedpost post=”157464″]
پنجره Import جایی است که شما میتوانید انتخاب کنید چه صفحاتی برای ادیت و مرتبسازی به کاتالوگ لایتروم اضافه شود. احتمالا در آینده خیلی با این پنجره کار داشته باشید. زیرا هر بار که از یک جلسه عکاسی بر میگردید، باید تصاویر خودتان را وارد لایتروم کنید.
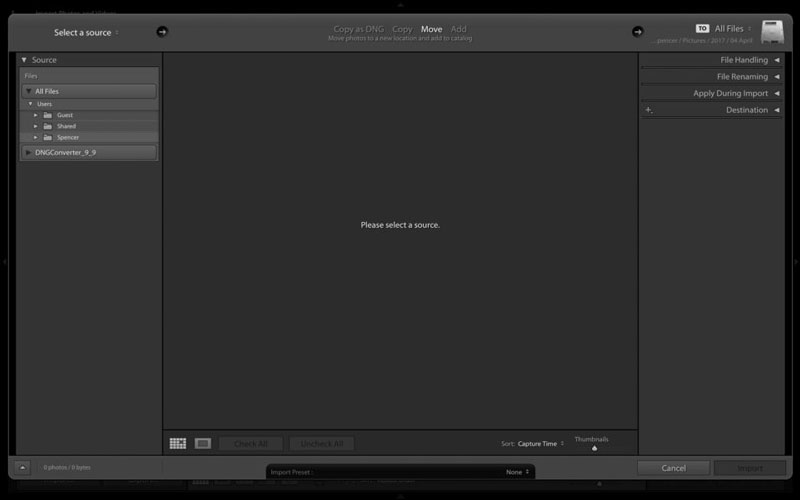
در این پنجره گزینههای خیلی زیادی وجود دارد که در ادامه با جزئیات کامل به بررسی تمامی آنها خواهیم پرداخت.
گزینههای سمت چپ
سادهترین بخش پنجره Import قسمت سمت چپ آن است. در اینجا شما میتوانید عکسهایی که باید وارد لایتروم شوند را به سادگی با کلیک کردن روی پوشهای که داخل آن قرار دارند انتخاب کنید.
در این قسمت چیز زیادی برای صحبت کردن وجود ندارد. تنها چیز جالبی که ممکن است توجه شما را جلب کند، این است که فقط کارت حافظهی شما در اینجا نمایش داده نخواهد شد. در صورتی که بخواهید عکسی که از قبل روی دسکتاپ یا فایلهای دانلودی و… شما قرار دارد را وارد لایتروم کنید هم میتوانید بدون هیچگونه مشکلی این کار را انجام دهید.
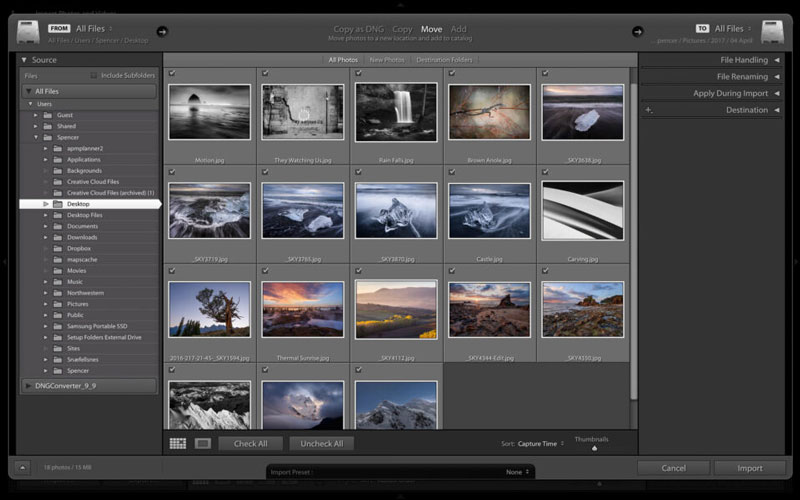
گزینههای قسمت بالا
در بالای پنجره Import شما چند گزینه دیگر در اختیار دارید. به صورت خاص چهار روش مختلف برای وارد کردن تصاویر داخل کاتالوگ لایتروم تصاویر داخل کاتالوگ لایتروم وجود دارد: Copy As DNG، Copy، Move و Add. بسته به اینکه شما میخواهید لایتروم با عکسهای شما چکار کند، هر کدام از این گزینهها یک کاربرد خاص دارند.

در صورتی که نمیخواهید فایل تصویر را داخل کامپیوتر خودتان جابجا کنید Add گزینه خیلی خوبی است؛ با انتخاب این گزینه فقط وقتی که لایتروم را باز کنید، فایل عکس به شما نمایش داده خواهد شد. در صورتی که فایلها از قبل در یک مکان مناسب قرار دارند و نمیخواهید آنها را جابجا کنید، استفاده از این گزینه به شما توصیه میشود.
در صورتی که میخواهید عکسهای خودتان را به کاتالوگ لایتروم اضافه کنید اما محل قرارگیری آنها مناسب نیست، Move گزینه نسبتا خوبی است. برای مثال در صورتی که یکی از عکسهای شما روی دستکتاپ قرار دارد اما شما میخواهید آن را به فولدر Photos > 2020 > April منتقل کنید، میتوانید با ابزار Move این کار را انجام دهید و در عین حال از لایتروم بخواهید که این عکس را به کاتالوگ خودش اضافه کند.
در صورتی که قصد دارید یک تصویر که در مکان مناسبی نیست را به کاتالوگ لایتروم خودتان اضافه کنید ولی نمیخواهید آن را از لوکیشن اصلی خودش حذف کنید باید از ابزار Copy استفاده کنید. این ابزار پس از اضافه کردن فایل به کاتالوگ نرم افزار ادوب لایتروم یک کپی نیز از آن در لوکیشن جدید میگیرد. ممکن است این موضوع کمی عجیب به نظر برسد اما کاملا کاربردی است. برای مثال وقتی که قصد دارید تعدادی عکس را از فلش مموری فردی دیگر آپلود کنید، مطمئنا دوست ندارید فایلها را منتقل کنید، زیرا این کار عملا آنها را از داخل فلش مموری پاک خواهد کرد. بلکه باید از تمامی فایلها یک کپی بگیرید و آنها را در محل مناسب روی هارد درایو خودتان کپی کنید. با استفاده از ابزار Copy، لایتروم فایلهایی که کپی شدهاند را به کاتالوگ خودش اضافه خواهد کرد، نه فایلهای اصلی که داخل فلاش مموری وجود داشتهاند.
Copy AS DNG ابزاری است که احتمالا خیلی کمتر از آن استفاده خواهید کرد. این قابلیت زمانی به نرم افزار ادوب لایتروم اضافه شد که طراحان آن متوجه شدند که با کپی کردن فایل از یک محل به محل دیگر ممکن است نوع فایل تغییر کند و نوع فایل جدید نسبت به فایل اصلی متفاوت باشد. Copy as DNG کاملا شبیه به Copy است ولی فایل جدیدی که برای شما ایجاد میشود از DNG خواهد بود.
خیلی از عکاسها زمانی که عکسهای خودشان را از کارت حافظه به کامپیوتر منتقل میکنند، معمولا به جای انتقال دادن، آنها را کپی میکنند. با این کار شما دو نسخه مختلف از هر عکس در اختیار دارید: یکی روی کارت حافظه و دیگری روی لوکیشن جدید داخل کامپیوتر و در صورتی که قبل از بکاپ گرفتن از تصاویر اتفاقی برای هارد کامپیوتر شما بیافتد، شما تصاویر خودتان را در اختیار خواهید داشت.
قسمت سمت راست
در سمت راست پنجره Import نرم افزار ادوب لایتروم گزینههای خیلی زیادی وجود دارد. در صورتی که قبلا به هیچ عنوان از لایتروم استفاده نکرده باشید، دیدن این گزینهها ممکن است کمی ترسناک باشد.
با این وجود هدف اصلی این قسمت این است که به لایتروم بگوید تصاویری که شما انتخاب کردهاید را به کجا منتقل یا کپی کند. این قسمت فقط در زمان انتخاب گزینههای Copy، Move و Copy as DNG ظاهر خواهد شد و در صورتی که گزینه Add را انتخاب کنید ظاهر نخواهد شد زیرا زمان استفاده از این ابزار فرض بر این است که فایلها از قبل در مکان مناسب قرار دارند.
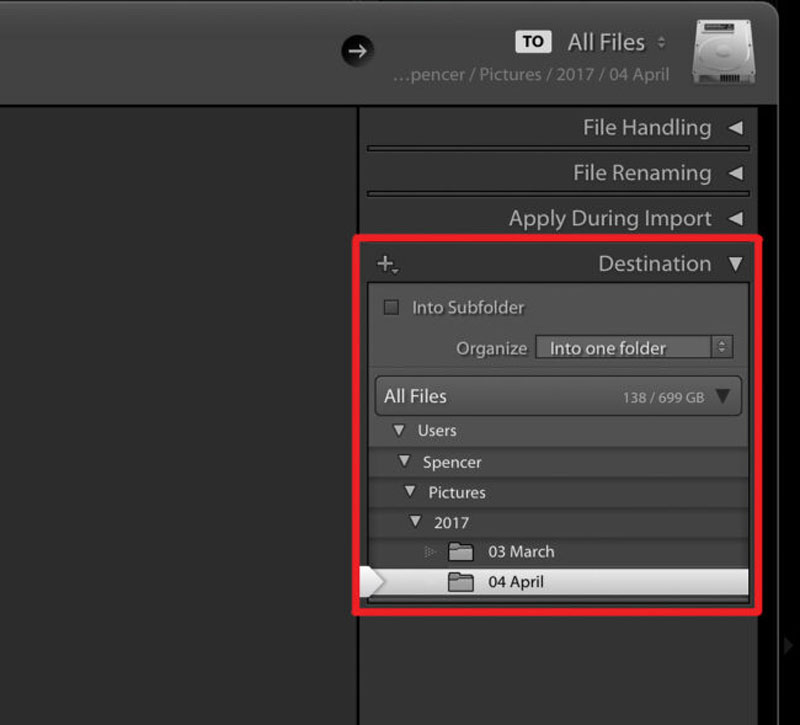
به جز این یک گزینه تمامی گزینههای دیگر اختیاری هستند. شما میتوانید انتخاب کنید اسم عکسهای جدیدی که اضافه میکنید تغییر کند که برای مرتب کردن تصاویر به شما کمک زیادی میکند. شما میتوانید مجموعهای از تنظیمات Develop را به تصاویری که به لایتروم اضافه میکنید اعمال کنید (برای مثال مقادیر مشخصی از افزایش وضوح و کاهش نویز را به تمامی تصاویر اعمال کنید) و یا تنظیمات متادیتا را تغییر دهید (مثلا بخش کپیرایت تمامی تصاویری که باز میکنید را برای شما پر کند). با استفاده از تنظیمات این بخش میتوانید انتخاب کنید یک کپی از تمامی تصاویری که باز میکنید ایجاد شود تا از آنها بکاپ داشته باشید (البته در صورتی که به صورت مرتب از فایلهای خودتان روی یک هارد درایو دیگر یا حافظه ابری بکاپ میگیرید این کار زیاده روی است.)
با گذشت زمان شما این بخش را بسته به نیازهای خودتان شخصیسازی خواهید کرد و در ابتدای کار نیازی نیست خیلی درگیر تنظیمات این بخش شوید. در حال حاضر همین که پوشهی مقصد مناسب را انتخاب کنید کافی است. در آینده تمامی این تنظیمات قابل تغییر هستند.
نوار پائین
آخرین بخش پنجرهی Import نواری است که در قسمت پائینی آن قرار دارد. گزینه اصلی این قسمت، بخش Import Preset است. در این بخش میتوانید تمامی تنظیماتی که از قبل انتخاب کردهاید (تنظیمات Copy/Move/Add، فولدر مقصد، گزینههای سایدبار سمت راست) را ذخیره کنید و در آینده هم دقیقا از همین تنظیمات استفاده کنید.
به جز این، پس از اینکه شما تمامی تصاویری که میخواهید به کاتالوگ لایتروم اضافه کنید را انتخاب کردید، کار شما با پنجرهی Import تقریبا تمام است. روی کلید Import در سمت راست پائین صفحه کلیک کنید و آمادهاید که تصاویر خودتان را مرتب و ادیت کنید.
پس از وارد کردن تصاویر: چیدمان نرم افزار ادوب لایتروم
به صورت کلی، نرم افزار ادوب لایتروم به دو بخش مهم تقسیم شده است: بخش مربوط به سازماندهی و مرتبسازی و بخش پردازش تصویر.
زمانی که تصویری را در لایتروم باز میکنید، این دو قسمت از همدیگر جدا هستند؛ شما تمامی تنظیمات مربوط به مرتبسازی و ادیت را به صورت یکجا مشاهده نخواهید کرد. برای مرتبسازی تصاویر شما باید به ماژول Library و برای ادیت کردن تصاویر باید به ماژول Develop مراجعه کنید.
علاوه بر ماژولهای Develop و Library، شما ماژولهای Map، Book، Slideshow، Print و Web را هم در اختیار دارید. عملکرد هر کدام از این ماژولها تا حدودی شبیه به اسم آنها است. برای مثال در صورتی که بخواهید لوکیشن دقیقی که عکس آنجا گرفته شده است را انتخاب کنید، باید به ماژول Map مراجعه کنید.
اما مهمترین ماژولهای لایتروم، ماژول Library و Develop است. عکاسها به ندرت از ماژولهای دیگر استفاده میکنند. بنابراین اجازه دهید ببینیم ماژول Library و Develop چه کاری انجام میدهند.
ماژول Library
پس از ورود به ماژول Library با پنجرهای به شکل زیر مواجه خواهید شد:
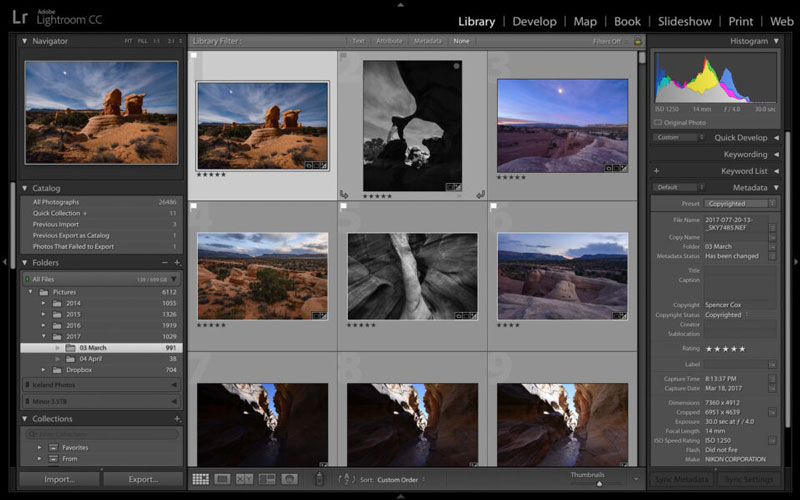
ممکن است از خودتان بپرسید که هر کدام از این تبها چه وظیفهای دارند؟ در ادامه توضیح خواهیم داد
تب سمت چپ
در سمت چپ پنجره شما ساختار فایلهای روی کامپیوتر خودتان را مشاهده میکنید (در صورتی که این تب وجود ندارد کلید تب را فشار دهید و یا روی فلش رو به داخلی که در سمت چپ پنجره قرار دارد کلیک کنید). در مثال بالا مشاهده میکنید عکسی که ما انتخاب کردهایم در مسیر Pictures > 2017 > 03 march قرار گرفته است.
در همین سمت و نزدیکی پائین صفحه شما میتوانید بخشی را تحت عنوان Collections مشاهده کنید. کمی بعدتر در مورد این تب بیشتر صحبت خواهیم کرد اما در حال حاضر فقط باید بدانید که بخش Collections لایتروم از اهمیت خیلی بالایی برخوردار است. برای خیلی از عکاسها این بخش مهمترین قسمت برای سازماندهی فایلها است. بعدا با جزئیات بیشتری این بخش را بررسی خواهیم کرد
گزینههای بالای صفحه
در بالای صفحه و زیر قسمت مربوط به انتخاب ماژولها یک نوار باریک خاکستری رنگ وجود دارند که با اسم Liblrary Filter شناخته میشود. در صورتی که این نوار را مشاهده نمیکنید کلی «\» روی کیبورد را فشار دهید و یا به مسیر View > Show Filter Bar مراجعه کنید. در صورتی که یک فایل را گم کنید و قصد داشته باشید آن را پیدا کنید، این تب ابزار اصلی شما خواهد بود.
[relatedpost post=”92215″]
تب سمت راست
در سمت راست صفحه نیز یک تب بازشو دیگر وجود دارد. در این تب گزینههای نسبتا بیشتری مشاهده میکنید و هدف اصلی آن ارائه اطلاعات در مورد تصاویر شما است. پرکاربردترین گزینه در اینجا بخش متادیتا است که به شما این امکان را میدهد اطلاعات زمینهای در مورد تصاویر خودتان را مشاهده کنید. من از این تب برای اینکه ببینم چه زمانی یک عکس را ثبت کردهام و یا چه لنزی/دوربینی برای ثبت آن به کار برده شده است استفاده میکنم. در بالای تب سمت راست شما خلاصهای از این اطلاعات را به همراه هیستوگرام عکسی که انتخاب کردهاید را مشاهده میکنید.
نوار ابزار پائین صفحه
یکی دیگر از بخشهای مهم نرم افزار ادوب لایتروم تولباری است که در پائین صفحه قرار گرفته است. در صورتی که این بخش را مشاهده نمیکنید کلید T را فشار دهید یا به مسیر View > Show Tookbar مراجعه کنید.
با استفاده از این نوار ابزار میتوانید نحوهی دیده شدن تصاویر خودتان در ماژول Library را مشاهده کنید. این تصاویر میتوانند به صورت مجموعهای از تصاویر کوچک، یک عکس تکی که تمام صفحه را در بر میگیرد و یا چندین عکس که بخشی از صفحه را اشغال کردهاند دیده شوند. این گزینهها را در عکس پائین مشاهده میکنید.

نمای Thumbnail یا تصاویر کوچک (آیکون اول از سمت چپ) به عنوان نمای جدولی (Grid View) هم شناخته میشود. در صورتی که میخواهید در بین چندین عکس مختلف اسکرول کنید این نما کاربرد زیادی برای شما خواهد داشت.
نمای Loupe مورد بعدی است. این نما بخشی از صفحه را با عکس شما اشغال میکند اما در عین حال امکان دسترسی به سایدبارها را نیز به شما میدهد. در صورتی که میخواهید تک تک عکسها را به صورت دقیق مشاهده کنید این قابلیت کمک زیادی به شما میکند اما ممکن است نمای تمام صفحه را ترجیح دهید که با فشار دادن کلید F به آن دسترسی خواهید داشت. (در نسخههای قدیمیتر لایتروم، باید کلید L را برای رفتن به نمای تمام صفحه فشار میدادید و یا از منوی بالای صفحه به مسیر Window > Screen Mode > Full Screen Preview مراجعه میکردید.)
همچنین در صورتی که میخواهد چند عکس را با یکدیگر مقایسه کنید، میتوانید از حالتهای Survey و Compare هم استفاده کنید. در صورتی هم که خیلی از مردم عکاسی میکنید میتوانید حالت People را هم انتخاب کنید. در این حالت لایتروم چهرههای داخل تصاویر شما را تشخیص میدهد و آنها را در کنار هم قرار میدهد.
همچنین جالب است بدانید که ابزارهایی که در تولبار دارید، بر اساس اینکه کدام یک از این گزینهها را انتخاب کردهاید تغییر خواهند کرد. برای مثال در صورتی که از حالت Loupe استفاده کنید، میتوانید به تصاویر خودتان امتیاز ستارهای بدهید. این قابلیت در حالتهای دیگر داخل تولبار وجود ندارد. البته در حالتهای دیگر هم با فشار دادن کلیدهای 1 تا 5 میتوانید به تصاویر خودتان امتیاز بدهید.
نوار فیلم بازشو در پائین صفحه
در نهایت یک تب بازشوی دیگر نیز وجود دارد که ما هنوز آن را بررسی نکردهایم: «نوار فیلم» پائین پائین صفحه. در صورتی که هنوز آن را مشاهده نمیکنید باید یک فلش کوچک رو به بالا که در پائینترین بخش پنجرهی لایتروم وجود دارد را پیدا کنید و روی آن کلیک کنید.
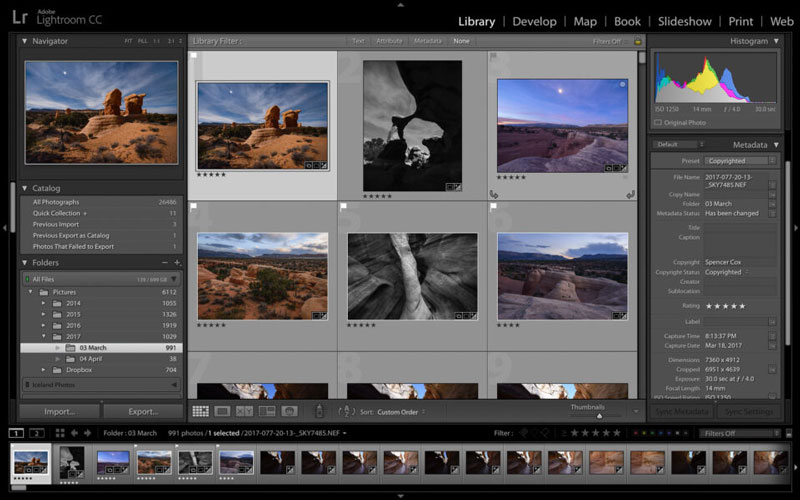
این تب به شما اجازه میدهد یک نسخه مینیاتوری از تمامی عکسهای خودتان را در پائین صفحه داشته باشید. این قابلیت در موقعیتهای خاص میتواند خیلی کاربردی باشد. مثال تصور کنید در نمای Loupe قرار دارید و میخواهید سریعا به یک عکس دیگر که در انتهای پوشه قرار دارد دسترسی داشته باشید. در این شرایط نوار فیلم میتواند به شما کمک کند.
وظایف ماژول Library خیلی بیشتر از دیدن عکسها است و بعدا تمامی موارد مربوط به آن را بررسی خواهیم کرد اما در حال حاضر اجازه دهید نگاه سریعی به ماژول Develop داشته باشیم.
ماژول Develop
ادیت عکس یکی از قدمهای ضروری عکاسی است. این کار در صورتی که به صورت Raw عکاسی میکنید خیلی مهم است زیرا در این صورت عکسهایی که از دوربین خارج میشوند عکسهایی با کنتراست و اشباع رنگ پائین هستند. اینجاست که ماژول Develop لایتروم میتواند کمک خیلی زیادی به شما کند.
ماژول Develop در نرم افزار ادوب لایتروم چیزی شبیه به عکس زیر است:
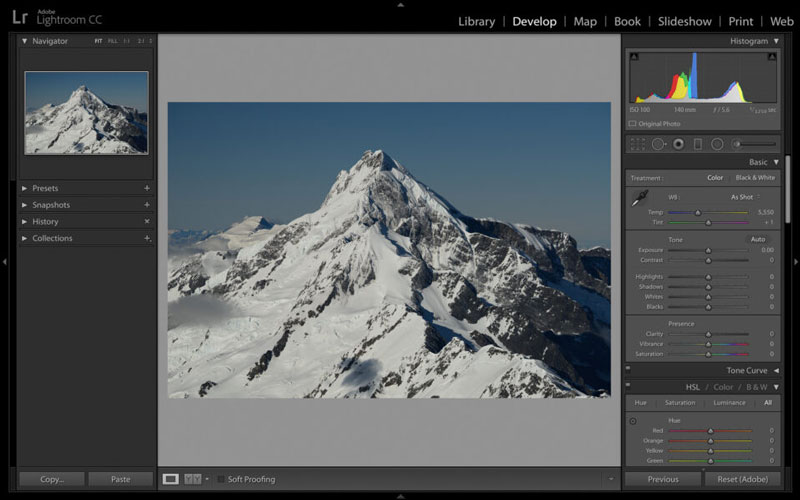
در ادامه به بررسی دقیق هر کدام از این تبها خواهیم پرداخت:
[relatedpost post=”106112″]
گزینههای ادیت سمت راست
همانطور که در عکس بالا مشخص است گزینههای زیادی برای ادیت تصویر در سمت راست ماژول Develop وجود دارد. اکثر این موارد تحت عنوان تنظیمات Global یا کلی شناخته میشوند. به بیانی دیگر این تنظیمات تمام تصویر را تحت تاثیر قرار میدهند.
دستهبندی دیگر تنظیمات تحت عنوان تنظیمات Local یا محلی شناخته میشود. این تنظیمات فقط بخش خاصی از تصویر شما را تحت تاثیر قرار میدهند. گزینههایی که در بالای سایدبار سمت راست قرار دارند مربوط به تنظیمات Local است.
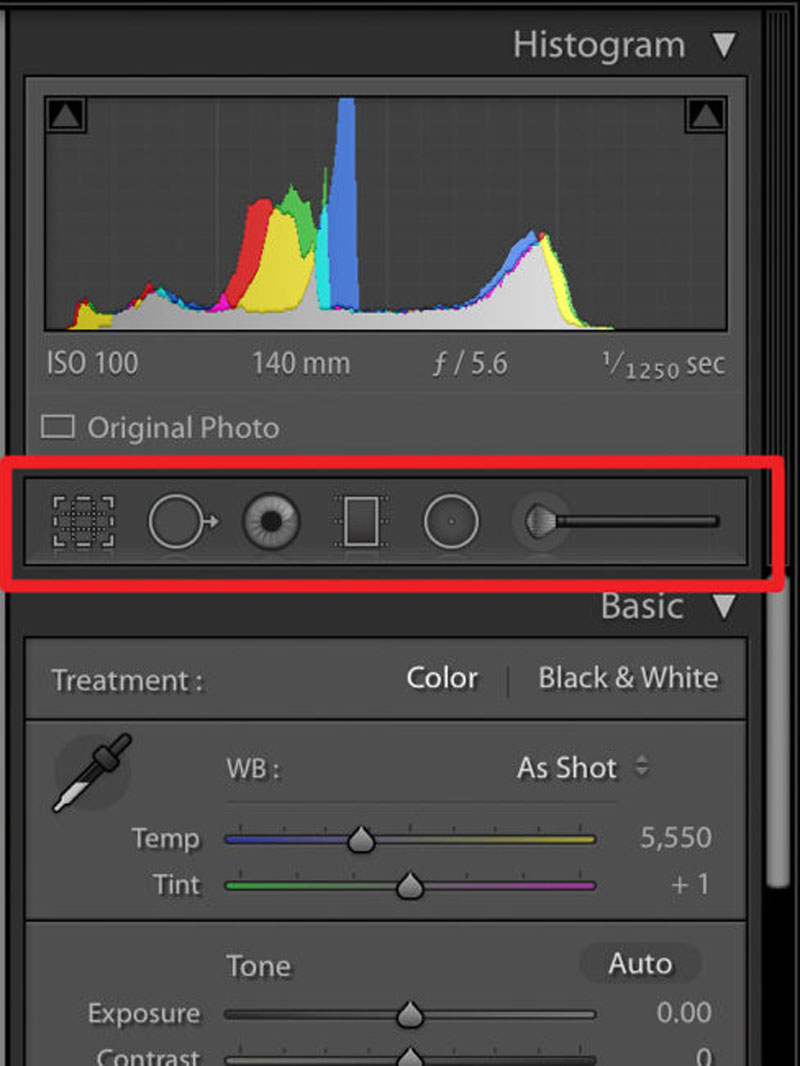
زمان ادیت تصاویر بیشتر از هرچیزی از گزینههایی که در تولبار سمت راست قرار دارند استفاده خواهید کرد و تقریبا هر بار که قصد داشته باشید تغییری در تصاویر خودتان اعمال کنید، باید به این قسمت مراجعه کنید.
تب سمت چپ
یکی دیگر از تبهای ضروری لایتروم، تب سمت چپ ماژول Develop است. این بخش چندین گزینهی جداگانه دارد که هر کدام از آنها کاربرد خاصی دارند.
بخش اول قسمت مربوط به Presets یا تنظیمات پیشفرض است. با استفاده از این قسمت میتوانید تنظیمات از پیش تعیین شده مختلفی را به تصویر خودتان اعمال کنید. از آنجایی که هر عکس با عکس دیگر متفاوت است، ممکن است از خودتان بپرسید که چرا باید از این تنظیمات استفاده کنید؟ خود من به شخصه یک حالت پیشفرض مربوط به افزایش وضوح یا Sharpening دارم که از آن روی تمام تصاویر خودم استفاده میکنم. از آنجایی که اکثر عکسهای من با استفاده از ایزو و دیافراگم ثابت گرفته میشوند، ترجیح میدهم از تنظیمات Sharpening ثابت برای تمام آنها استفاده کنم. به این صورت پروسه ادیت تصاویر هم سرعت میگیرد.
بخش بعدی Snapshots است. اسنپشات روش سادهای برای بخاطر سپردن تمام تنظیماتی است که در یک برهه زمانی خاص از آنها استفاده کردهاید. در صورتی که تنظیماتی که اعمال کردهاید را دوست دارید و میخواهید بعدا هم به سادگی دوباره به آنها برگردید، میتوانید یک اسنپشات از آنها بگیرید و بعدا هر وقت که دوست داشتید، دوباره به همان تنظیمات برگردید.
گزینه بعدی History است و کاربرد خیلی زیادی هم برای شما دارد. در این بخش شما هر بار که تغییرات خاصی روی تصاویر خودتان اعمال میکنید، لایتروم یک اسنپشات از آن میگیرد و شما میتوانید دوباره به هر کدام از مراحل ادیت عکس که مایل بودید برگردید. میتوانید از این تنظیمات برای مقایسه ادیتهای فعلی با نسخهی قدیمیتر استفاده کنید. البته در صورتی که تغییرات خیلی زیادی به تصاویر خودتان اعمال کرده باشید، این قسمت ممکن است خیلی شلوغ شود و نتوانید به سادگی به قسمتی که دوست دارید برگردید.
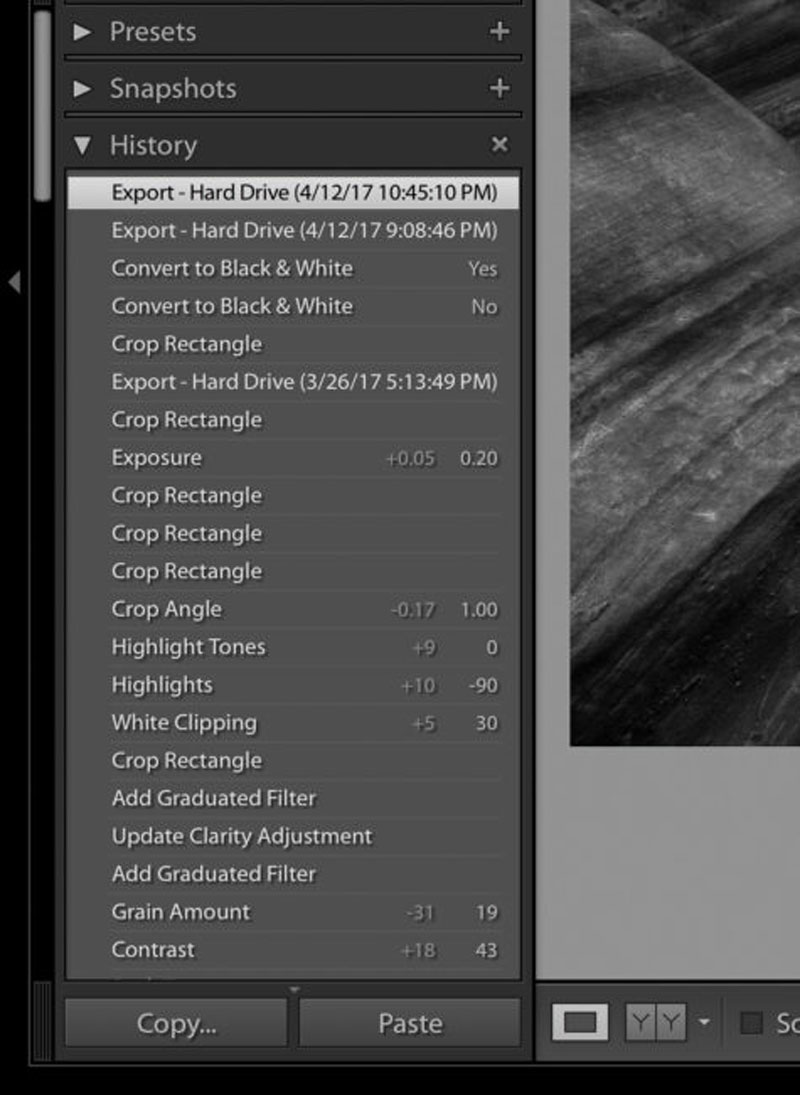
در نهایت نیز ما گزینهی Collections را داریم. همانطور که قبلا گفتیم این قسمت در ماژول Library هم در دسترس شما قرار دارد و فکر نکنیم گنجاندن آن در این قسمت کاملا ضروری باشد. اما در صورتی که تب بازشوی نوار فیلم را فعال کرده باشید، میتوانید هر عکسی که مایل باشید را به داخل کلکسیون مدنظر خودتان بکشید. ممکن است این قابلیت برای برخی عکاسها ضروری باشد.
[relatedpost post=”142638″]
نوار ابزار Develop در پائین صفحه
آخرین قسمت ماژول Develop نوار ابزار پائین صفحه است. فقط چند گزینهی خیلی کم در این قسمت وجود دارد و شما هم به احتمال زیاد خیلی از آنها استفاده نخواهید کرد.
گزینه اول حالت نمایش ماژول Develop است. شما میتوانید فقط یک عکس را ببینید که تمام صفحه را در برگرفته است یا دو عکس مختلف را در کنار هم قرار دهید. در صورتی که حالت دوم را انتخاب کنید، عکس دوم تصویر اصلی است که از دوربین خارج شده است.
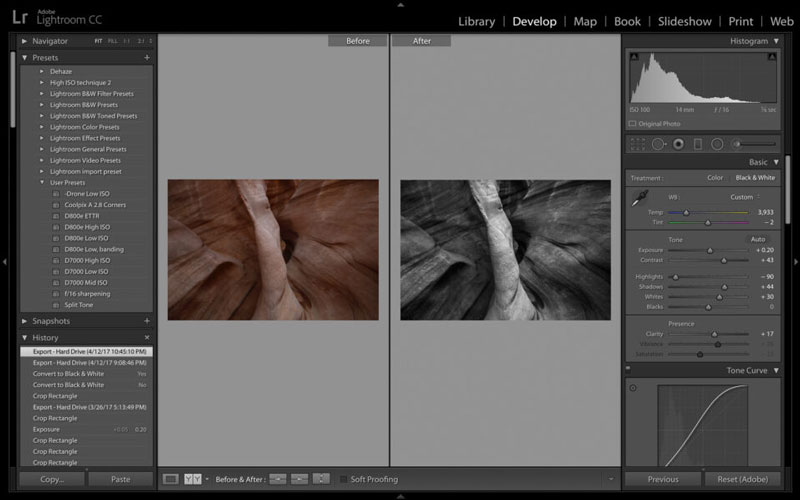
این نحوه نمایش در صورتی که میخواهید شدت ادیتهای خودتان را مشاهده کنید ممکن است به شما کمک کند اما چیزی نیست که اغلب اوقات از آن استفاده کنید. شما میتوانید با فشار دادن کلید \ روی کیبورد، بدون نمایش همزمان تصاویر چنین کاری را انجام دهید.
گزینه بعدی نوار ابزار Soft Proofing نام دارد و یک مبحث نسبتا پیچیده است. در صورتی که میخواهید یک عکس را چاپ کنید، اینکه رنگ، کنتراست و روشنایی تصویر بین صفحه نمایش و روی کاغذ شبیه به هم باشد کار خیلی سختی است. با استفاده از ابزار Soft Proofing شما میتوانید پروفایلهای پرینتر خودتان را وارد کنید و ببینید که تصویر نهایی بعد از پرینت تقریبا به چه شکلی دیده میشود.
[relatedpost post=”158331″]
اکنون که به صورت کامل با نحوه چیدمان صفحات مختلف لایتروم آشنا شدهاید زمان آن رسیده است که اولین قابلیت اصلی لایتروم را به صورت کامل با هم بررسی کنیم. در قسمت بعدی مقاله با ما همراه باشید تا بیشتر با مبحث مرتبسازی و سازماندهی تصاویر آشنا شویم.













