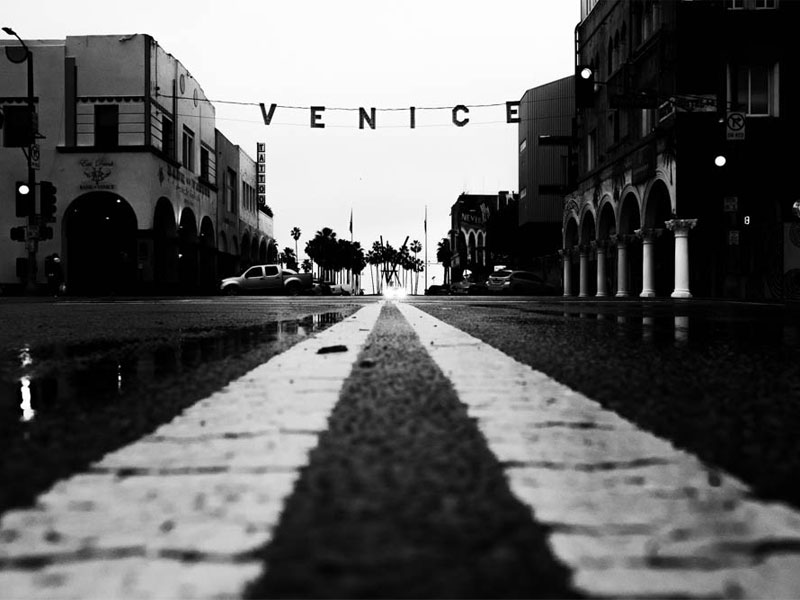اولین قدم برای تبدیل عکس به سیاه و سفید در فتوشاپ اصلاح رنگ است. ممکن است از خودتان بپرسید که چرا باید رنگ عکسی که قرار است بدون رنگ باشد را اصلاح کنیم. به دو تصویر زیر نگاهی بیاندازید. عکس شماره 1 چیزی است که به صورت مستقیم از دوربین خارج شده است و همانطور که شما مشاهده میکنید یک طیف رنگ روی آن قرار گرفته است. عکسی که مستقیما پائین آن قرار گرفته است، عکس نهایی پس از اصلاح رنگ است. عکس شما دو هم نسخهی اصلاح شدهی تصویر است که نسخهی سیاه و سفید آن به صورت مستقیم در زیر عکس قرار گرفته است.

در صورتی که به هر دو عکس سیاه و سفید نگاهی بیاندازید مطمئنا میتوانید تفاوت این دو را تشخیص دهید. عکس اول به وضوح کنتراست کمتری نسبت به عکس دوم دارد. شما میتوانید همین کنتراست را بعدا با استفاده از منحنیها (Curves) و یا هر ابزار دیگری که برای بهبود کنتراست تعبیه شده است افزایش دهید اما در عکسی که رنگ آن اصلاح شده است شما در قدم اول کار خود را با عکسی آغاز میکنید که کنتراست بیشتری دارد. از آنجایی که رنگها در عکس سیاه و سفید به تون تبدیل میشود، داشتن رنگهای دقیق باعث خواهد شد که نسخه سیاه و سفید عکس کنتراست بیشتری داشته باشد.
اجازه دهید به تفاوت بین کنتراست رنگ و کنتراست تونال بپردازیم. در عکس زیر شما میتوانید ببینید که نسخهی سیاه و سفید تصویر تختتر از نسخهی رنگی آن به نظر میرسد. این موضوع در ابتدا به این خاطر است که این تصویر کنتراست رنگی بیشتری دارد. (کنتراست رنگی به معنی کنتراست بین برای مثال رنگهای آبی و قرمز/نارنجی است کنتراست تونال به معنی تضاد بین مقادیر نور است).

ممکن است خیلی از مواقع تصویر کرده باشید که یک تصویر به صورت سیاه و سفید بهتر خواهد بود اما وقتی که آن را تبدیل کردهاید نا امید شدهاید زیرا عکس از چیزی که حس میکردید ضعیفتر شده است. در یک عکس سیاه و سفید کنتراست رنگی اصلا کافی نیست و به کنتراست تونال نیز نیاز خواهید داشت.
اکنون زمان آن رسیده است که نگاهی داشته باشیم به روشهای مختلفی که میتوان نسبت به تبدیل تصاویر به سیاه و سفید در فتوشاپ اقدام کنیم. ما از سادهترین روشها شروع میکنیم و کم کم به سمت روشهای سختتر خواهیم رفت. روشهای ساده محدودتر هستند اما در متدهای پیچیدهتر کنترل بیشتری روی تصویر خواهید داشت.

مقاله مرتبط: عکاسی سیاه و سفید؛ راهنمای جامع عکاسی سیاه و سفید
تبدیل عکس به سیاه و سفید در دوربین
حتی دوربینهای DSLR و بدون آینه ساده هم قابلیت عکاسی سیاه و سفید را دارند و یا ابزارهای سادهای برای تبدیل تصاویر رنگی به سیاه و سفید در اختیار شما قرار میدهند. خیلی از عکاسها از این قابلیت برای اینکه در زمان عکاسی ببینند تصویر آنها به صورت سیاه و سفید چگونه خواهد بود استفاده میکنند.
این روش در زمان عکاسی خیلی ساده و کاربردی به نظر میرسد اما باید تا جای ممکن از استفاده از آن خودداری کنید. جریان کار عکاسی برای خلق هر عکسی قبل از فشار دادن کلید شاتر آغاز خواهد شد و تا زمان ادیت عکس و انتشار آن ادامه خواهد داشت. بهترین روش برای عکاسی چیزی است که بیشترین کیفیت تصویر ممکن را داخل دوربین در اختیار شما قرار دهد و سپس آن را به چیزی که قبل از گرفتن عکس تصور کردهاید تبدیل کنید.
زمانی که ما یک عکس را داخل دوربین به سیاه و سفید تبدیل میکنیم، بسته به برند دوربین ما یا بخشی از اطلاعات را دور میاندازیم و یا دوربین یک فیلتر سیاه و سفید روی تصویر ما قرار میدهد.
در مورد اول شما اطلاعات با ارزش و مهم را دور میاندازید و در مدل دوم هم به نرمافزار اختصاصی خود دوربین نیاز دارید تا بتوانید رنگها را برگردانید. شما ممکن است نیاز داشته باشید ابتدا چند عکس تستی بگیرید و سپس آنها را به سیاه و سفید تبدیل کنید و ببینید چگونه دیده میشوند اما برای تصویر اصلی بدون هیچگونه فیلتری عکاسی کنید و بقیه کارها را در زمان ادیت عکس انجام دهید.

حالت Grayscale
پس از اینکه تصویر موردنظر را داخل فتوشاپ باز کردید شما یک روش کاملا ساده برای تبدیل عکس به سیاه و سفید داخل فتوشاپ دارید که فقط با یک کلیک میتوانید آن را اجرا کنید. برای این کار به مسیر Image > Mode > Grayscale مراجعه کنید. درست مثل متد قبلی، این روش هم تخریبی است و فایل اصلی تصویر را تغییر میدهد. پس از مراجعه به مسیر بالا فتوشاپ از شما میپرسد که آیا آمادهاید اطلاعات رنگی را نادیده بگیرید؟ به عنوان یک روش خیلی مهم بهتر است تا آخرین مرحلهی ادیت عکس اطلاعات مهم را از عکس حذف نکنید. در واقع یکی از دلایل اصلی برای عکاسی با فرمت Raw این است که اطلاعات زیاد به معنی کیفیت بیشتر تصویر است.
با وجود اینکه حالت Grayscale متد خیلی راحتی است اما باید تا جای ممکن از آن استفاده نکنید. در ادامه میتوان کنتراست تونال بیشتری با استفاده از منحنیها یا ابزارهای دیگر به تصویر خودتان اضافه کنید اما در صورتی که برای پروسه تبدیل عکس به سیاه و سفید در فتوشاپ عکس با کیفیتتری داشته باشید، این پروسه سادهتر خواهد بود.

HSL/Saturation یا Vibrance
یکی از راههای سادهی دیگر برای تبدیل عکس به سیاه و سفید در فتوشاپ افزودن یک لایهی Vibrance یا HSL/Saturation روی لایه فعلی تصویر و کشیدن اسلایدر Saturation به صورت کامل به سمت چپ (-100) است. هر دو لایه تنظیمات برای تبدیل عکس به سیاه و سفید یک نتیجه خواهند داد. تفاوت بین دو روش بالا با روش فعلی این است که با استفاده از یک لایه تنظیمات ما اطلاعات مهم تصویر را دور نمیاندازیم و فقط اطلاعات رنگی را مخفی خواهیم کرد. به همین خاطر این متد یک روش غیرتخریبی برای ادیت عکس است.


Channel Mixer
قبل از اینکه به تبدیل عکس به سیاه و سفید در فتوشاپ با استفاده از Channel Mixer بپردازیم باید با کانالها آشنا شویم. احتمالا از قبل میدانید که عکسهای RAW بدون رنگ هستند و پروسه تخریب الگوریتم Bayer است که عکسهای سیاه و سفید را به عکس رنگی تبدیل میکند. طی این پروسه با سه رنگ مختلف در آرایه فیلتر کار میشود و همانطور که حدس میزنید این سه رنگ عبارتند از قرمز، سبز و آبی. هر سه رنگی که در Channel Mixer فتوشاپ قرار دارند. در ادامه تفاوت هر کانال برای یک تصویر را بررسی خواهیم کرد.


عکس تک رنگ بالا یک نسخهی Grayscale ساده از ورژن رنگی تصویر است. اجازه دهید ببینیم هر کدام از این کانالها چگونه دیده میشوند.
کانال قرمز

کانال سبز

کانال آبی

همانطور که مشاهده میکنید در کانال قرمز آسمان تیرهتر دیده خواهد شد در صورتی که کوهها که حاوی رنگ زرد/قرمز هستند روشنتر دیده خواهند شد. برعکس همین موضوع در کانال آبی دیده خواهد شد. کوهها خیلی کدر به نظر میرسند در حالی که آسمان نسبت به کانال قرمز نسبتا روشنتر است. همچنین به گیاهان پیش زمینه (سبز) هم دقت کنید.
در کانال آبی این قسمت تقریبا به صورت کامل تیره است اما در صورتی که نگاهی به کانال سبز بیاندازید متوجه خواهید شد که به خوبی نوردهی شده است اما آسمان دوباره تیره شده است. چیزی که در بالا مشاهده میکنید، مثل این است که روی لنز خودتان فیلترهای آبی، سبز و قرمز را نصب کنید و یک عکس مونوکروم بگیرید.
فیلتر قرمز اکثر طول موجها را جذب میکند و فقط به رنگ قرمز اجازه عبور میدهد و به همین خاطر قسمتهای قرمز تصویر به تنهایی روشنتر هستند. همین موضوع برای رنگهای سبز و آبی هم صدق میکند.

ابزار تنظیمات Channel Mixer به شما این امکان را میدهد که محدوده تونال رنگهای قرمز، سبز و آبی را به تنهایی کنترل کنید. برای مثال در صورتی که بخواهید یک عکس تک رنگ کم نور داشته باشید میتوانید آسمان را تیرهتر کنید تا پیش زمینه برجستهتر شود.
شما میتوانید با کلیک روی ابزار Channel Mixer در پالت ابزارهای تنظیمات (Adjustments Tool) یک لایه Channel Mixer جدید به تصویر خودتان اضافه کنید. این ابزار بیشتر برای اصلاح رنگ مورد استفاده قرار میگیرد اما ما میتوانیم برای تبدیل عکس به سیاه و سفید هم از آن استفاده کنید. شما میتوانید این کار را با کلیک روی گزینهی Monochrome و انتخاب آن انجام دهید. همچنین چند حالت پیشفرض هم برای استفاده از این ابزار وجود دارد.
ما میتوانیم با افزایش یا کاهش هر کدام از سه رنگ اصلی با استفاده از این متد تبدیل عکس به سیاه و سفید در فتوشاپ در تصویر خودمان کنتراست ایجاد کنیم. در عکس بالا ما آسمان را تیرهتر کردهایم تا پیش زمینه بیشتر دیده شود. برای این کار ما مقدار رنگهای آبی را کاهش دادهایم و رنگهای سبز و قرمز را تقویت کردهایم.
در قسمت پائین کانالهای RGB شما گزینهی Total را در اختیار دارید. در زمان تغییر کانالهای رنگی مطمئن شوید که مقدار مقابل این گزینه بیشتر از 100% نباشد. در غیر این صورت پیکسلهای خاصی از تصویر شما بیش از اندازه نوردهی خواهد شد. در پائین گزینهی Total هم یک اسلایدر دیگر با عنوان Constant وجود دارد. این اسلایدر روشنایی کلی تصویر را افزایش یا کاهش خواهد داد.
عکس زیر تفاوت بین تبدیل عکس به سیاه و سفید با استفاده از HSL/Saturation و ابزار تنظیمات Channel Mixer را مشاهده خواهید کرد. به دلیل اینکه میتوان از ابزار Channel Mixer برای اصلاح رنگ یک تصویر هم استفاده کرد شما میتوانید از این ابزار برای حذف طیف رنگی یک تصویر که پس از تبدیل سیاه و سفید به مه تبدیل خواهد شد هم استفاده کنید.

ابزار تنظیمات Black & White
این ابزاری است که توصیه میکنیم بیشتر مواقع از آن استفاده کنید. این ابزار کنترل بیشتری نسبت به ابزار Channel Mixer روی پروسه تبدیل به شما میدهد. با استفاده از ابزار Channel Mixer ما میتوانیم روی دیده شدن یا نشدن هر کانال و مقدار آن کنترل کافی را داشته باشیم. لایه Black & White این امکان را به ما میدهد که محدودهی تونال هر 6 رنگ RGBCMY (قرمز، سبز، آبی، فیروزهای، ارغوانی و زرد) یا رنگهای اصلی و متضاد آنها را افزایش یا کاهش دهیم. برخلاف ابزار Channel Mixer، ابزار تنظیمات سیاه و سفید گزینه Total ندارد. اما باید به یک نکتهی خیلی مهم در مورد استفاده از ابزار Channel Mixer و یا Black & White Adjustment Tool اشاره کنیم. کاهش یک تون به مقدار خیلی زیاد احتمالا باعث افزایش نویز تصویر خواهد شد. مثل دیگر تکنیکهای ادیت، در اینجا هم میانهروی بهترین روشی است که میتوانید در پیش بگیرید.

تبدیل عکس به سیاه و سفید با استفاده از محاسبات
این روش یکی از قویترین ابزارها برای تبدیل عکس به سیاه و سفید است. در صورتی که با استفاده از ابزار تنظیمات نتوانید به نتیجهی دلخواه خودتان برسید، این متد آخرین روشی است که میتوانید از آن استفاده کنید. شما برای استفاده از محاسبات باید با حالتهای ترکیب (Blend Modes) در فتوشاپ آشنا باشید. کاری که محاسبات انجام میدهد این است که دو کانال رنگی را از بین سه کانال RGB انتخاب میکند و آنها را با استفاده از حالتهای ترکیب با هم ماسک میکند. شما میتوانید این ابزار را با مراجعه به منوی Image > Calculations انتخاب کنید.

با استفاده از تصویر بالا ما راحتتر میتوانیم این متد را درک کنیم. این ابزار کانال سبز را از فایل منبع 1 (Source 1 File) که در حال حاضر فایل DSC_9032.jpg است دریافت میکند و آن را با استفاده از منبع دو (همان عکس قبلی) ماسک میکند و با استفاده از حالت Multiply آنها را ترکیب خواهد کرد. به صورت خلاصه حالت ترکیب Multiply باعث خواهد شد که رنگهای سفید شفاف و رنگهای تیره به همراه تمامی طیف خاکستری بین آنها مات شوند.
در کانال سبز تصویر بالا تونهای سبز، زرد و قرمز بیشتر نوردهی شدهاند و نوردهی تون آبی کمتر است. همچنین رنگهای آبی در کانال قرمز هم کمتر نوردهی شدهاند. به همین خاطر هر دو لایه با هم ترکیب شدند و نتیجه یک عکس با کنتراست بالا به همراه آسمان تیرهی آبی بود. در صورتی که احساس میکنید تبدیل رنگها خیلی قوی است میتوانید میزان Opacity یا شفافیت لایه را به اندازهی دلخواه کاهش دهید. شما میتوانید با وارد کردن مقدار عددی و یا کشیدن موس روی عبارت Opacity این کار را انجام دهید.

جمعبندی
در این مقاله ما نگاهی به متدهای مختلف تبدیل عکس به سیاه و سفید در فتوشاپ با استفاده از ابزارهای مختلف داشتیم. عکسهای سیاه و سفید برخی احساسات را به شکلی نشان خواهند داد که عکسهای رنگی هیچوقت قادر به انجام این کار نیستند. حذف تمامی رنگها به جز رنگ خاکستری ما را به یک بعد کاملا جدید هدایت میکند و انجام این کار به مراقبت بیشتری نسبت به رنگهای زنده نیاز دارد.
مهمترین نکتهای هم که باید به آن اشاره کنیم این است که به جز اصلاح رنگ تبدیل عکس به سیاه و سفید باید اولین قدمی باشد که برای ادیت عکس برمیدارید.
در واقع تصور اینکه یک عکس سیاه و سفید خواهد بود باید حتی قبل از فشار دادن کلید شاتر انجام شود. خیلی از مردم این کار را در آخرین مرحله انجام میدهند اما شما به هیچ عنوان نباید چنین کاری انجام دهید.