با ما همراه باشید چون تکنیک محو کردن پس زمینه برخلاف بسیاری از تکنیک ها، بسیار واقعی و طبیعی به نظر می رسد. در حالی که آموزش های بسیاری در مورد مات کردن پس زمینه یک عکس وجود دارد ، که در اکثر آنها یک قسمت را کامل حذف یا قطع می کنند و حتی در بعضی موارد به شکل هاله ای عجیب و غریب به نظر می آید. برای مثال به تصویر زیر نگاه کنید:

این آموزش فتوشاپ فقط به کمی کار اضافی نیاز دارد تا نتیجه ای بهتر و واقعی تر بدست آورید. شاید 30٪ تلاش بیشتر برای نتیجه، 300٪ بهتر به نظر برسد. ما می خواهیم به شما نشان دهم که چگونه محو کردن پس زمینه را انجام دهید. این امر هم می تواند مقدار آشفتگی بینایی را کاهش دهد و هم باعث می شود که عکس در سطح بالاتری به نظر برسد. علاوه بر آن سوژه عکس بهتر به نظر می رسد.
به عکس های زیر دقت کنید:



مقاله مرتبط: بهترین سایت حذف پس زمینه عکس با هوش مصنوعی؛ معرفی 9 سایت
در ادامه با ما باشید تا مرحله به مرحله، این تکنیک را مرور کنیم:
مرحله اول:
کار را باعکس زیر شروع می کنیم.
مرحله دوم :
اولین کاری که برای محو کردن پس زمینه در فوتوشاپ باید انجام دهیم این است که اطراف سوژه اصلی عکس را برش دهیم کنیم.
برای این کار از ابزار Quick Select کمک بگیرید. در آموزش های قبلی به کار با این ابزار اشاره کرده ایم. سعی کنید برشی که اطراف عکس می زنید به اندازه باشد، نه خیلی محدود باشد و نه بیش از حد اطراف سوژه را در بر داشته باشد. این نکته را در نظر داشته باشید که اگر فقط کمی بیشتر از اطراف سوژه را بگیرید بهتر خواهد بود( انتخاب بیشتر مفید است) ، سپس از کلید Alt یا کلید Option برای بازگشت به سیستم استفاده کنید و فقط مناطقی را انتخاب کنید که قبلاً انتخاب شده اند و ممکن است برای رسیدن به آنها کمی مشکل باشد.
مرحله سوم :
⦁ از Menu bar، گزینه Select، Mask را انتخاب کنید.
⦁ سپس از Toolbar (سمت چپ صفحه)از ابزار کوچکی که شبیه یک برس مو است ، بگیرید.
⦁ به دور لبه های موی سوژه بروید زیرا می خواهید لبه مو را انتخاب کنید و با این ابزار کمی بهتر کنید.
⦁ می توانید از Transparency slider برای بررسی اینکه آیا مناطقی وجود دارد که احتمالاً آنها را از دست داده اید و می خواهید آنها را بهتر پوشش دهید ، استفاده کنید.
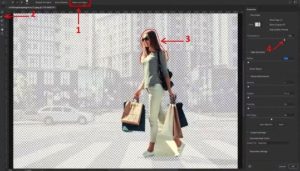
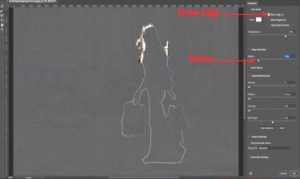
در ادامه روی ابزار Show Edge کلیک کنید و شعاع را افزایش دهید تا زمانی که تازه شروع به دیدن لبه کنید.

سپس Show Edge را خاموش کنید و اکنون می توانید ببینید که انتخاب بهبود یافته است.

گزینه “New Layer with Layer Mask” را انتخاب کنید. سپس بر روی OK کلیک کنید.
مرحله چهارم:
⦁ اکنون با کلیک کردن روی نماد چشم کوچک کنار Layer panel ، لایه “زن” را مخفی کنید.
⦁ پس زمینه را انتخاب کنید.

در ادامه ترکیب کلیک با Ctrl/Cmd بر روی ماسک Layer mask داشته باشید تا آن را مخفی کنید، تا زمانی که انتخاب آن بارگیری شود ، اگرچه اکنون در حال کار بر روی زمینه هستید.
⦁ در ادامه برای این که نتیجه بهتری داشته باشیم، انتخاب خود را گسترده تر می کنیم.
مرحله پنجم:
طبق مسیر پیش رو : Select>Modify>Expand

پنجره کوچکی پیش روی شما باز می شود، که بهتر است مقدار پیکسل را روی 10 تنظیم کنید.
مرحله ششم:
و اکنون ، ما فقط می خواهیم انتخاب را به کمک Content-Aware پر کنیم ، بنابراین Shift-Delete یا Shift Backspace (Win) را فشار دهید.
Content-Aware را انتخاب کنید. روی OK را کلیک کنید.
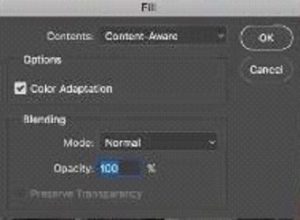
می توانید از ترکیب Ctrl+D برای خروج از حالت انتخاب کمک بگیرید.

اکنون می توانید عکس را بدون سوژه اصلی ببینید. ممکن است کمی بقایای سوژه در اطراف باقی بماند و این کاملاً طبیعی است. لازم نیست که کاملاً پیکسل باشد زیرا شما به هر حال این مسئله را محو خواهید کرد. و این دقیقاً همان مرحله بعدی ماست .
مرحله هفتم:
اکنون زمینه را محو خواهیم کرد و چون که پس زمینه و سوژه روی دو لایه جداگانه هستند ، روی سوژه اصلی (زن) تأثیر نخواهد گذاشت. همچنین ، ما نمی خواهیم “هاله” ها را در اطراف لبه ها وضوح ببخشیم ، زیرا از Content-Aware برای بهبودی لبه ها استفاده کرده ایم
⦁ لایه مربوط به سوژه(زن) را دوباره قابل مشاهده کنید تا بتوانیم نتیجه کار را ببینیم. (علامت چشم کوچک در کنار لایه در قسمت Layer panel را مجددا فعال کنید.)
⦁ اطمینان حاصل کنید که لایه پس زمینه (Background layer) هنوز لایه انتخابی است. سپس به Filter> Filter Gallery> Field Blur بروید. Field برای عمق میدان است.

مرحله هشتم:
⦁ پین را مشاهده می کنید که توسط یک حلقه کوچک نمایش داده شده است. با استفاده از نشانگر ماوس خود در این حلقه می توانید تصمیم بگیرید که واقعاً چقدر می خواهید آن را محو کنید.
⦁ اگر بخواهیم کل پین تصویر را محو کنیم ، 1 پین خوب است ، اما ناحیه در پیش زمینه اطراف پاهای او عجیب به نظر می رسد. پس به سراغ نکته دوم می رویم.
⦁ با کلیک، یک نقطه دوم ایجاد کنید. تاری را تنظیم کنید. در این حالت می خواهید آن را روی صفر تنظیم کنید. کلید Ctrl یا کلیدCommand را بزنید.
⦁ ترکیب Cmd/Ctrl+double click را داشته باشید و آن را تا صفر ادامه دهید.
⦁ و سپس می توانید میزان تاری را تنظیم کرده ، پین اول را انتخاب کرده و روی دایره بکشید یا از اسلایدر استفاده کنید. اگر هیچ چیزی نمی خواهید ، آن را تمام کنید. اگر می خواهید پس زمینه کاملاً مه آلود ، آن را به حداکثر برسانید.
⦁ وقتی به میزان تاری دلخواهتان رسیدید OK را بزنید.

و تمام اگر به عکس زیر دقت کنید، می بینید که به نتیجه دلخواهمان رسیده ایم.

برای اینکه تغییراتی را که ایجاد کرده اید بهتر ببینید، ترکیب Shift+click را بگیرید تا متوجه شوید چه افکتی رو عکس انداخته اید.
امیدوارم از آموزش محو کردن پس زمینه هم لذت برده باشید

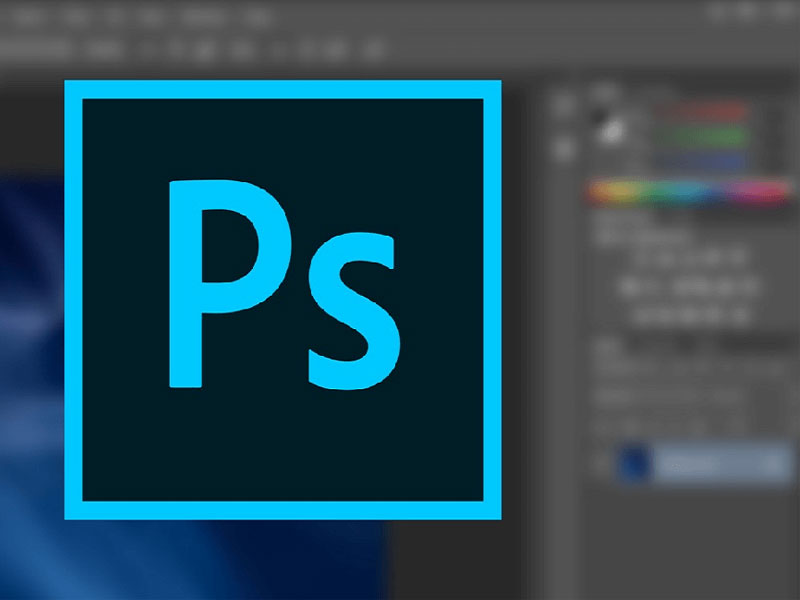










کاش.کمی بیشتر عکس داشت.
من اثلا منظور ابزاری که شبیه برس مو است را نمیق
سلام حتما به بخش محتوا اعلام خواهد شد
سلام. اموزش خوبیه ولی اصلا واضح نیست. خصوصا که در هنگام ترکیب تایپ فارسی و انگلیسی، مسیر هایی که راهنمایی کردین جابجا شده. من خودم رو 80 درصد مسلط به فتوشاپ میدونم ولی با این اموزش ششما واقعا گیج شدم. بنظرم دوباره و واضح تر توضیح بدید.