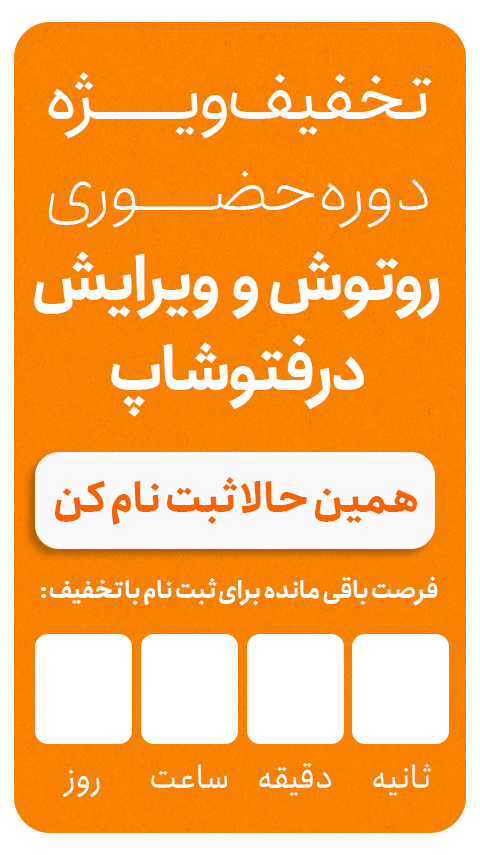برخی اوقات ممکن است در عکس بینی سوژه اصلا شبیه به چیزی که در واقعیت است نباشد. در واقعیت ممکن است بینی او به بهترین شکل ممکن دیده شود اما به دلیل انتخاب فاصله کانونی اشتباه، نورپردازی ضعیف و یا زاویهی نامناسب بینی سوژه بزرگتر از چیزی که هست دیده شود. خوشبختانه ادیت بینی در فتوشاپ خیلی ساده است و به هیچ ابزار خاصی نیاز ندارد. در واقع تنها چیزی که شما نیاز دارید، ابزار Lasso، دستور Free Transform و healing Brush برای پاک کردن لبه ها است.
این تصویری است که ما از آن برای این آموزش استفاده خواهیم کرد.

در عکس پائین هم میتوانید بینی او را پس از ادیت در فتوشاپ مشاهده کنید.

قدم 1) انتخاب اطراف بینی سوژه
قبل از اینکه نسبت به ادیت بینی در فتوشاپ اقدام کنیم، باید بینی سوژه را از بقیه تصویر جدا کنیم. این بدین معنی است که باید اطراف آن را انتخاب کنید. ابزار Lasso در فتوشاپ عملکرد خیلی خوبی در این باره دارد، بنابراین آن را از نوار ابزار سمت چپ انتخاب کنید.
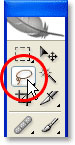
همچنین میتوانید با فشار دادن کلید L روی کیبورد هم این ابزار را انتخاب کنید. دلیل انتخاب ابزار Lasso هم این است که در بین ابزارهای انتخاب فتوشاپ این ابزار دقیقترین گزینه موجود نیست اما برای این تکنیک ما عمدا نمیخواهیم انتخاب خیلی دقیقی داشته باشیم. به جای این کار اطراف بینی سوژه را مثل ما به صورت حدودی انتخاب کنید:

از آنجایی که در انتهای آموزش اطراف بینی را پاک میکنیم، بهتر است بخش بیشتری از اطراف بینی را انتخاب کنید.
قدم 2) محو کردن اطراف ناحیه انتخاب شده
در قدم بعدی باید اطراف ناحیه انتخابی را نرمتر کنیم یا به زبان فتوشاپ آن را Feather کنیم. برای انجام این کار به منوی Select در بالای صفحه مراجعه کنید و گزینهی Feather را انتخاب نمائید. همچنین میتوانید از کلیدهای میانبر Alt + Ctrl + D هم استفاده کنید.
هر کدام از این دو روش دیالوگ باکس Feather فتوشاپ را باز خواهد کرد. مقدار Feather Radius را بسته به سایز و رزولوشن تصویر خودتان چیزی بین 20 تا 30 پیکسل انتخاب کنید. ممکن است نیاز باشد مقادیر مختلف را امتحان کنید تا به بهترین نتیجه ممکن برسید. ما مقدار 20 پیکسل را برای تصویر خودمان انتخاب خواهیم کرد.
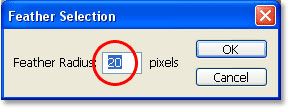
روی OK کلیک کنید تا اطراف ناحیه انتخاب شده محو شود و دیالوگ باکس بسته شود.
[relatedpost post=”143885″]
قدم 3) کپی کردن قسمت انتخاب شده در لایه جدید
پس از اینکه لبهها را نرمتر کردید و کادر انتخاب هم اطراف بینی قرار داشت، کلیدهای Ctrl + J را فشار دهید تا انتخاب خودتان را در یک لایه جدید کپی کنید. اکنون در صورتی که پالت لایههای فتوشاپ را نگاه کنید، میتوانید تصویر اصلی را به عنوان لایه پس زمینه و بینی را هم به عنوان یک لایه جدید در بالای آن مشاهده کنید. فتوشاپ به صورت خودکار اسم این لایه را Layer 1 قرار داده است.
قدم 4) تغییر اندازه بینی با دستور Free Transform فتوشاپ
اکنون که بینی داخل یک لایه جداگانه قرار گرفته است، شما میتوانید آن را کوتاهتر یا باریکتر کنید. برای انجام این کار ما از دستور Free Transform فتوشاپ استفاده میکنیم. با فشار دادن کلیدهای ترکیبی Ctrl + T میتوانید به سرعت به این دستور دسترسی داشته باشید. با فشار دادن این کلیدها کادر Free Transform مثل عکس زیر در اطراف بینی سوژه قرار خواهد گرفت.
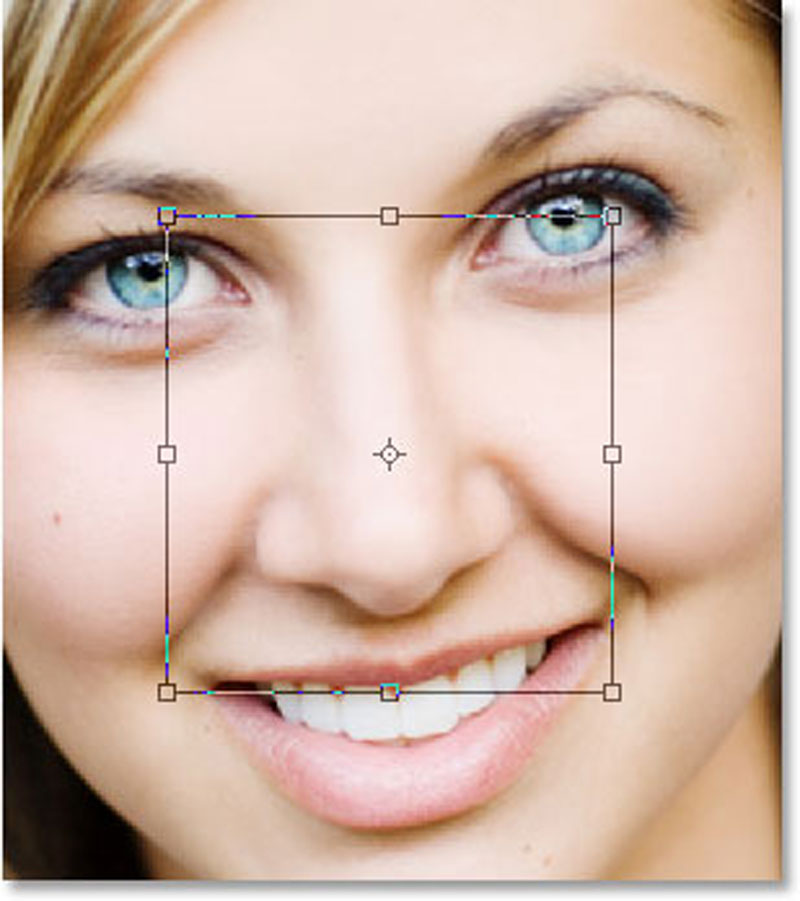
برای اینکه بینی لاغرتر دیده شود تنها کاری که باید انجام دهید، این است که دستگیرههای چپ و راست را به سمت هم بکشید. در برخی از نسخههای فتوشاپ ممکن است نیاز باشد برای کشیدن هر دو دستگیره به صورت همزمان کلید Alt را نگه دارید و سپس یکی از دستگیرهها را بکشید. هر چقدر که دستگیرهها را بیشتر به هم نزدیک کنید، بینی سوژه هم لاغرتر خواهد شد.
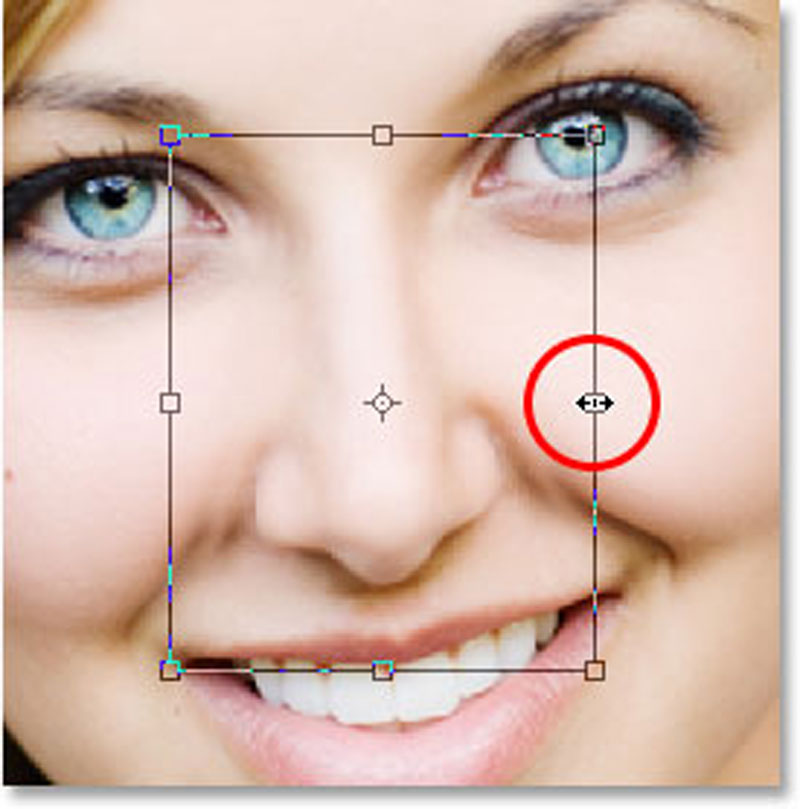
برای کوتاه کردن بینی هم باید دستگیره پائین را به سمت بالا بکشید. هرچقدر بیشتر این دستگیره را به سمت بالا بکشید، بینی هم کوتاهتر خواهد شد. در صورتی که کلید Alt را پائین نگه دارید همزمان با اینکه دستگیره پائین را به سمت بالا میکشید، دستگیره بالا هم به آن نزدیک خواهد شد.
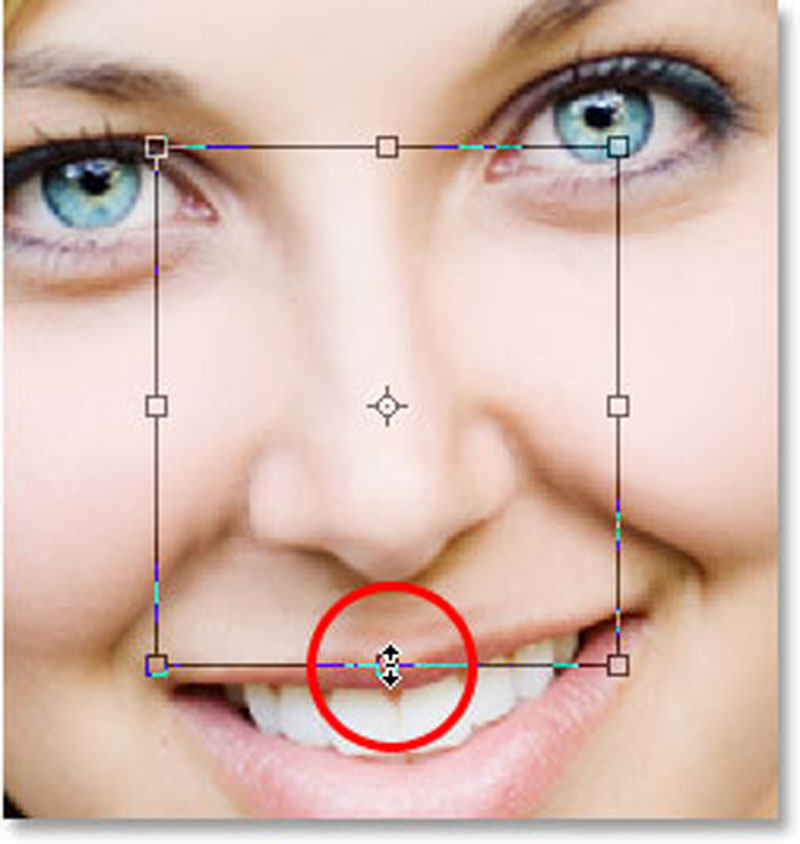
سپس کلید Enter را فشار دهید تا تغییرات انجام شده را تائید کنید و از کادر Free Transform خارج شوید.
اکنون ما توانستهایم بینی سوژه را به سادگی و فقط با کشیدن دو عدد از دستگیرههای ابزار Free Transform کوچکتر کنیم. اما در صورتی که با دقت نگاه کنیم متوجه چند اشتباه خواهیم شد. اشتباه اول این است که سایه زیر گونههای سوژه به خصوص سایه سمت چپ، اکنون با هم تطبیق ندارند.
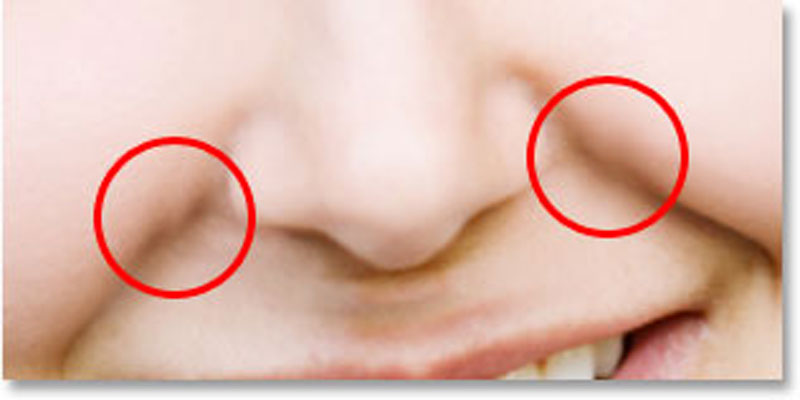
برای رفع این مشکل باید بار دیگر ابزار Free Transform را با فشار دادن کلیدهای Ctrl + T فراخوانی کنیم. این بار باید با نگه داشتن کلیدهای Ctrl + Shift + T یکی از دستگیرههای گوشه پائین را به طرفین بکشیم. با نگه داشتن این کلیدها و کشیدن یکی از دستگیرههای پائینی به فتوشاپ میگوید که دستگیره سمت مقابل را هم جابجا کند و دو دستگیره گوشه بالا را ثابت بگذارد.
از لحاظ فنی فتوشاپ به این کار جابجایی کادر انتخاب با پرسپکتیو میگوید و ما در حال حاضر با استفاده از کلیدهای میانبر به آن دسترسی داریم.
علاوه بر این روش، میتوانیم با مراجعه به منوی Edit در بالای صفحه، انتخاب Transform و سپس انتخاب Perspective و سپس کشیدن یکی از دستگیرههای پائین به سمت خارج هم این کار را انجام دهیم اما به نظر ما میانبر صفحه کلید راحتتر است و به همین خاطر ما هم از آن استفاده خواهیم کرد تا هر دو گوشهی پائینی با هم به سمت بیرون کشیده شوند.
[relatedpost post=”144149″]
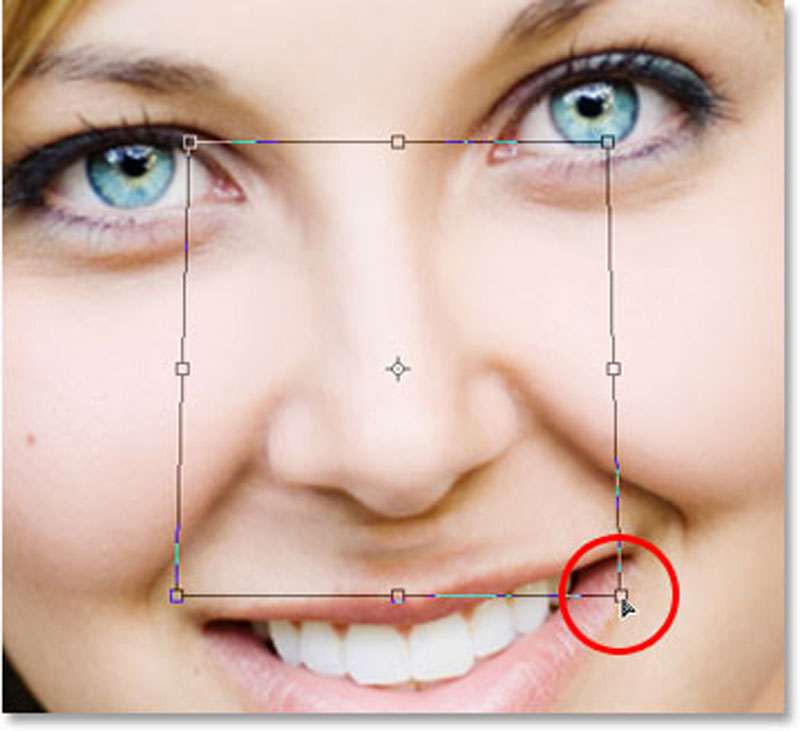
اکنون دوباره کلید Enter را فشار میدهم تا تغییرات اعمال شده را تایید کنم و از دستور Free Transform خارج شوم.
قدم 5) افزودن لایه جدید
اکنون تنها مشکلی که باقی مانده است زیر بینی سوژه است. همانطور که مشاهده میکنید، این قسمت کمی به هم ریخته است:

برای پاک کردن این قسمت ما از ابزار Healing Brush فتوشاپ استفاده میکنیم اما قبل از این کار باید یک لایه جدید بالای Layer 1 اضافه کنیم. همیشه بهتر است از ابزار Healing Brush روی یک لایه جدید استفاده کنید. برای ساخت لایه جدید کافیست فقط روی آیکون New Layer در پائین پالت لایهها کلیک کنید.
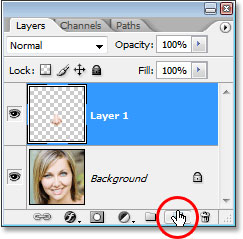
فتوشاپ یک لایه جدید بالای دو لایه قبلی اضافه میکند و اسم آن را Layer 2 قرار میدهد.
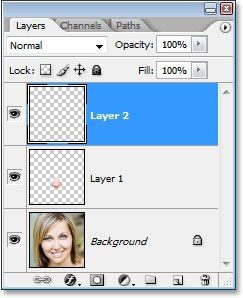
قدم 6) پاکسازی منطقه زیر بینی با ابزار Healing Brush
در مرحله آخر ادیت بینی با فتوشاپ پس از اینکه لایه جدید اضافه شد، ابزار Healing Brush را از نوار ابزار انتخاب کنید. در برخی از نسخههای فتوشاپ این ابزار زیر ابزار Spot Healing Brush قرار دارد و برای انتخاب آن باید روی Spot Healing Brush کلیک کنید و برای چند دقیقه کلید موس را پائین نگه دارید. سپس از منویی که باز میشود، ابزار Healing Brush را انتخاب کنید.
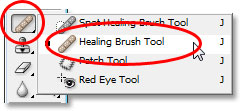
پس از اینکه ابزار Healing Brush انتخاب شد، بالای پنجره فتوشاپ، یعنی نوار Options را نگاه کنید و مطمئن شوید که گزینهی Sample All Layers تیک خورده است.
![]()
هر زمان که مثل ما از ابزار Healing Brush روی یک لایه جداگانه استفاده میکنید، باید این گزینه را انتخاب کنید. Healing Brush با نمونهگیری از رنگ، بافت و تون بخشی از تصویر کار میکند اما از آنجایی که ما روی یک لایه خالی از آن استفاده میکنیم، هیچچیزی روی لایه وجود ندارد که Healing Brush بتواند از آن نمونهبرداری کند. با انتخاب گزینهی Sample All Layers فتوشاپ قادر خواهد بود علاوه بر نمونهبرداری از لایه فعلی، از لایههای زیرین هم نمونهبرداری کند.
Healing Brush زمانی که اندازهی براش را کمی بزرگتر از منطقهی موردنظر تعیین میکنید، بهترین عملکرد را خواهد داشت. شما میتوانید با استفاده از کلیدهای براکت سمت راست و چپ به سرعت اندازهی ابزار Healing Brush را تغییر دهید. کلید براکت سمت چپ براش را کوچکتر و کلید براکت سمت راست آن را بزرگتر خواهد کرد.
همچنین بهتر است با استفاده از این ابزار به صورت نقطه به نقطه استفاده کنید تا اینکه بخواهید یک مشکل خیلی بزرگ را به یکباره تصحیح کنید. نکته آخری هم که باید در مورد ابزار Healing Brush در نظر داشته باشید این است که باید از بخشی از پوست نمونه برداری کنید که نزدیک به نقطهی مدنظر برای اصلاح است.
از آنجایی که بافت قسمتهای مختلف صورت با هم متفاوت است مطمئنا شما نمیخواهید برای روتوش بینی از بافت پیشانی نمونهبرداری کنید.
با در نظر داشتن این موارد اندازهی براش خودتان را با استفاده از کلیدهای براکت تغییر دهید و با پائین نگه داشتن کلید Alt از بخشی از پوست زیر بینی نمونهبرداری کنید. پس از نگه داشتن کلید Alt علامت نشانگر موس هم تغییر خواهد کرد تا شما متوجه شوید که در حال نمونهبرداری هستید.
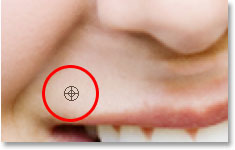
سپس بعد از اینکه از اولین نقطه نمونهبرداری کردید، کلید Alt را رها کنید و روی قسمتهای زیر بینی که باید اصلاح شوند کلیک کنید. وقتی که کلید Alt را رها کنید علامت نشانگر موس هم تغییر خواهد کرد و متوجه خواهید شد که در حال اصلاح تصویر هستید نه نمونهبرداری از آن. دوباره توصیه میکنیم به جای کشیدن موس، به صورت نقطه به نقطه کلیک کنید زیرا با کشیدن موس روی قسمتهای بزرگتر با ابزار Healing Brush اطلاعات زیادی برای کار کردن در اختیار فتوشاپ قرار میدهید و در نتیجه معمولا نتایج ضعیفی به دست خواهید آورد.
به همین خاطر بهتر است به جای کشیدن موس، کلیک کنید. ما روی چند نقطه کلیک میکنیم و فتوشاپ تلاش میکند بافت این نقاط را با بافت نقطهی منبع جایگزین کند. علاوه بر این همچنین تلاش خواهد کرد رنگ و تون هر دو نقطه را با هم ترکیب کند. فتوشاپ به مجموع این کارها یعنی جایگزینی بافت و ترکیب رنگها و تونها Healing یا ترمیم میگوید.
در صورتی که به کلیک کردن روی قسمتهای زیر بینی و ترمیم آنها با نمونه برداری از یک نقطه ادامه دهم، منطقهی زیر بینی سوژه مثل یک الگوی تکرار شده دیده خواهد شد و مخاطب به سرعت متوجه خواهد شد که این قسمتها ترمیم شدهاند.
برای جلوگیری از این کار پس از کلیک روی چند نقطه و ترمیم آنها، دوباره کلید Alt را نگه میداریم و از قسمت دیگری از پوست نمونهبرداری خواهیم کرد. سپس بعد از نمونهبرداری از نقطهی جدید پروسه نمونهبرداری و ترمیم را تا زمانی که قسمت زیر پوست سالم و زیبا به نظر برسد ادامه خواهیم داد.
[relatedpost post=”143885″]
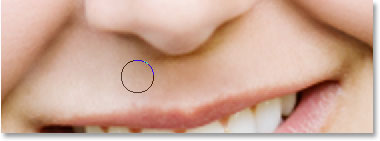
پس از اینکه قسمتهای مشکلدار را با استفاده از Healing Brush ترمیم کردید، پروسه ادیت بینی در فتوشاپ پایان یافته است. در عکس زیر برای مقایسه یک بار دیگر تصویر اصلی را مشاهده خواهید کرد:

عکس بعدی هم نتیجه نهایی است که بینی سوژه اکنون کمی باریکتر و کوتاهتر شده است.

در نظر داشته باشید که خیلی نباید زیادهروی کنید و در اکثر موارد باید تغییرات را نامحسوس انجام دهید. در صورتی که خوش شانس باشید حتی خود سوژه هم متوجه نخواهد شد که بینی او را ادیت کردهاید. در این صورت میتوانید اطمینان داشته باشید که کار خود را در روتوش بینی به خوبی انجام دادهاید.