دانلود منابع آموزش پرتره انتزاعی
با استفاده از لینکهای زیر میتوانید منابع موردنیاز برای این آموزش را دانلود کنید:
1- چگونه پرتره انتزاعی را آماده کنیم
قدم 1
یک سند جدید با اندازه 2000×2850 پیکسل و وضوح 300 پیکسل، با پس زمینه شفاف باز کنید و سپس تصویر زن را باز کرده و به آنجا بکشید.
ابزار سطل رنگ را با کلید G انتخاب کنید، Alt را نگه دارید تا به قطره چکان بروید و رنگ پس زمینه روشن را از تصویر دختر نمونه برداری کنید. سپس لایه پس زمینه شفاف را با این رنگ پر کنید (تصویر دوم در زیر).
بعد ابزار Brush را بگیرید ، Flow را روی 50٪ و Hardness را روی 100٪ تنظیم کنید و سپس یک رنگ سیاه انتخاب کنید. یک لایه ماسک به لایه زن اضافه کنید و بدن او را همانطور که در تصویر 3 زیر نشان داده شده پاک کنید.
قدم 2
ابزار Lasso (L) را بگیرید و دور آن عناصر آبی رنگ را روی سر او انتخاب کنید. سعی کنید مو و پوست او را انتخاب نکنید. قسمت انتخاب شده را کپی / پیست کنید، با استفاده از Control-T آن را به درستی بچرخانید و آن را در قسمت بدن که پاک شده قرار دهید (تصویر اول در زیر). Blending Mode آن را به Multiply تغییر دهید، این به شما کمک میکند ارتباط بهتری با شی و پس زمینه برقرار کنید. بعد، همان کار را تکرار کنید و قسمت های بیشتری از نواحی پاک شده را پوشش دهید.
ما این قسمت را تقریباً با پس زمینه برش دادهایم، بنابراین ممکن است استفاده از حالت Multiply برای ترکیب مناسب آن کافی نباشد. بنابراین اگر مشکلی وجود دارد و همچنان لبههایی با ظاهر ناخوشایند دارید، از Image> Adjustments> Levels استفاده کنید و سفیدها را تقویت کنید (تصویر دوم در زیر)
قدم 3
خوب، همان روند را تکرار کنید (تصویر اول زیر)، اما این بار دقیقتر عمل کنید و فقط عنصر آبی را بگذارید، بدون پوست / پس زمینه / مو در آن (تصویر دوم در زیر). سپس آن را روی پوست او، جایی بالای چانه (با حالت Normal Blending Mode) قرار دهید.
ما عناصر بیشتری را روی پوست او قرار خواهیم داد، بنابراین صبور باشید. حالا بیایید فقط این یک عنصر را در آنجا داشته باشیم.
2- چگونگی اضافه کردن رنگها و گلها به ترکیب بندی
قدم 1
سپس ، در ایجاد پرتره انتزاعی تصویر گلها را باز کنید و تنظیمات زیر را اعمال کنید:
تصویر اول زیر: Blending Mode را به Multiply تغییر دهید و از Image> Adjustments> Levels استفاده کنید.
تصویر دوم زیر: از Image> Adjustments> Hue / Saturation استفاده کنید (Colorize را علامت بزنید).
تصویر سوم زیر: از Image> Adjustments> Color Balance(Highlight) استفاده کنید.
تصویر چهارم زیر: از Image> Adjustments> Color Balance (Midtones) استفاده کنید.
تصویر پنجم در زیر: اکنون آن گلها را بالای همهلایه ها قرار دهید و برخی از قسمتهای پاک شده قبلی را بپوشانید.
این ها به راحتی با بقیه عناصر آبی مطابقت دارند، بنابراین شما حتی میتوانید چندین نسخه کپی ایجاد کرده و در چند نقطه دیگر قرار دهید. این یک راه حل جایگزین است که میتوانید به جای کپی / پیست عناصر مراحل قبل، از آن استفاده کنید. اصولاً میتوانید از هرچیزی که زمینه روشن داشته باشد استفاده کنید و آن را به چیزی شبیه به آن گلهای آبی تبدیل کنید. هدف این است که در اطراف او انتزاع خوبی ایجاد کنید.
قدم 2
اکنون در ایجاد پرتره انتزاعی تصویر آبرنگ را باز کنید. آن را دو بار به تصویر بکشید و Blending Options را به Multiply تغییر دهید. بعد، روی همه آنها Image > Adjustment > Levels را اعمال کنید و سفیدها را افزایش دهید (تصویر اول در زیر). سپس با استفاده از همان تنظیمات ابزار Brush و پاک کردن قسمتهای مزاحم آبرنگ را با استفاده از Layer Masks را انجام دهید (تصویر دوم در زیر).
قدم 3
تصویر دیگر گل را باز کرده و آن را با ابزار Pen یا Magic Wand انتخاب کنید. گل انتخاب شده را در سند اصلی قرار دهید. اکنون، برای مخلوط کردن صحیح آن، از ابزار پاک کن با سختی 100٪ استفاده کرده و کل قسمت پایین این گیاه را پاک کنید. (تصویر دوم در زیر).
سپس در ایجاد پرتره انتزاعی میخواهیم گل را روی موهای او قرار دهیم. برای این کار از ابزار براش باFlow 5٪ و Opacity 0٪ استفاده کنید. یک لایه جدید زیر این گل ایجاد کنید و Blending Mode آن را به Multiply تغییر دهید. از رنگ موهای او یک رنگ قهوهای تیره (که در شکل 3 با دایره قرمز نشان داده شده است) نمونه بگیرید و با یک براش نرم در زیر گل (با یک فلش قرمز در تصویر 3 در زیر نشان داده شده است) رنگ کنید.
قدم 4
خوب، بیایید کمی به این گل زندگی بدهیم. یک لایه جدید در بالای آن ایجاد کنید، Control-Alt-G را برای Clipping Mask بزنید و Blending Mode آن را به Multiply تغییر دهید. اکنون، همانطور که قبلاً انجام دادید، از دایره (1 تصویر زیر) رنگی را انتخاب کنید و سایه هایی را که فلشهای سبز نشان میدهد، رنگ کنید (تصویر اول زیر). این سایهها کمی تصادفی هستند، بنابراین ففقط کمی از آن ها را اضافه کنید.
بعد یک لایه جدید در بالا ایجاد کنید، دوباره Control-Alt-G را برای Clipping Mask بزنید و Blending Mode آن را به Overlay تغییر دهید. یک رنگ زرد بسیار روشن مانند # fff0c1 انتخاب کنید و روی برگها رنگ بزنید (همانطور که در تصویر 2 زیر نشان داده شده است).
3- چگونگی اصلاح صورت مدل
قدم 1
حال، در ایجاد پرتره انتزاعی بیایید به اصلاح چهره او بپردازیم. در عکس اصلی تمام پوست او خیلی روشن بود، بنابراین تصمیم گرفتیم مقداری از رنگ را برگردانیم. براش خود را در جایی بین 4-10٪ Flow و 100٪ Opacity تنظیم کنید (لطفا سعی کنید تنظیمات براش را به خاطر بسپارید، زیرا بعداً میخواهیم از آنها استفاده کنیم).
یک لایه جدید در بالای لایه صورت ایجاد کنید و Blending Mode آن را به Multiply تغییر دهید. به مقایسه در تصویر 1 زیر نگاه کنید و سپس ابزار Brush Tool (B) را بگیرید و با استفاده از قطره چکان (Alt را نگه دارید) رنگ قهوهای روشن را از پوست او نمونه بگیرید و در جایی که نشان داده شده است رنگ کنید (فلش سبز). میتوانید در تصویر اول (تصویر سمت راست) مشاهده کنید که تفاوت رنگی قابل مشاهده است.
بعد، یک لایه جدید دیگر در بالا ایجاد کنید، رنگ سفید را انتخاب کنید و مقدار اندکی نور را در جایی که باید طبیعی باشد اضافه کنید (تصویر دوم در زیر). در کل، از یک پاک کن نرم برای تغییر نرم و زیبا بین ناحیه براش زده و پوست، استفاده کنید.
اگر قلم نوری دارید، مطمئناً میتوانید در اینجا از آن استفاده کنید. اما همه اینها با ماوس نقاشی شده است. همچنین برای رنگ آمیزی صورت به رنگهای خاصی اشاره نمیکنیم ، زیرا اگر تصویر دیگری بدست آورید، رنگ متفاوت خواهد بود، بنابراین باید آنها را از تصویری که گرفتهاید نمونه برداری کنید.
[relatedproduct post=”124115″][/relatedproduct]
قدم 2
اکنون در ایجاد پرتره انتزاعی از همان روش قبلی استفاده کنید. اما این بار بیایید روی چشمان او و عناصر آبی روی موهایش نقاشی کنیم. از همان تنظیمات براش استفاده کنید و روی یک لایه جدید در بالا رنگ آمیزی کنید. ما باید بافت اصلی عکس را بپوشانیم، به همین دلیل تمام براش زدن انجام شده است.
در انجام این کار نیز انعطاف پذیر باشید. اگر احساس میکنید که این عناصر آبی به رنگ آبی روشن احتیاج دارند ، کافی است آن را از تصویر نمونه برداری کرده و رنگ آمیزی کنید. اگر احساس میکنید که آنها به درخشش بیشتری احتیاج دارند، فقط کافی است در لایه جدید حالت Blending Mode را به Overlay تغییر دهید و یا از رنگ سفید یا آبی بسیار روشن استفاده کنید و سپس روی این عناصر نقاشی کنید. سعی کنید با این کار بازی کنید و می توانید نتایج خوبی کسب کنید.
در اولین تصویر زیر به شما نشان دادیم که کجا روی او نقاشی شده است. از رنگ آبی روشن با لایه Blending Mode تنظیم شده روی Normal استفاده شد. در تصویر 2 زیر به شما نشان دادیم که چگونه روی چشمهای او نقاشی کنید. آنها در تصویر اصلی خیلی واقعی به نظر میرسند، بنابراین اساساً کاری که شما باید انجام دهید این است که مردمک چشم را اصلاح کنید (به عبارت دیگر سعی کنید مرکز چشم را با براش دوباره بسازید).
قدم 3
کار بعدی که در ایجاد پرتره انتزاعی قصد انجام آن را داریم این است که کمی تنالیته ها را تخت کرده و صورت او را رنگین کنیم. منظور از “تخت کردن” دادن مقداری نور بیشتر است. بنابراین، دوباره Brush Tool (B) را بگیرید، اما این بار Opacity را روی 0٪ و Flow را روی 3٪ تنظیم کنید. یک لایه جدید بالاتر از همه ایجاد کنید و به سادگی براش زدن با رنگ سفید بسیار نرم را در سراسر صورت او شروع کنید (همانطور که در تصویر اول نشان داده شده است). در تصویر 2 زیر نتیجه مشخص است.
حالا به قسمت رنگ آمیزی بروید، و یک لایه دیگر در بالا ایجاد کنید. Blending Mode آن را به Overlay تغییر دهید. حالا از رنگ زرد / سبز روشن مانند aab84b استفاده کنید و به عنوان مثال رنگ خوبی را به ابروها / عناصر / موها و غیره اضافه کنید (تصویر سوم در زیر).
همچنین می توانید از رنگهای دیگر برای رنگ آمیزی صورت او استفاده کنید، اما به یاد داشته باشید که از رنگهای روشن استفاده کنید.
4- چگونگی اضافه کردن بافت به چهره
قدم 1
وقت آن است که الگویی به چهره او اضافه کنیم. تصویر بافت را باز کرده و به سند اصلی پروژه خود بکشید. Blending Mode آن را به Multiply تغییر دهید و آن را روی صورت قرار دهید.
آن را با Control-T> Warp تنظیم کنید تا با چهره مطابقت داشته باشد (تصویر اول در زیر). در مرحله بعدی دو تنظیم روی این بافت اعمال کنید: اول Levels و سپس Hue/Saturation، ترتیب این کار مهم است! (تصویر دوم در زیر).
خوب، این واقعا جالب به نظر می رسد (تصویر سوم در زیر). اما هنوز چیزی نیست که ما میخواهیم به آن برسیم. این اثر کاملاً واقع بینانه به نظر نمیرسد و اکنون بیشتر به نظر میرسد که انگار روی صورت او “نقاشی شده” است تا “حکاکی شده”.
قدم 2
در حال حاضر اولین کاری که شما باید انجام دهید این است که فقط یک قسمت مناسب از بافت را نشان دهید. برای این کار، لایه بافت را انتخاب کنید و به Layer> Layer Mask> Hide All بروید. ابزار Brush (B) را با یک رنگ سفید ملایم گرفته و روی ماسکی که در تصویر 1 نشان داده شده است، رنگ کنید.
هنوز روی صورت او “نقاشی شده” به نظر میرسد (تصویر دوم در زیر)، اما از شر همه حاشیه ناخواسته خلاص شدیم و اکنون بهتر روی صورت او مینشیند. بنابراین اگر آماده هستید، لایه بافت را کپی کنید و سپس با استفاده از Control-Shift-U این لایه کپی شده جدید را غیر اشباع کنید (تصویر سوم در زیر). Blending Mode آن را به Overlay تغییر دهید (تصویر چهارم در زیر).
همانطور که می بینید، پرتره انتزاعی اکنون بسیار بهتر به نظر میرسد، اما هنوز هم میتواند از برخی اصلاحات به خصوص در کنارههای صورت استفاده کنیم. ما به زودی این مورد را پوشش خواهیم داد، بنابراین اکنون به مرحله بعدی برویم.
قدم 3
اکنون سایهها/نورهای صورت را افزایش میدهیم. این کار به برجسته شدن بافت نیز کمک می کند.
یک لایه جدید بالاتر از همه ایجاد کنید و آن را با رنگ خاکستری مانند # 737373 پر کنید. Blending Mode آن را به Overlay تغییر دهید.
اکنون به تصاویر زیر مراجعه کنید:
اول) این یک نمونه اولیه است که میتوانید سایهها را اضافه کنید.
دوم) در اینجا راهنمای نحوه رنگ آمیزی و نحوه ظاهر لایه خاکستری شما پس از افزودن سایهها آورده شده است (نما در حالت Normal Blending Mode است). بله، از آنجا که هنوز در حالت ترکیب Overlay هستیم، قابل مشاهده نیست. بنابراین کاری که شما میخواهید انجام دهید اینست که ابزار Burn را بگیرید و سایههای اضافه شده را همانطور که نشان داده شده اضافه کنید و سپس به ابزار Dodge بروید و نورهای نشان داده شده را اضافه کنید. در کل لایه خاکستری شما باید تا حدودی به این شکل باشد.
سوم) و این نتیجه رنگ آمیزی سایهها /نورها روی لایه خاکستری است،امیدواریم بتوانید چیزی مشابه آن بدست آورید. همانطور که میبینید، اساساً نورهای صورت و لبههای پوست او را بهینه کرده ایم.
قدم 4
دوباره مرحله قبل را به همان ترتیب تکرار کنید. یک لایه خاکستری جدید در حالت Overlay ایجاد کنید و روی آن با ابزار Dodge / Burn نقاشی کنید.
به تصویر اول توجه کنید. شما باید سایههای بافت را به دقت با ابزار Burn بهتر کنید. همانطور که میبینید، تعداد زیادی خط کوچک براش وجود دارد. نواحی روشن به کار کمتری احتیاج دارند، اما بعضی از آنها هنوز هم نیاز به توجه دارند، بنابراین اطمینان حاصل کنید که همه آن اشکال محدب به درستی بهینه شده اند.
در تصویر 2 در زیر میتوانید ببینید که چگونه و در چه مواردی Dodge&Burn باید به درستی رنگ آمیزی شود (فقط برای اهداف نمایشی است) در تصویر 3 زیر نتیجه اثر اعمال شده را دارید.
هنگامی که با این نحوه عملکرد آشنا شدید، با قضاوت و سلیقه خود قادر به انجام آن خواهید بود. بنابراین اطمینان حاصل کنید که در اینجا بیش از حد مجاز کاری نکردهاید و اگر می خواهید حرکت خود را پاک کنید، کافی است با یک قلم مو # 737373 روی مکان بهم ریخته نقاشی کنید.
5- ادامه اصلاح عناصر آبی
حالا ابزار Lasso را بگیرید و چند شکل تصادفی را روی عناصر آبی بکشید (امیدوارم که بتوانید انتخاب ها را در تصویر اول مشاهده کنید). برای افزودن یک انتخاب به انتخاب جاری، با نگه داشتن کلید Shift انتخاب را انجام دهید.
سپس، Control-Shift-C را بزنید (کپی با هم ادغام شود) و Control-V را بزنید تا همه آن عناصر بالاتر از همه لایهها قرار بگیرند. اکنون که همه آنها را در یک لایه قرار میدهیم، دوباره از ابزار Lasso استفاده کرده و همه عناصر را در اطراف پخش کنید (کنترل را نگه دارید، قطعهای را انتخاب کنید و آن را به هرجایی که میخواهید منتقل کنید)، همانطور که در تصاویر 3 و 4 زیر نشان داده شده است.
از آنجا که زمینه ما خالص و بسیار روشن است، میتوانیم با استفاده از یک ترفند خوب و ساده عمق بخشی به آن عناصر چسبانده ارائه دهیم. چندین قطعه کوچکتر را انتخاب کنید و به طور تصادفی اضلاع آنها را پاک کنید (تصویر چهارم در زیر). میتوانید از ابزار پاک کن یا ماسک لایه نیز استفاده کنید.
6- همپوشانی بافت و رنگ
قدم 1
خوب به نظر میرسد! حالا جلوههای آبرنگی را به موهای او اضافه خواهیم کرد. تصویر آبرنگ قرمز را باز کنید و برای دیدن بهتر همه چیز، به طور موقت Opacity را کاهش دهید. سپس آن را کپی کنید و هر دو رنگ آبرنگ را در اطراف موهای او قرار دهید تا آنها با موها ترکیب شوند(تصویر اول در زیر).
بعد، از Control-I (Invert) در هر دو لایه استفاده کنید (تصویر دوم در زیر). سپس Blending Modes آنها را به Linear Dodge تغییر دهید (تصویر سوم در زیر). بعد به Layer> Layer Mask> Hide All بروید و ماسکهای آنها را با یک براش سفید کمی آشکار کنید. بیشتر در قسمت پایین که آبرنگها شبیه مو هستند رنگ کنید (تصویر چهارم در زیر).
قدم 2
بیایید ظاهر انتزاعی را افزایش دهیم. تصویر دیوار را باز کنید و دوباره آن را با استفاده از Multiply Blending Mode(تصویر اول در زیر) به پروژه خود بکشید.
در صورت لزوم، از Levels برای افزایش نور استفاده کنید (تصویر دوم در زیر). این چیزی است که به ما کمک میکند تا ظاهر شفاف قسمت سفید دیوار را بدست آوریم و قسمت های زرد را برجسته میکند. بعد به Layer> Layer Mask> Hide All بروید و با یک براش سفید ماسک آن را کمی ظاهر کنید. برای بدست آوردن نتایج خوب لبه سخت از دیواره زرد، با دقت نقاشی کنید (تصویر سوم در زیر).
این کار را تکرار کرده و روی چند نقطه دیگر در اطراف سر او اعمال کنید (تصویر چهارم در زیر).
قدم 3
خوب، اکنون تصویر بعدی گل ها را باز کنید. آن را به داخل پروژه بیندازید و با استفاده از Control-Shift-U (اولین تصویر زیر) آن را اشباع زدایی کنید. سپس لایه Blending Mode را به Overlay تغییر دهید (تصویر دوم در زیر).
با این وجود دوباره به قسمت Layer> Layer Mask> Hide All بروید و سعی کنید ماسک را فقط روی موهایی که به بهترین وجه مناسب است نشان دهید (در تصویر 3 زیر بخشی را که می خواستیم پر کنیم نشان دادهایم). میتوانید از براش نرم یا سخت استفاده کنید. در تصویر 4 زیر نتیجه این اثر را میتوانید ببینید.
میتوانید کمی از آن را به موهای او بیفزایید، اما سعی کنید موها را بهتر نشان دهید. در تصویر 5 زیر چیزی را نشان دادهام که واقعاً توجه ما را به خود جلب کرده است. ظاهراً آن گلها شکاف های خوبی ایجاد کردهاند (که با فلش نشان داده شده است) که بسیار مناسب است. بنابراین تصمیم گرفتیم تعدادی دیگر از آنها بسازیم.
قدم 4
حالا دو تصویر بعدی از پاشش رنگ را باز کنید. Blending Modes آنها را به Multiply تغییر دهید و یکی را بالای سر دختر قرار دهید و حالت دوم را در زیر قرار دهید (تصویر اول در زیر). ما فقط میخواهیم در اینجا تنوع خوبی ایجاد کنیم، بنابراین قرار دادن همه آنها در یک مکان هوشمندانه نخواهد بود. حتی بهتر است آنها را به اطراف پراکنده کرده و حتی مقداری رنگ اضافه کنید.
رنگ آن ها تغییر داده نشد، فقط رنگ سبز را افزایش داده و با استفاده از Levels و Hue / Saturation لبههای قابل مشاهده آن حذف شد (تصویر دوم در زیر).
کار بعدی این است که به سادگی از یک ابزار پاک کن سخت(E) استفاده کنید و برخی از قسمتهای مزاحم را پاک کنید (تصویر سوم در زیر). همچنین میتوانید از Layer Mask استفاده کنید، این یک راه حل پیشنهادی است، زیرا به شما امکان میدهد هر زمان که خواستید این پاشش رنگ را اصلاح کنید.
سعی کنید هنگام پاک کردن این پاشش رنگها به شکل خاصی دست پیدا کنید. در تصویر 3 زیر میتوانید مشاهده کنید که این کار انجام شده و یک شکل جدید از تصویر اصلی ایجاد شده است و این فقط با پاک کردن مناسب است!
7- اضافه کردن پروانهها
قدم 1
حالا اولین تصویر از پروانه را باز کنید. آن را با ابزار (Pen (P استخراج کرده و در پروژه اصلی خود بالای تمام لایهها بچسبانید (تصویر اول در زیر). بعد، رنگ قهوهای را از بالهای آن نمونه بگیرید، یک لایه جدید بالای پروانه ایجاد کنید و از یک (Clipping Mask (Control-Alt-G استفاده کنید. Blending Mode لایه را به Multiply تغییر دهید، یک براش نرم انتخاب کرده و همانطور که نشان داده شده با رنگ نمونه رنگ آمیزی کنید (تصویر دوم در زیر).
اکنون به تصویر 3 زیر توجه کنید و یک لایه دیگر در بالا ایجاد کنید، Blending Mode را به Overlay تغییر دهید و دوباره از Clipping Mask استفاده کنید (Control-Alt-G)سپس یک براش نرم بگیرید و همانطور که نشان داده شده رنگ آمیزی کنید (فلش های سبز).
بعد یک لایه دیگر در بالا ایجاد کنید و دوباره از Clipping Mask استفاده کنید (Control-Alt-G) رنگ آبی تیه را از نقطهای در زیر پروانه (با دایره قرمز نشان داده شده) نمونه برداری کنید و کمی با رنگ آن (با فلش های سبز نشان داده شده) با یک براش بسیار نرم 2-3٪ Flow رنگ کنید (تصویر چهارم در زیر). هدف از این عمل مخلوط کردن پروانه با موهای او است.
در آخر به تصویر 5 توجه کنید و این بار یک لایه دیگر در بالا ایجاد کنید، Blending Mode آن را به Multiply تغییر دهید و از Clipping Mask (Control-Alt-G) استفاده کنید. یک رنگ آبی تیره تر از نقطه جایی در زیر پروانه (با دایره قرمز مشخص شده) نمونه بگیرید و سپس زیر پاهای آن را رنگ کنید تا سایه را شبیه سازی کنید.
قدم 2
تصویر دیگر پروانه را باز کنید و در واقع همان روند قبلی را تکرار کنید. کاری که باید انجام دهید:
همانطور که در تصویر اول نشان داده شده است، پروانه را استخراج کرده و آن را بالای تمام لایهها قرار دهید. سپس از یک لایه جدید (با استفاده از Blending Mode روی Multiply و Clipping Mask اعمال شده) استفاده کنید. همانطور که در تصویر 2 زیر نشان داده شده است، از رنگ آبی تیره استفاده کرده و روی بال پایین رنگ آمیزی کنید تا سایهای تصادفی ایجاد شود.
با استفاده از یک لایه جدید (با استفاده از Blending Mode روی Overlay و Clipping Mask اعمال شده) ، یک رنگ آبی روشن را انتخاب یا فقط یک رنگ سفید را انتخاب کنید و روی بال رنگ کنید تا کمی نور تنظیم شود، همانطور که در تصویر 3 نشان داده شده است.
سپس ، همانطور که در تصویر 4 نشان داده شده است، Control را نگه داشته و بر روی تصویر کوچک اولین لایه پروانه کلیک کنید تا انتخاب شود و سپس Control-Shift را نگه داشته و روی تصویر کوچک لایه دوم پروانه کلیک کنید.
در آخر، همانطور که در تصویر 5 نشان داده شده است، به پنل Layers بروید و لایههای جدید تنظیم را در بالای همه لایهها اضافه کنید. Gradient Map را همانطور که نشان داده شده تنظیم کنید (این به طور خودکار ماسک آن را با انتخاب قبلی که به یاد میآورد تنظیم میکند).
8- اضافه کردن آخرین تغییرات
قدم 1
خوب، لطفا وحشت نکنید. ممکن است اولین تصویر زیر در ایجاد پرتره انتزاعی کمی گیج کننده به نظر برسد، بگذارید فقط توضیح دهیم. تصویر اسپری را باز کرده و به سند پروژه اصلی بکشید. Blending Mode را به Multiply تغییر دهید (تصویر اول در زیر). سپس با اضافه کردن Levels (قسمت دوم تصویر زیر) باعث از بین رفتن بیشتر لبههای سخت آن شوید.
اکنون در ایجاد پرتره انتزاعی نگاهی به تصویر 3 زیر بیندازید. نقاطی را نشان داده ایم که پس زمینه بافت اسپری کاملاً از بین رفته است و اسپری کاملاً با پس زمینه پروژه ترکیب شده است. بنابراین به Layer> Layer Mask> Hide All بروید و سپس با یک براش نرم و سفید در نقاط مشخص شده رنگ بزنید (تصویر چهارم زیر) تا اسپری آشکار شود.
قدم 2
اکنون در ایجاد پرتره انتزاعی به بخش 5 مراجعه کنید و اساساً همان کار را انجام دهید (عناصر آبی را کپی / پیست کنید)، همانطور که در تصویر 1 نشان داده شده است. اکنون هدف ما قرار دادن برخی از عناصر در چهره او است. این جلوه بهتری ایجاد میکند و همچنین به چهره او مقداری احساس می بخشد.
کار بعدی این است که یک لایه جدید در زیر تمام عناصر آبی ایجاد کنید، Blending Mode آن را به Multiply تغییر دهید و ابزار براش (B) را انتخاب کنید. آن را روی یک حالت خیلی نرم قرار دهید و سپس رنگ پوست را از صورت او نمونه بگیرید و روی این لایه رنگ بزنید (همانطور که در تصویر 2 زیر نشان داده شده است).
اگر احساس می کنید رنگی که از آن نمونه برداری شده خیلی روشن است، آن را از جای دیگر صورت او (از یک نقطه تاریک) نمونه بگیرید و دوباره رنگ کنید. به این ترتیب سایه مناسبی ایجاد میکنید، تقریباً همیشه ترکیبی از چند تُن(از روشن به تاریک) است.
قدم 3
سپس،در ایجاد پرتره انتزاعی به پایین پانل لایهها بروید، یک لایه جدید در پایین آن ایجاد کنید و سپس Ellipse Tool (U) را بگیرید و یک دایره بزرگ و منظم با رنگ # ebebeb ایجاد کنید (تصویر اول در زیر).
می بینید که پس از ایجاد دایره ، برخی از قسمتهای پاک نشده را که از تصاویر دیگر آمدهاند (با فلشهای سبز نشان داده شده) مشاهده کردیم. بنابراین ما تمام لایه ها را بررسی نمی کنیم تا ببینیم کدام لایه ها باید پوشانده شوند. به سادگی یک لایه ماسک به لایه دایرهای که ایجاد کرده اید اضافه کنید و این نقاط آزار دهنده را پاک کنید (تصویر دوم در زیر).
در مرحله بعد، این دایره را کپی کنید (Control-J) ، Fill را به 0٪ کاهش دهید و سپس به Blending Options بروید، Stroke را انتخاب کنید و از تنظیمات زیر در تصویر 3 زیر استفاده کنید. این یک لبه خوب و کوچک به دایره اضافه میکند و آن را کاملتر میکند. در آخر میتوانید چند بار لایه Stroke را کپی کرده و با استفاده از Control-T آن را بزرگتر کنید (تصویر چهارم در زیر). با این کار فضای خالی تصویر ما بیشتر پر میشود.
قدم 4
ما اکنون تقریبا با تصویر نهایی روبرو هستیم، اما هنوز کار دارد، بنابراین همانطور که در چهار تصویر اول میبینید، رنگ های روشن: صورتی، زرد، آبی، سبز را انتخاب کنید. همه آن رنگها را به خاطر بسپارید، زیرا ما آنها را تغییر خواهیم داد. اگر قلم نوری دارید، الان موقع مناسبی برای استفاده از آن است، زیرا با قلم نوری این کار بسیار آسانتر خواهد شد.
بنابراین همانطور که در تصاویر 6 و 7 زیر مشاهده میکنید در ایجاد پرتره انتزاعی، با یک براش با قطر بسیار کم (مانند 1–2 پیکسل) رنگ کنید و سعی کنید مناطق مشخص شده را رنگ آمیزی کنید. بدلخواه رنگها را عوض کنید. همه اینها به سلیقه شما بستگی دارد. ما در اصل سعی کردیم یک براش بزرگتر روی صورت او و کوچکتر روی عناصر موی او بزنیم. همیشه رنگها را تغییر دهید تا تنوع بیشتری پیدا کند.
قدم 5
در آخر در ایجاد پرتره انتزاعی برخی از لایه های تنظیمات را بالای همه لایهها اضافه کنید، که باعث میشود همه لایههابا هم بهتر کار کنند. بنابراین به پنل لایهها رفته و Color Balance را اضافه کنید (تصویر اول در زیر)، و سپس Selective Color را اضافه کنید(عکس 2 در زیر)
همچنین باید نتایج مشابهی همانطور که در تصویر 3 نشان داده شده است دریافت کنید.
همیشه اضافه کردن چند لایه تنظیم نهایی خوب است، این به راحتی همه رنگها را بهم نزدیک می کند و نوعی جلوه کلی تصویر را “تخت” میکند.
قدم 6
حال در ایجاد پرتره انتزاعی به پنل لایهها بروید. یک لایه جدید ایجاد کنید و آن را با رنگ #e9ede5 پر کنید، سپس به Filter>Noise>Add Noise رفته (اولین تصویر در زیر). این مقادیر بسته به اندازه سند شما متفاوت خواهد بود. Blending Mode این لایه را به Multiply تغییر دهید و به Layer> Layer Mask> Hide All بروید. سپس با استفاده از یک براش سفید و نرم آن را در گوشههای تصویر نشان دهید (تصویر دوم در زیر).
اکنون Control-A(انتخاب بوم) و سپس Control-Shift-C (Copy Merged) و Control-V (Paste) را بزنید. برای الصاق مطمئن شوید که در بالای همه لایهها هستید. بعد از آن Control-Shift-U را بزنید تا تصویر الصاق شده (تصویر 3 در زیر) غیر اشباع شود..
در آخر حالت Blending Mode خود را به Soft Light تغییر دهید و به Image> Adjustments> Shadows / Highlights بروید – از تنظیمات مشابه تصویر استفاده کنید (تصویر چهارم در زیر). این تنظیم اکنون در زمان واقعی کار میکند (به دلیل حالت اختلاط Soft Light) ، بنابراین اساساً می توانید کاری را که انجام می دهید مشاهده کنید.
کار عالی شما اکنون تمام شده است!
با تشکر برای خواندن این مقاله طاقت فرسا در مورد ایجاد پرتره انتزاعی امیدواریم که این کار را تا آخر انجام داده باشید و از آموزش و همچنین تکنیکهای استفاده شده لذت برده باشید. در پروژههای بعدی خود موفق باشید.




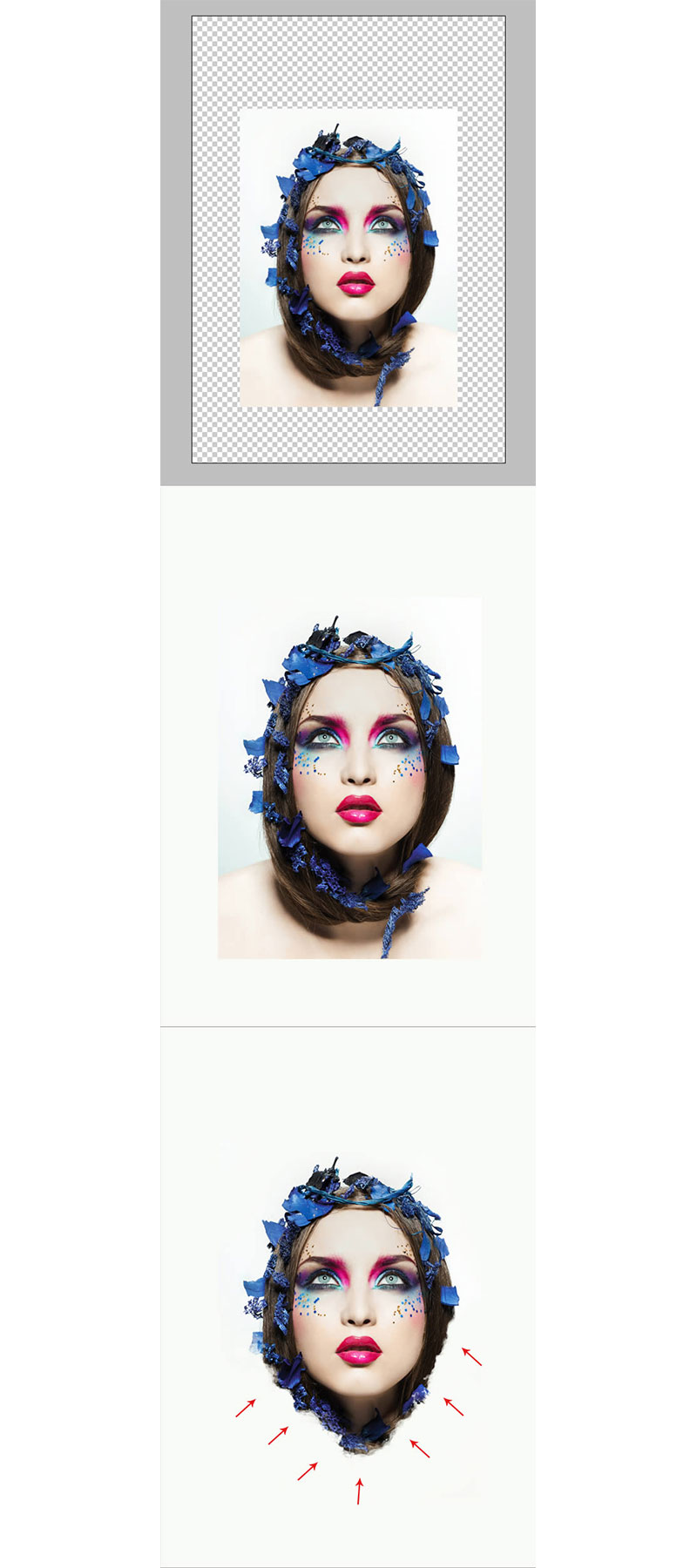
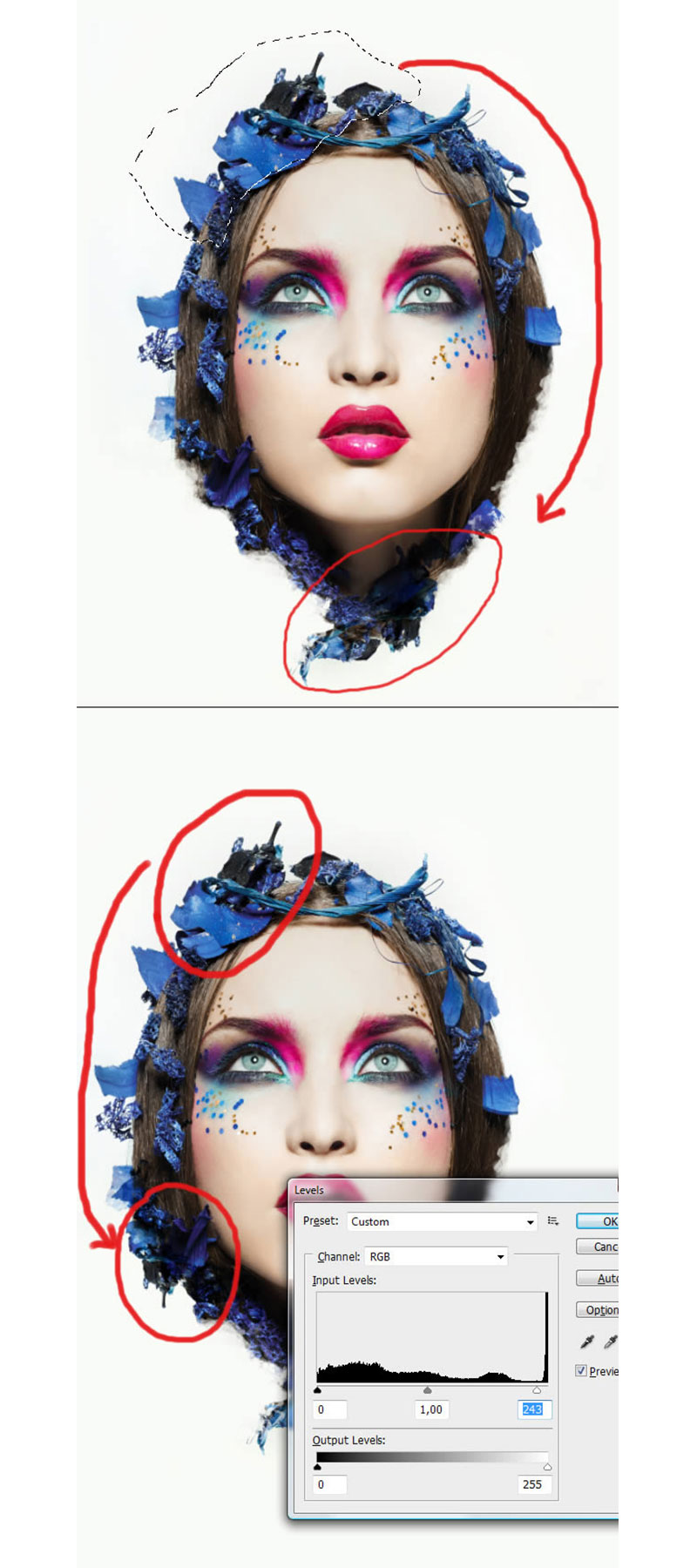
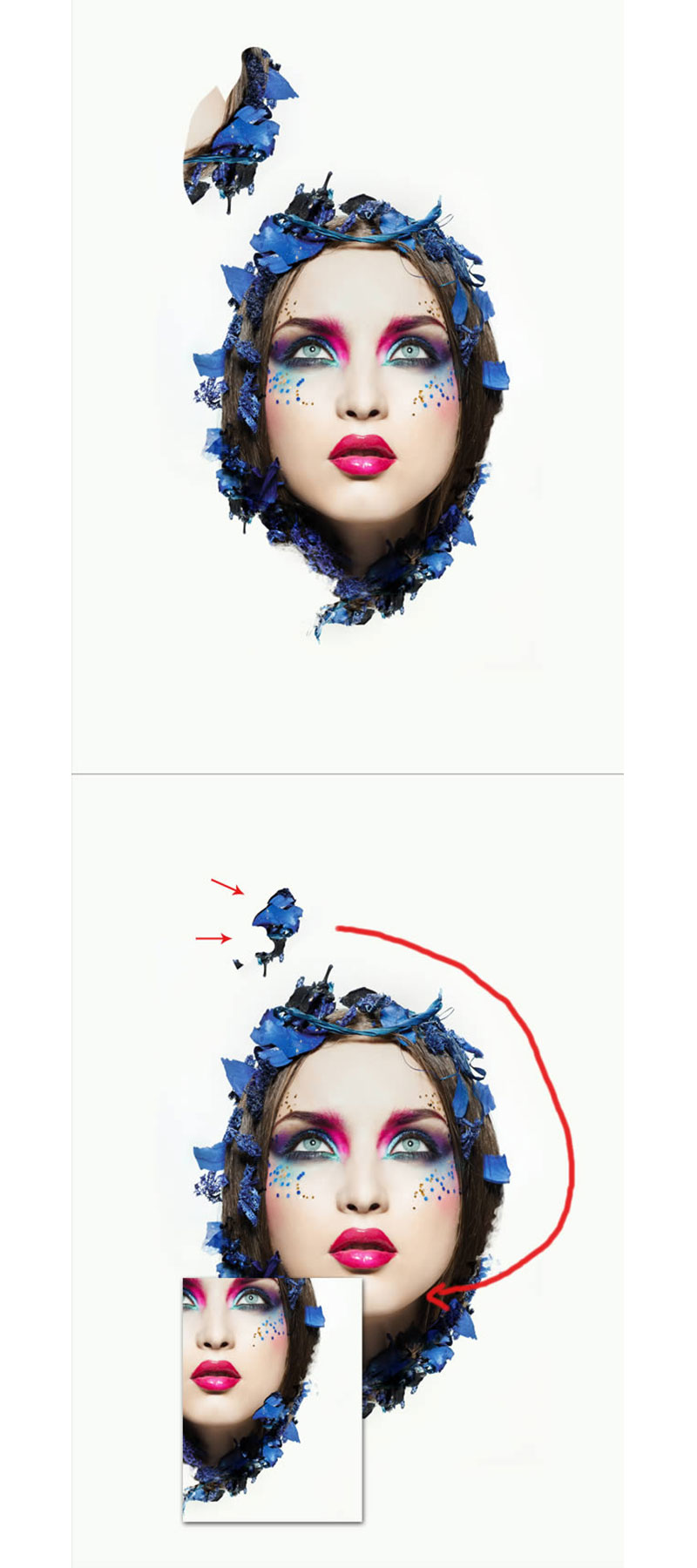
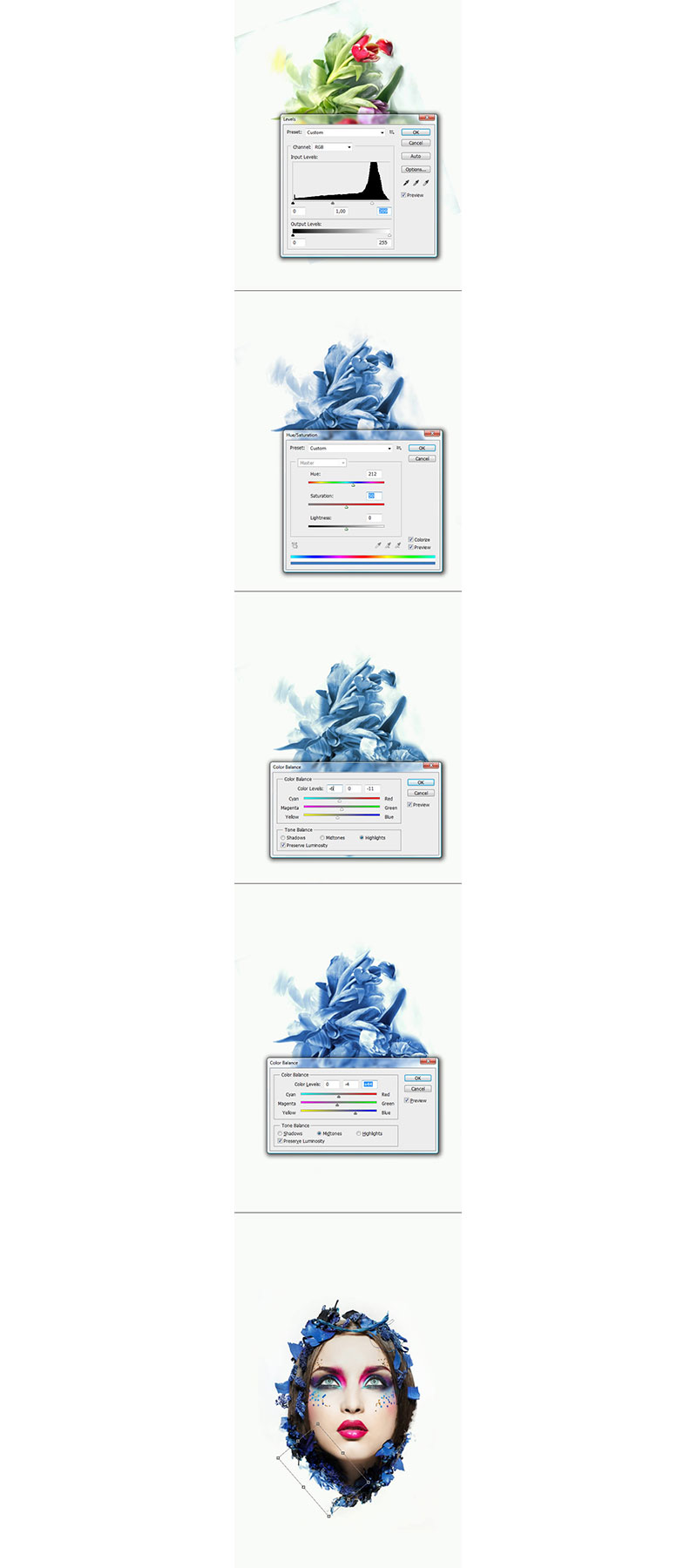
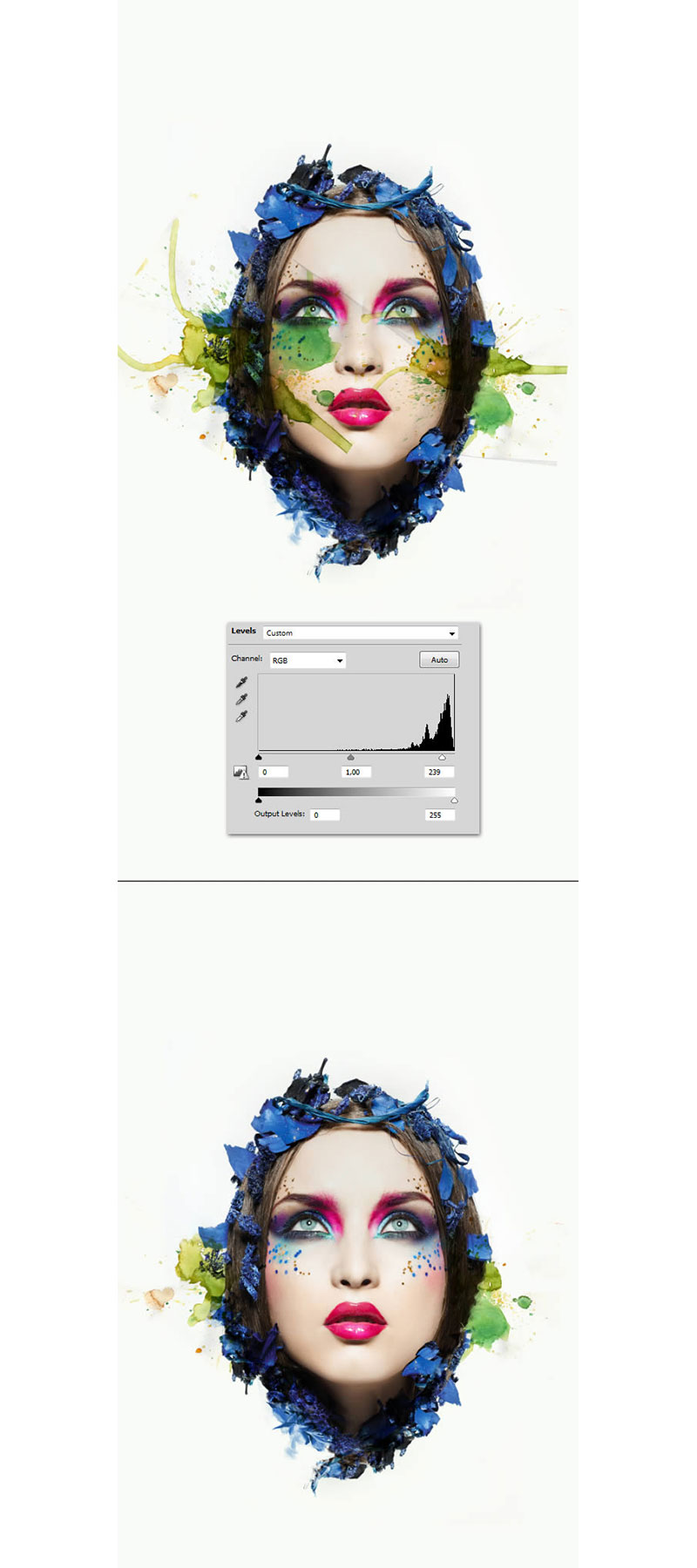




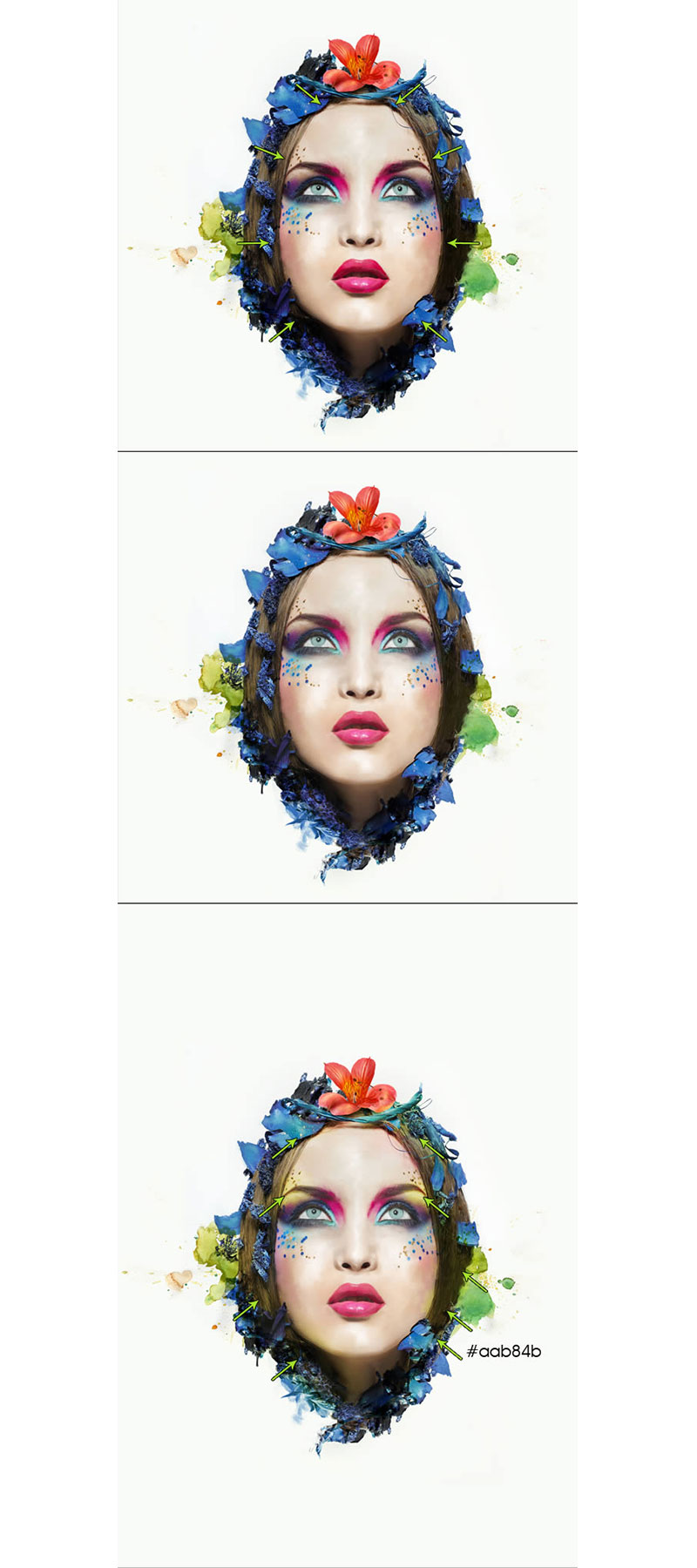
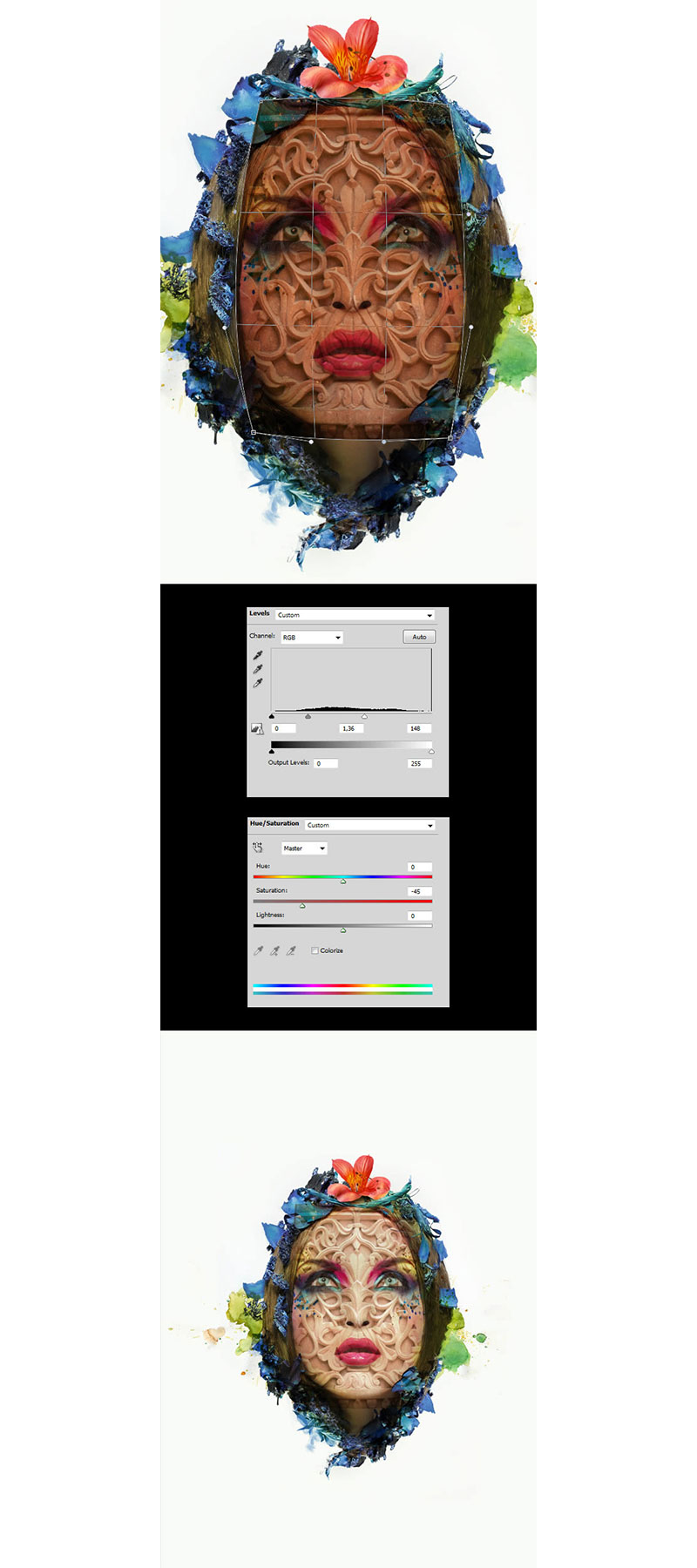

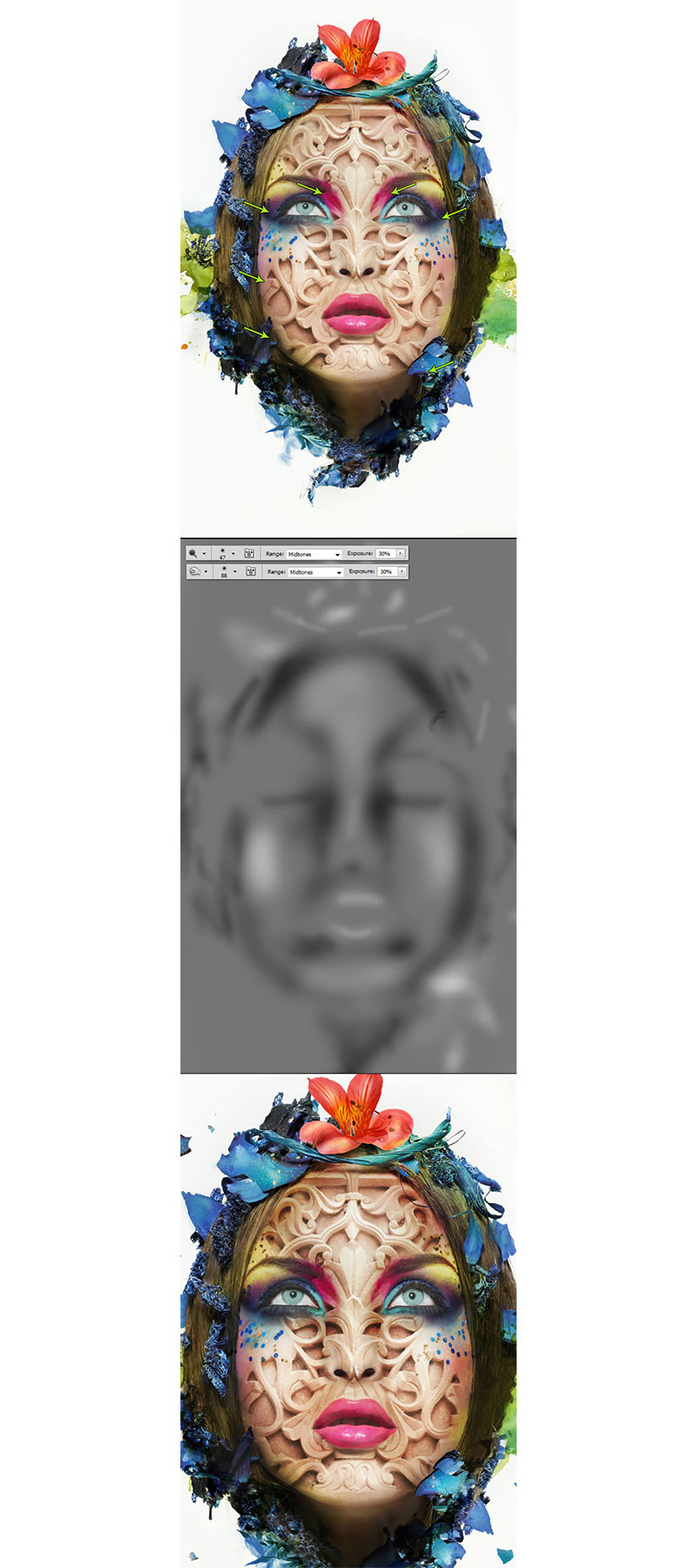
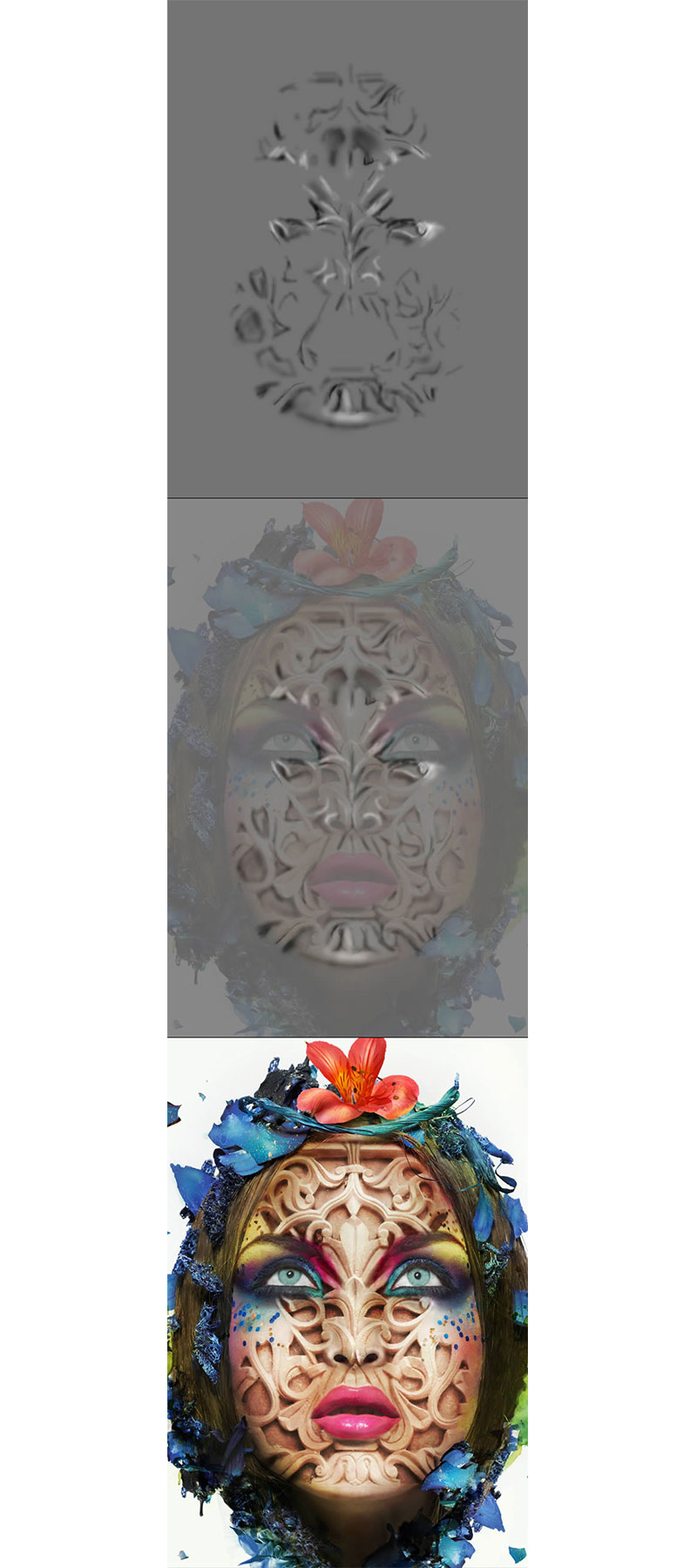
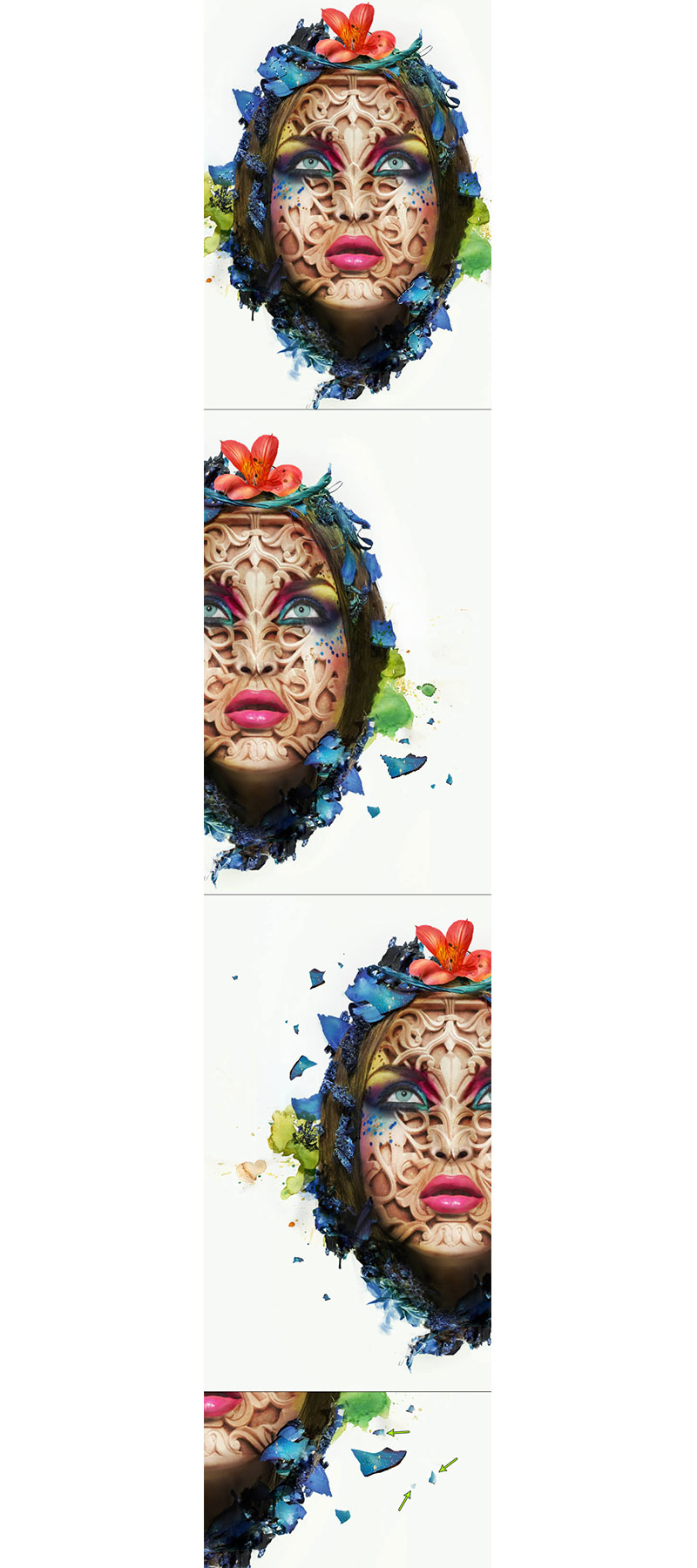
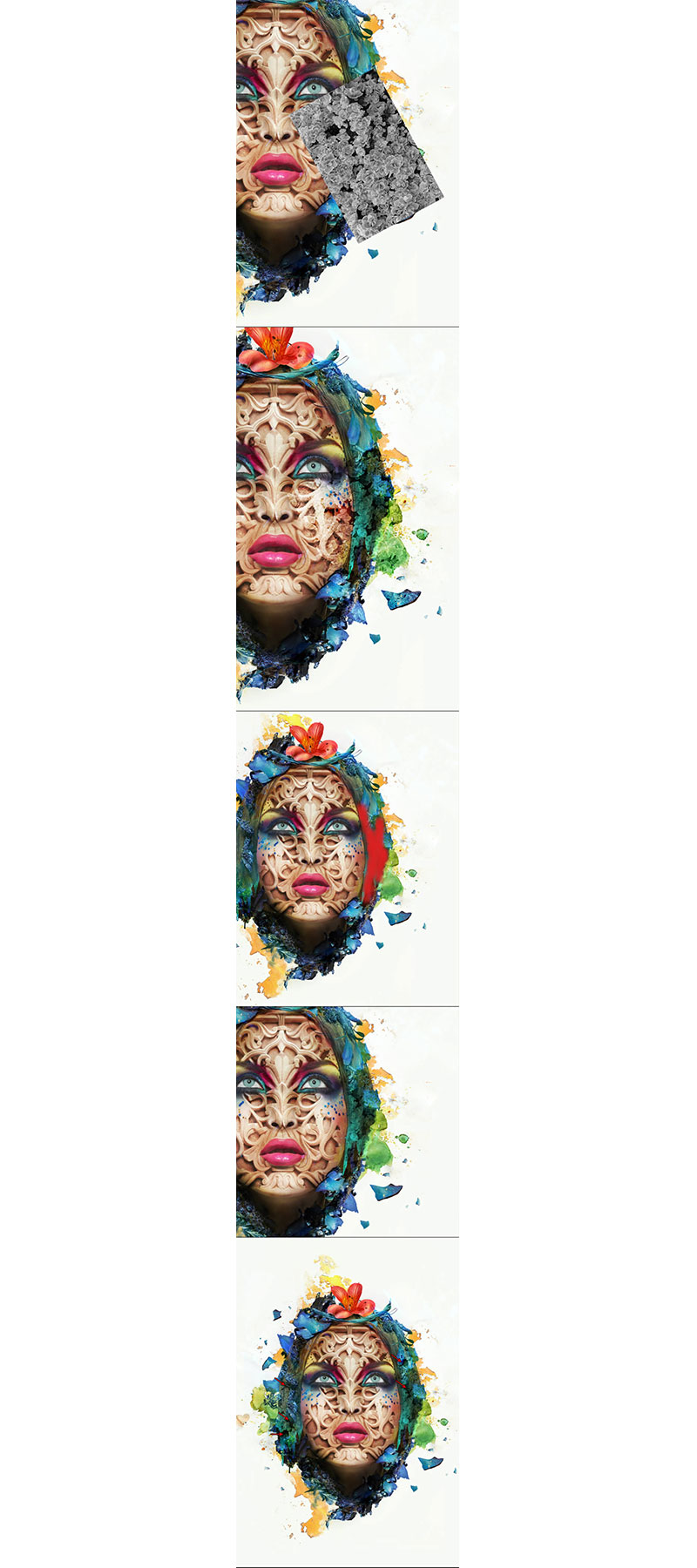
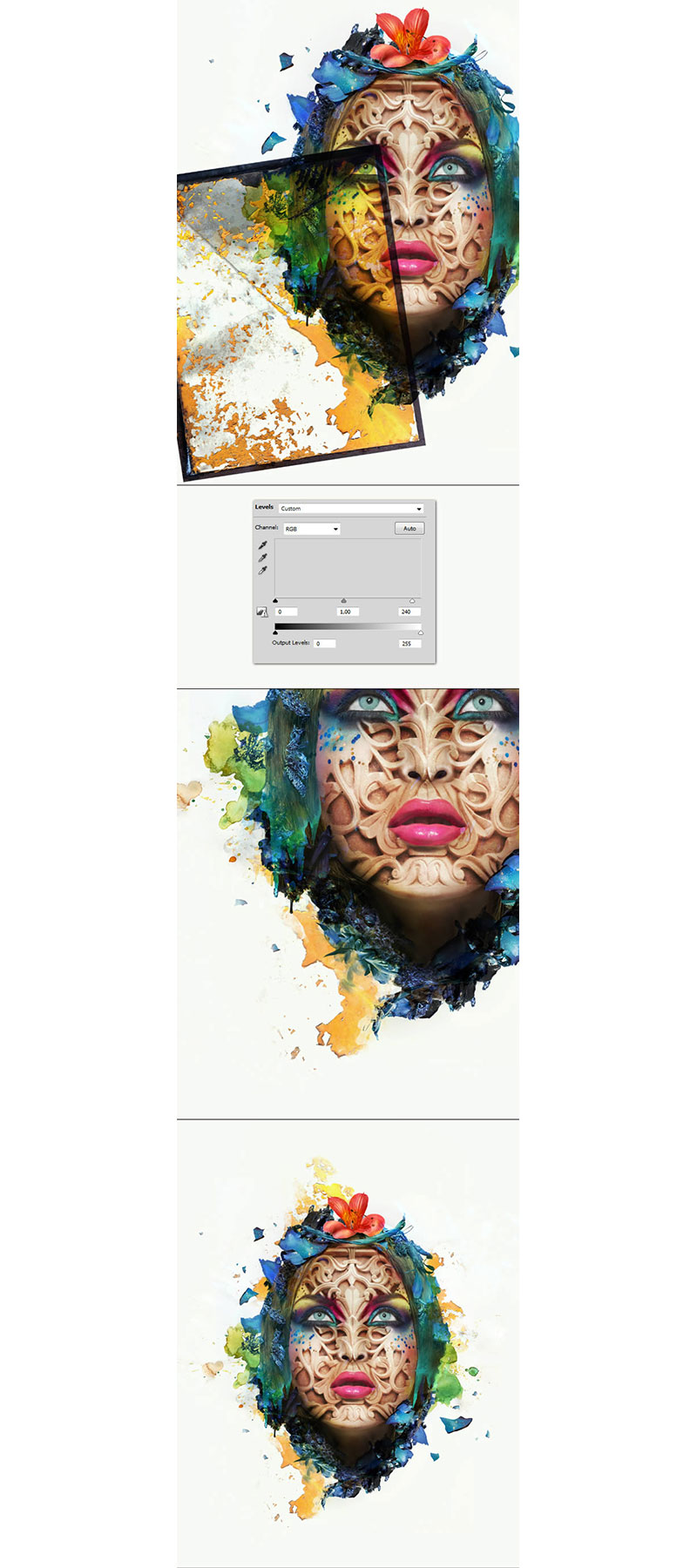

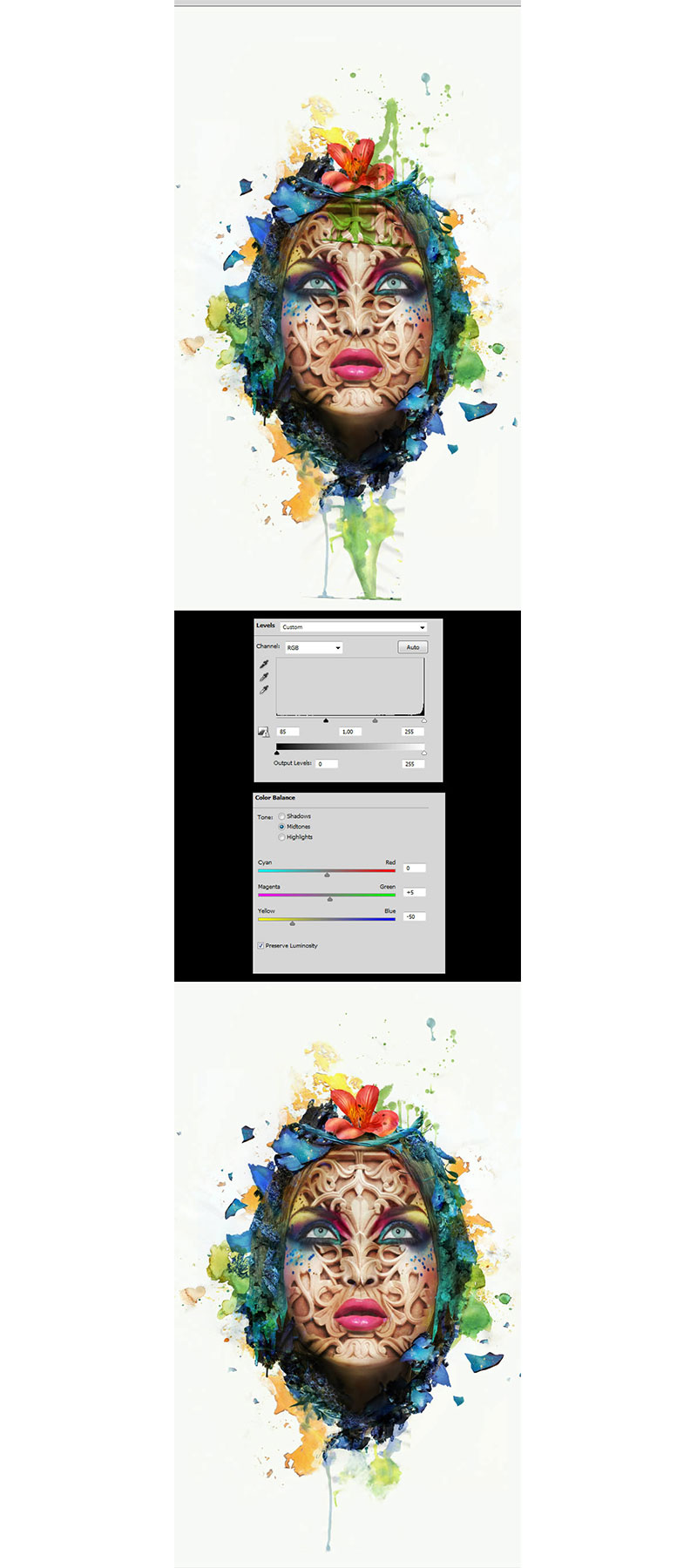
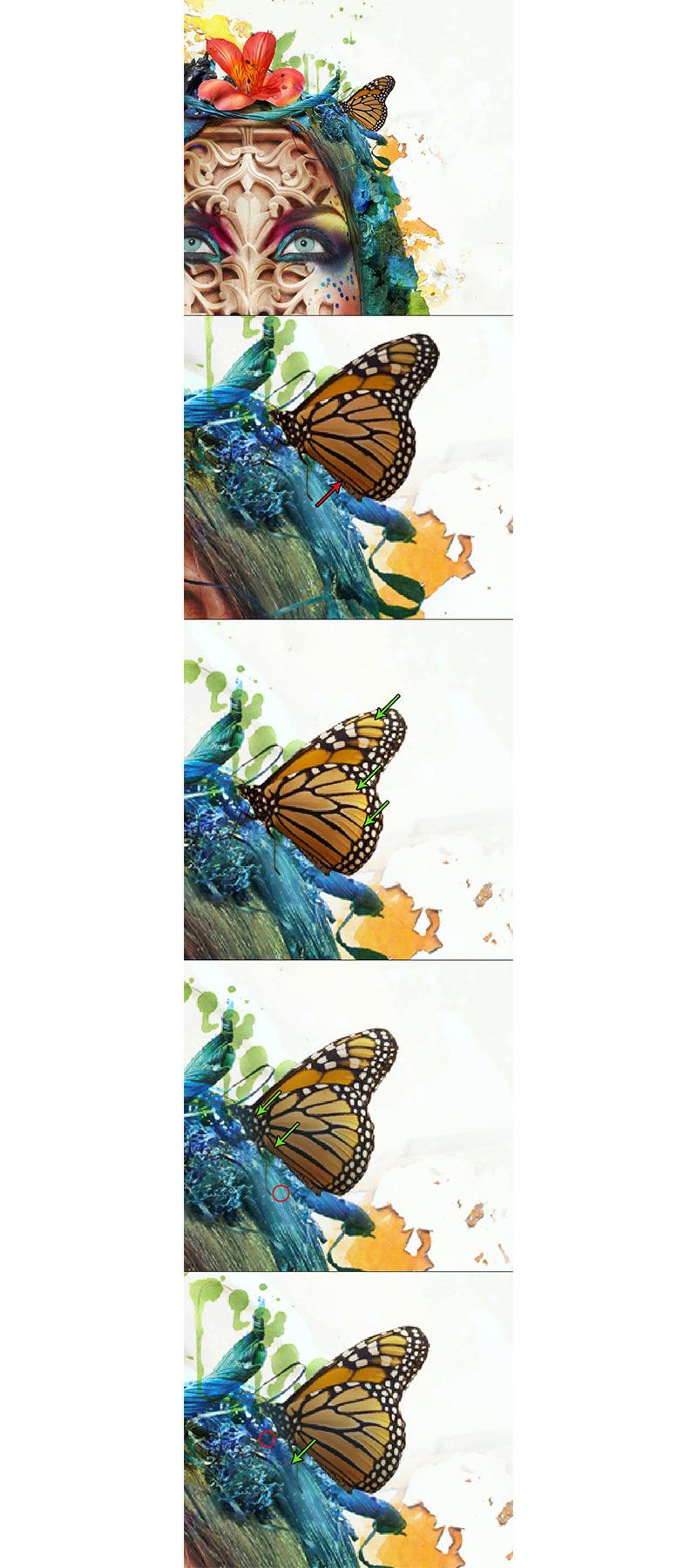
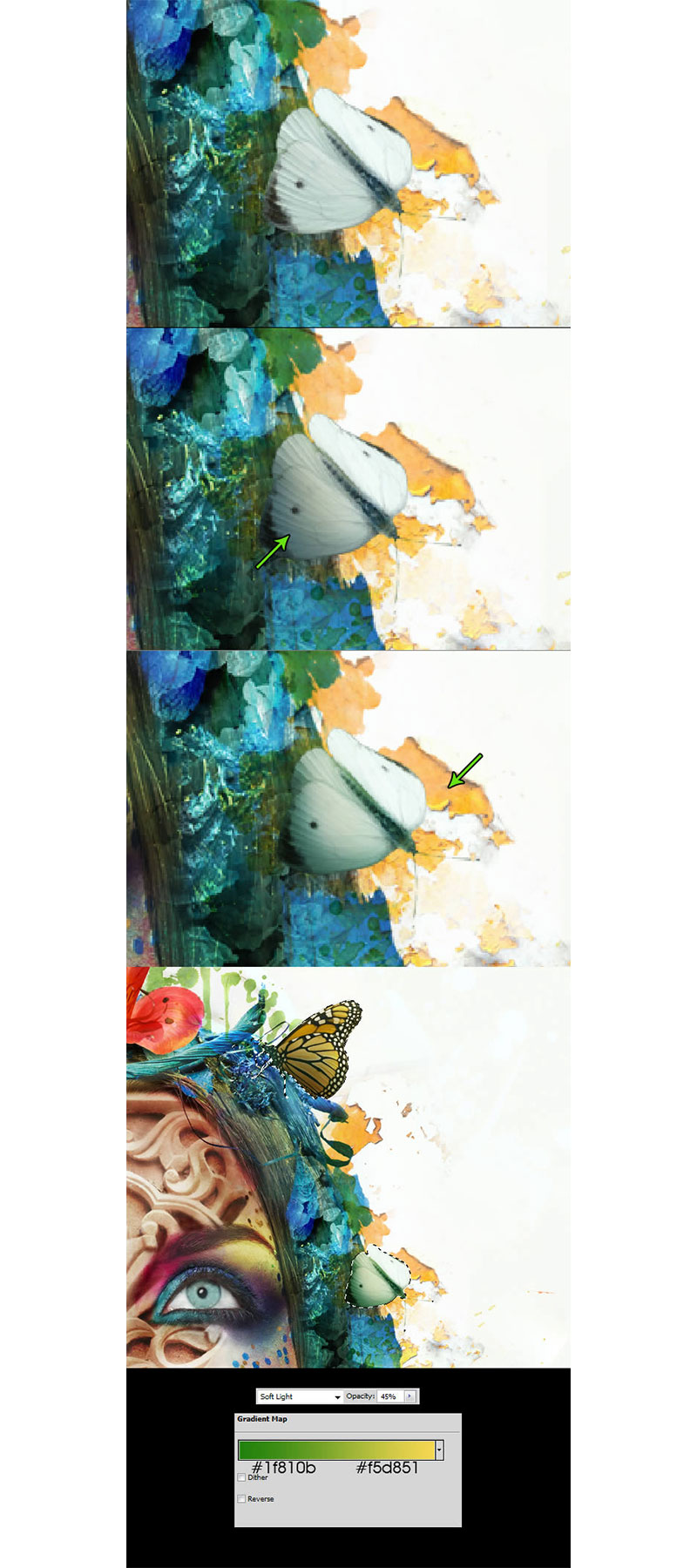
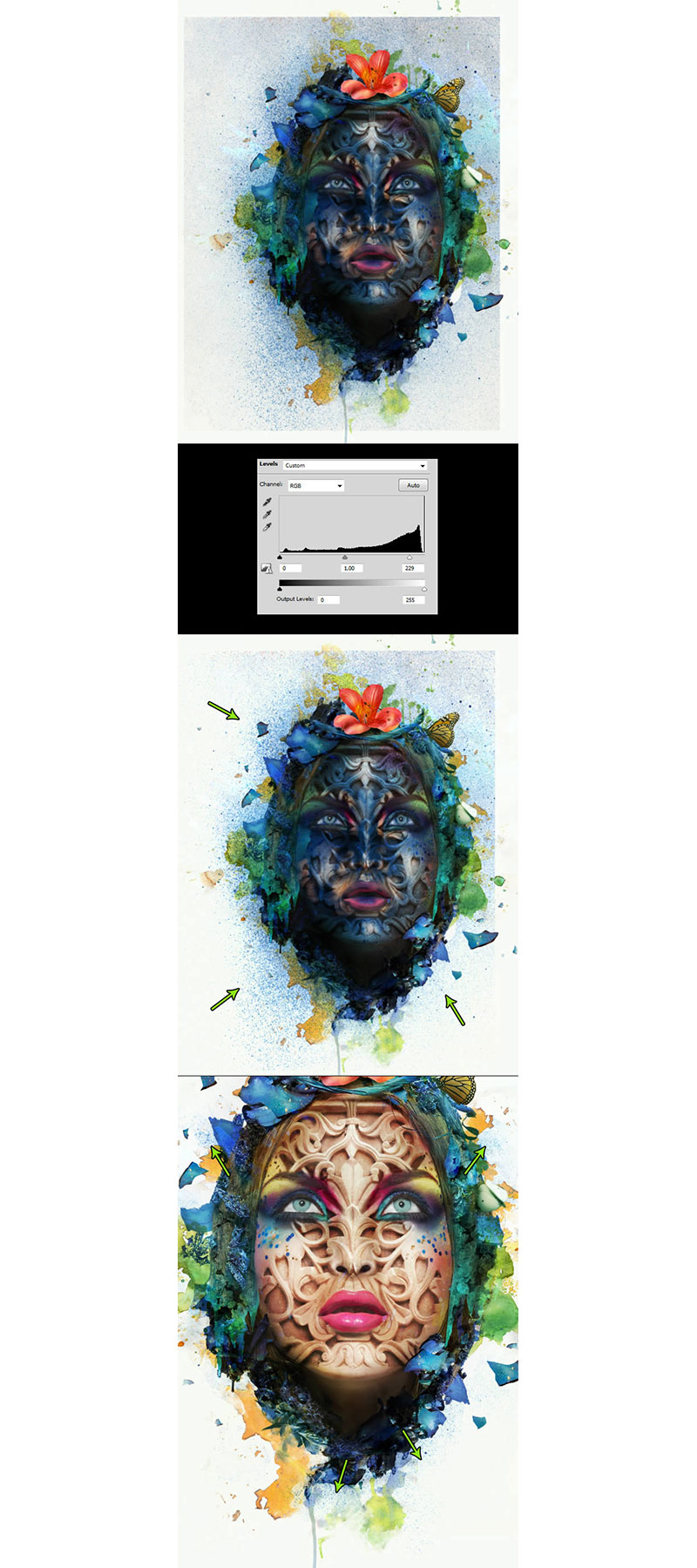


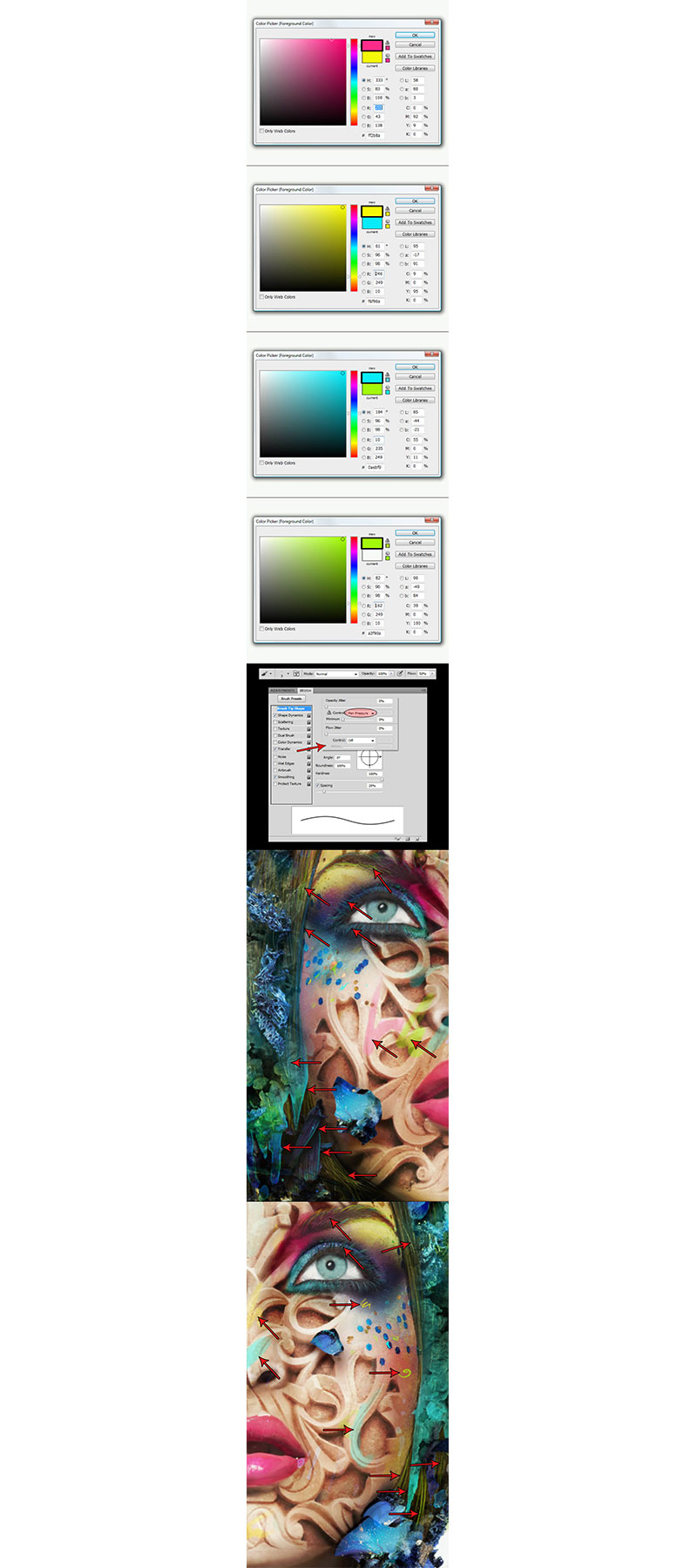
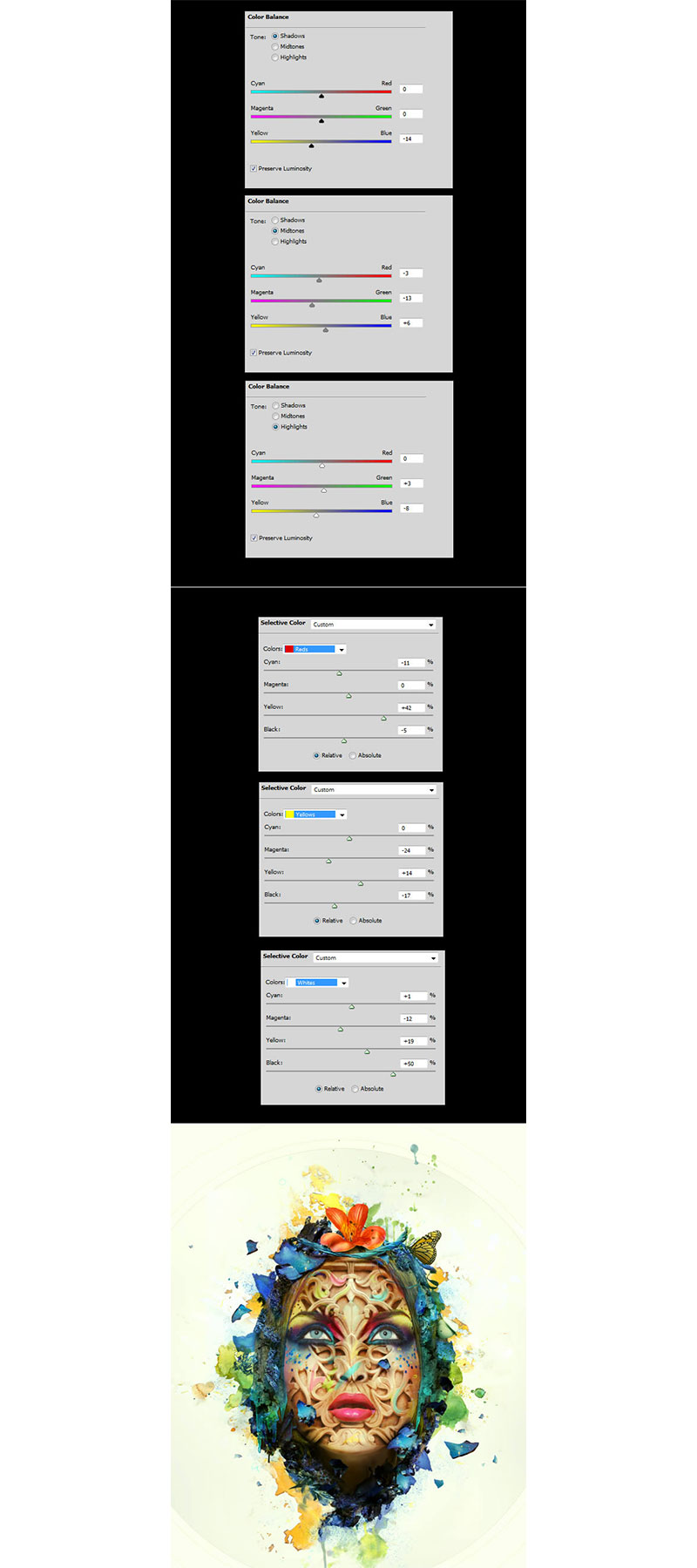
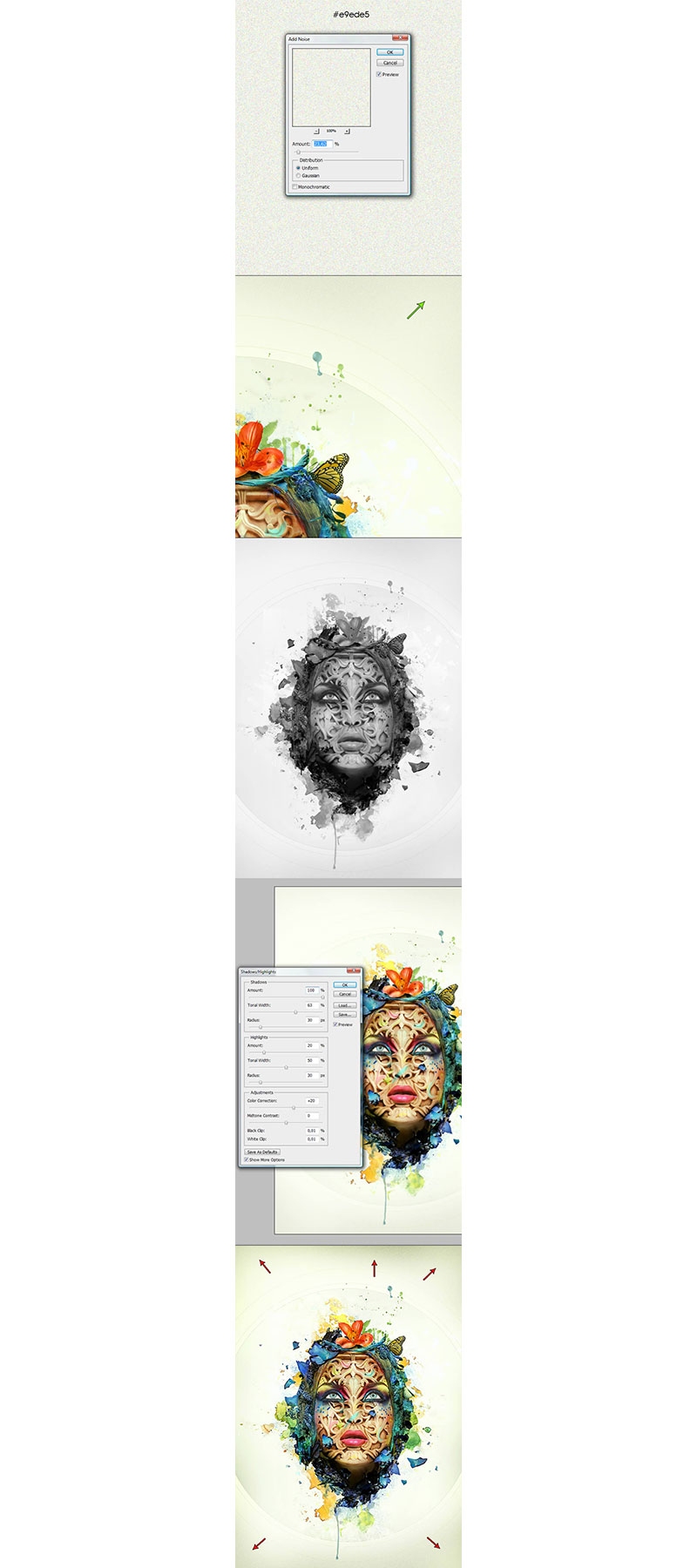



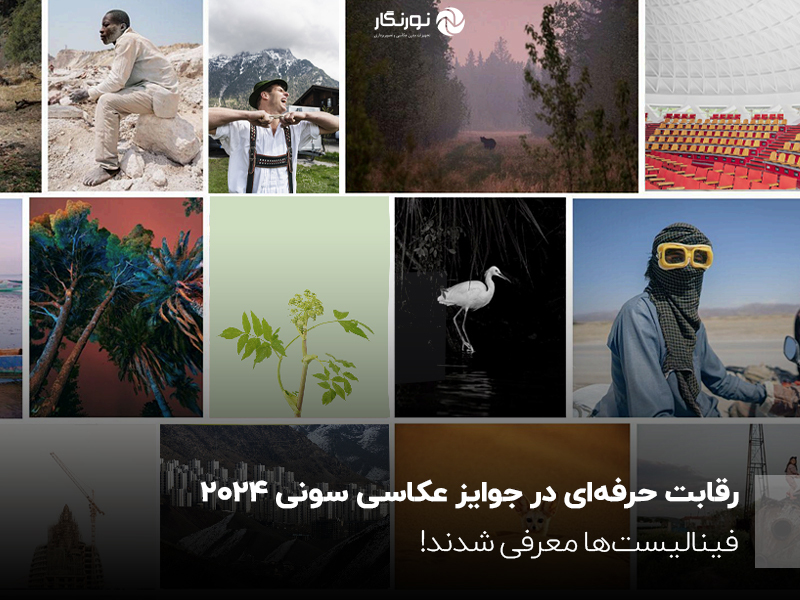










سایت خیلی خوبی دارید
امیدوارم موفق باشید