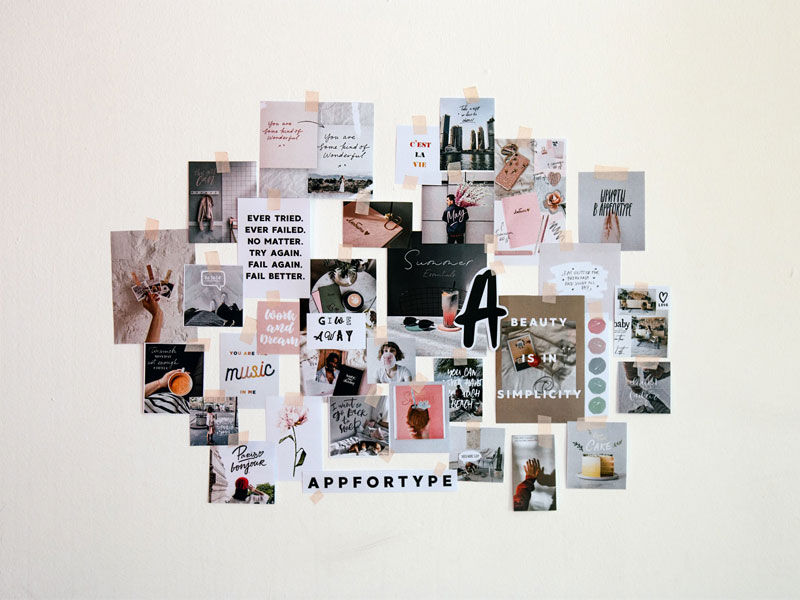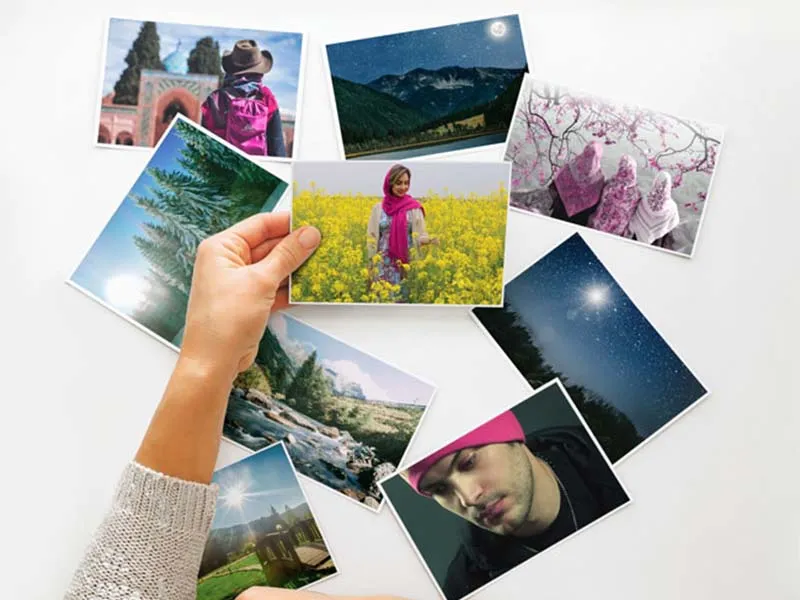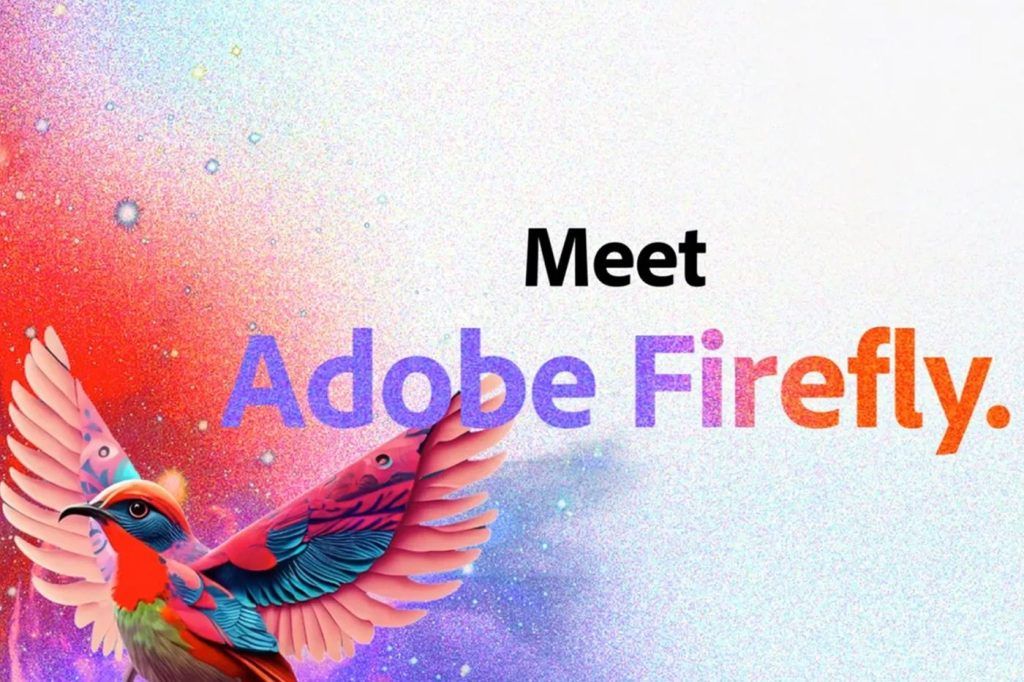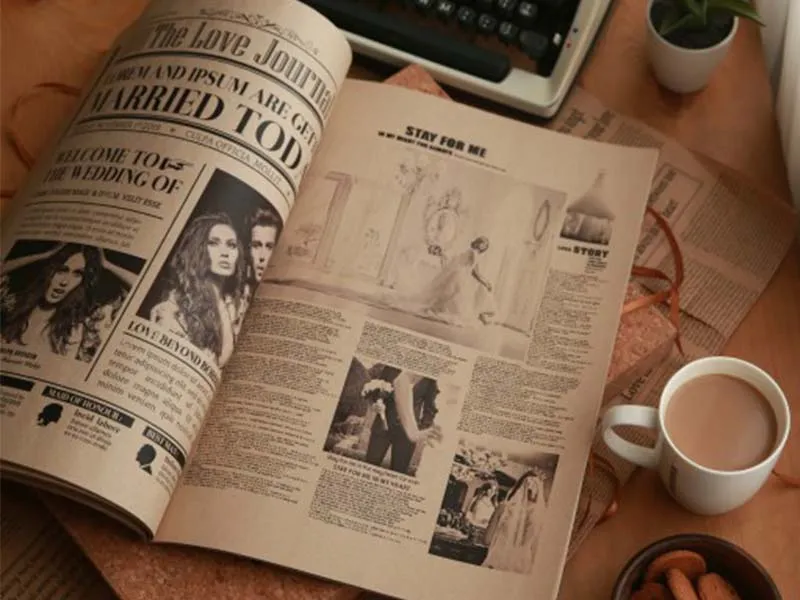تاکنون، بیشتر ما با انواع برنامههای کلاژ بصورت آنلاین و در تلفنهای هوشمند خود آشنا هستیم. اما آیا تا به حال فکر کردهاید که چگونه میتوان کلاژ در فتوشاپ ساخت؟ این آسانتر از آن است که فکر میکنید و ما به شما نشان خواهیم داد که چگونه این کار را انجام دهید.

[relatedpost post=”111802″]
گام اول – تصاویرتان را انتخاب کنید
پس از اتمام انتخاب موضوع پروژه خود، باید تصاویری را که در آن قرار میدهید را انتخاب کنید، بر روی نماد فتوشاپ روی دسکتاپ خود دوبار کلیک کنید تا ابتدا فتوشاپ باز شود.
معمولاً، پنج تا هفت عکس کافی است. اما شما اگر بخواهید همیشه میتوانید تصاویر بیشتری اضافه کنید.
هدف شما این است که با عکس های خود داستانی را بگویید که فقط با یک تصویر نمیتوانید آن را نشان دهید. تعداد کم عکس احساس کافی را منتقل نمیکند. در عین حال، تعداد زیاد تصاویر گیج کننده خواهد بود
انتخاب دقیق اینکه کدام یک از عکسها استفاده شود، کلید ایجاد تصاویری هماهنگ است. تصاویر عریض، متوسط و کلوز آپ را وارد کنید. این ترکیب دیدگاههای مختلفی درباره موضوع شما در اختیار بیننده قرار میدهد.
اما به یاد داشته باشید این یک قانون سخت و سریع نیست. مادامی که موضوع خود را حفظ کنید همیشه میتوانید آن را بشکنید.

برای نشان دادن جزئیات این پروژه، یک سری عکس از بازار Muang Mai در تایلند انتخاب شده اند.
من در پوشه خود 24 تصویر داشتم و آن را به 13 عکس محدود کردم. پس از آن، حتی بیشتر از این عدد هم دور انداختم تا به شش عکس نهایی رسیدم. مجموعه من شامل عکسهای عریض، متوسط و کلوز آپ و برخی از تصاویر عمودی و افقی است.
زمانی که تصاویرتان را انتخاب میکنید، به دنبال تصاویری باشید که از نظر رنگ و شکل باهم تفاهم داشته باشند. این عناصر مشترک به انسجام بیشتر ساخت کلاژ در فتوشاپ کمک میکند.
در این مرحله لازم نیست تصاویر نهایی خود را انتخاب کنید. داشتن هشت یا ده یا بیشتر در هنگام شروع طرح، برخی از انعطاف پذیریها را به شما میدهد.
در عین حال، تعداد زیادی را انتخاب نکنید، زیرا میتواند مانع پیشرفت شما شود.

گام دوم – تصاویرتان را تغییر اندازه بدهید
اکنون باید اندازه عکسهای خود را تغییر دهید. استفاده از آنها با رزولوشن کامل لازم نیست و احتمالاً سرعت رایانه شما را کاهش میدهد.
به چگونگی نمایش کلاژ عکس تمام شده خود فکر کنید. اگر میخواهید آن را چاپ کنید تا روی دیوار آویزان شود یا در آلبومی قرار دهید، عکسهای شما باید بزرگ باشند.
اگر میخواهید فقط کلاژ خود را در شبکههای اجتماعی به اشتراک بگذارید، میتوانید فایل های خود را کوچکتر کنید. برای چاپ، دقت تصویر را روی 300 PPI تنظیم کنید. برای نمایش فقط در مانیتور، دقت تصویر را روی 72 PPI تنظیم کنید.
ابعادی را که میخواهید کلاژ عکس خود را چاپ کنید تعیین کنید و اندازه تصاویر را محاسبه کنید. سپس آنها را 30٪ بزرگتر کنید. بزرگتر از آنچه لازم دارید، این امر به شما قابلیت انعطاف پذیری میدهد تا بعداً در صورت لزوم اندازه آنها را تغییر دهید.
اندازه عکس هایم را در طول برابر با 700 پیکسل قرار دادهام که در دقت 72 ppi معادل 247 میلیمتر است..

گام سوم- یک فایل جدید ایجاد کنید
پنل “New Document” را در فتوشاپ باز کنید و یک فایل سفارشی ایجاد کنید. لازم نیست دقیق باشید زیرا همیشه میتوانید آنرا برش دهید یا بعداً اندازه آن را اضافه کنید.
آنچه مهم است ایجاد سند جدید با رزولوشن مناسب است. باید همان ابعادی را داشته باشد که هنگام تغییر اندازه عکس های خود در مرحله 2 استفاده کردید.
برای این پروژه، من اندازه افقی A4 را با 72 PPI انتخاب کردم که برای استفاده در وب سایت مناسب خواهد بود.

گام چهارم – تصاویرتان را به فایل جدید اضافه کنید
روشهای زیادی وجود دارد که میتوانید عکسها را به پرونده کلاژ در فتوشاپ خود اضافه کنید. به نظر من بهترین روش این است که پوشهای را که در آن هستند باز کنید و آنها را بر روی بوم فایل خود بکشید و رها کنید.
با انجام این کار آنها به طور خودکار به Smart Object فتوشاپ تبدیل میشوند.
تغییر اندازه یک Smart Object مخرب نیست. همچنین میتوانید بدون از بین بردن کیفیت، انحراف، چرخش، تاب یا تغییر شکل دهید. فقط به یاد داشته باشید که قبل از انجام هرگونه ویرایش پیکسل بر روی آنها، باید آنها را Rasterize کنید.
اگر میخواهید از ابزارهای Clone، Brush، Dodge و Burn استفاده کنید باید روی لایه کلیک راست کرده و “Rasterize Layer” را انتخاب کنید.
بهتر است قبل از تغییر اندازه و وارد کردن عکسها، ابتدا ویرایش آنها را انجام دهید.
برای آسان تر دیدن عکسهایی که قرار میدهید، عکسهایی را که هنوز قرار ندادهاید را پنهان کنید.

گام پنجم – عکس های خود را روی بوم کلاژ قرار دهید
ابزار حرکت خود را انتخاب کنید ، سپس کلیک کنید و عکسها را به موقعیت خود بکشید. شاید لازم باشد این کار را چندین بار انجام دهید تا به شکلی که میخواهید برسید. میتوانید عکسهایی که روی یکدیگر قرار گرفتهاند را مرتب کنید تا آنها مطابق آنچه شما میخواهید روی هم قرار بگیرند.
وقتی یک فایل در زیر فایل دیگری دارید و میخواهید آن را در بالای صفحه مشاهده کنید ، روی لایه آن در Layers Panel کلیک کنید. سپس میتوانید لایه را به سمت بالا بکشید. آن را به ترتیب بالاتر از عکسی که با آن همپوشانی شده قرار دهید.
تنظیم و قرارگیری عکسها می تواند زمانبر باشد. برای آزمایش طرحهای مختلف، گروه جدیدی را با تصاویر خود در “صفحه لایهها” ایجاد کنید.
برای این کار، روی نماد “ایجاد گروه جدید” در پایین “صفحه لایهها” کلیک کنید. گروه خود را نام گذاری کنید. سپس تمام لایهها را با عکسهای خود انتخاب کنید و آنها را به پوشهای که ایجاد کرده اید بکشید.
اکنون می توانید پوشه را کپی کنید، این کار تمام لایهها را کپی میکند، روی نماد گروه کلیک راست کرده و “Duplicate Group” را انتخاب کنید. یکی از گروهها را جمع کنید و آن را پنهان کنید سپس دوباره شروع به تغییر مکان عکسهای خود کنید.
می توانید هر تعداد که خواستید یک گروه را کپی کنید. جمع کردن و پنهان کردن گروه، مدیریت گروه جدید را آسان میکند.
موقعیت ها و اندازه های تصویر هر یک را تغییر دهید تا زمانی که از تصویر جدید راضی باشید.

گام ششم – به تصاویرتان حاشیه اضافه کنید
گزینهای که ممکن است بخواهید امتحان کنید افزودن حاشیه به عکس هایتان است. انجام این کار باعث میشود کلاژ در فتوشاپ شما مانند عکسهای چاپ شده به سبک قدیمی باشد.
یکی از عکسهای خود را انتخاب کنید ، از نماد fx در پایین ‘Layers Panel’ خود ، “Stroke” را انتخاب کنید. در پنجره “Layer Style” که باز میشود، اندازه، موقعیت، تیرگی و رنگ را تنظیم کنید.
من برای این کلاژ در فتوشاپ خودم، حاشیهها را به رنگ سفید و با عرض 25 پیکسل در شفافیت 100% قرار دادم، اگر میخواهید برای هر عکس منحصر به فرد باشد، میتوانید به هر عکس حاشیه اضافه کنید.
اگر میخواهید حواشی همه به یک صورت باشد، روی لایه، جایی که Stroke را اضافه میکنید راست کلیک کنید و گزینه «Copy Layer Style» را انتخاب کنید.
اکنون بقیه تصاویر دیگر را انتخاب کرده، راست کلیک کنید و روی گزینه «Paste Layer Style» کلیک کنید. شما با این کار میتوانید Stroke که روی لایه اول اعمال کردید را روی بقیه لایهها نیز اعمال کنید.

گام هفتم – رنگ لایه پس زمینه را انتخاب کنید
شما ممکن است از نحوه مشاهده مونتاژ خود در این مرحله راضی باشید. اما ممکن است دوست داشته باشید کلاژ عکس خود را کمی بیشتر آزمایش و تنظیم کنید.
روی لایه تصویر پس زمینه کلیک کنید و سعی کنید رنگ آن را تغییر دهید یا یک گرادیان به آن اضافه کنید. پس زمینه باید از عکس های شما پشتیبانی کند، نه اینکه غالب شود.
رنگی را که در کولاژ عکس برجسته است انتخاب کنید و این را رنگ پس زمینه جدید خود قرار دهید.
همچنین می توانید پس زمینه را سفید نگه دارید یا یک حاشیه سفید در اطراف تصاویر خود اضافه کنید.

جمع بندی
ممکن است در ابتدا استفاده از فتوشاپ برای ایجاد کلاژ عکس دلهره آور به نظر برسد. اما وقتی جزئیات روند کار را یاد گرفتید ، میفهمید که مراحل کاملاً ساده و قابل فهم است.
آنچه فتوشاپ را از سایر برنامههای سازنده کلاژ متفاوت میکند این است که به طور بیوقفه قابل تنظیم است. شما میتوانید انواع مختلفی را ایجاد کنید و نگران دیدن نسخه دیگری از آن در هرجای دیگر نباشید. بنابراین، آن را امتحان کنید!