هنگام تغییر اندازه عکسها، به ویژه زمانی که میخواهیم اندازه تصویر را بزرگتر یا کوچکتر کنیم، بسیاری از کاربران نگران افت کیفیت و کاهش وضوح تصویر هستند. این نگرانی کاملاً به جا است، زیرا تغییر ابعاد تصویر بدون رعایت اصول و تکنیکهای صحیح میتواند باعث افت کیفیت و کاهش جزئیات تصویر شود. در این مقاله، به شما آموزش خواهیم داد چگونه میتوانید با استفاده از ابزارهای فتوشاپ، تغییر اندازه عکسها را بدون افت کیفیت انجام دهید و تصاویر خود را به بهترین شکل ممکن بهینهسازی کنید.
- چرا تغییر ابعاد عکس مهم است؟
- ابعاد و رزولوشن (تراکم پیکسل)
- نسبت ابعاد و اهمیت آن در تغییر اندازه عکس
- تغییر ابعاد عکس در فتوشاپ
- رزولوشن، تغییر ابعاد و Resample (نمونهبرداری مجدد)
- تکنیکهای پیشرفته برای حفظ کیفیت عکسها
- نحوه انتخاب ابعاد و رزولوشن مناسب برای تصاویر
- نکات تکمیلی برای بهینهسازی تصاویر
- نتیجهگیری
چرا تغییر ابعاد عکس مهم است؟
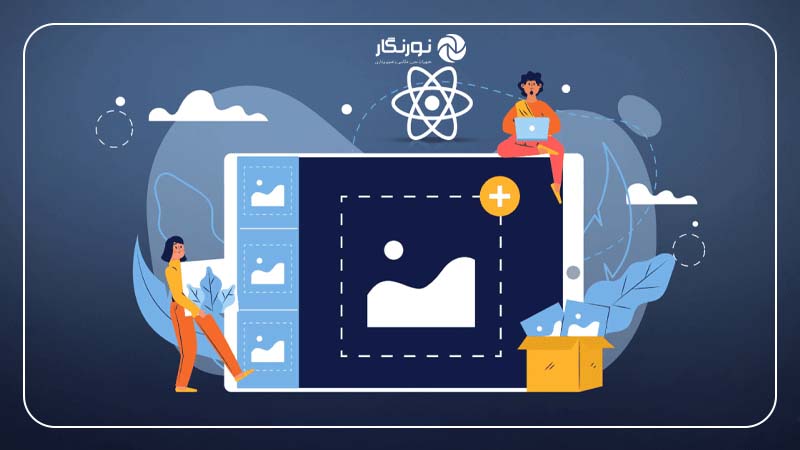
تغییر ابعاد عکس یکی از مراحل ضروری در ویرایش تصاویر است که در موقعیتهای مختلف میتواند اهمیت زیادی پیدا کند. این عمل نه تنها به شما کمک میکند تا تصاویر را برای استفادههای خاص بهینهسازی کنید، بلکه تأثیرات زیادی بر کیفیت، سرعت بارگذاری و حتی ظاهر نهایی تصویر در پلتفرمهای مختلف دارد.
در ادامه به برخی از دلایل مهم تغییر ابعاد عکس اشاره میکنیم:
بهینهسازی برای وب و رسانههای اجتماعی

بسیاری از پلتفرمها و وبسایتها محدودیتهایی در اندازه تصاویر دارند. به عنوان مثال، برای آپلود عکسها در اینستاگرام، فیسبوک یا وبسایتها، باید ابعاد تصویر را طوری تنظیم کنید که همخوانی با این محدودیتها داشته باشد. این کار باعث میشود که تصاویر به درستی نمایش داده شوند و فضای مناسب برای بارگذاری سریعتر فراهم گردد.
حفظ کیفیت و وضوح تصویر در اندازههای مختلف

یکی از مشکلات عمده در تغییر اندازه تصاویر، افت کیفیت و وضوح آنهاست. اگر تغییر اندازه به درستی انجام نشود، ممکن است تصویر حالت پیکسلی پیدا کرده یا جزئیات آن از بین برود. تغییر ابعاد عکس به صورت صحیح میتواند این مشکل را برطرف کند و کمک کند که تصویر در اندازه جدید، همچنان واضح و زیبا باقی بماند.
مناسبسازی برای چاپ

در صورتی که قصد دارید از تصویر برای چاپ استفاده کنید، تغییر ابعاد به اندازه مناسب اهمیت زیادی دارد. برای چاپ تصاویر با کیفیت بالا، باید ابعاد تصویر را با توجه به رزولوشن چاپگر و اندازه کاغذ تنظیم کنید. در غیر این صورت، چاپ نهایی ممکن است تار و بیکیفیت شود.
صرفهجویی در فضای ذخیرهسازی

تصاویر با ابعاد بزرگ میتوانند فضای زیادی از حافظه دستگاه یا سرور را اشغال کنند. کاهش ابعاد تصویر بدون از دست دادن کیفیت میتواند به کاهش حجم فایل کمک کند و فضای ذخیرهسازی را بهینهسازی نماید.
سازگاری با دستگاهها و نمایشگرهای مختلف

تصاویر باید برای نمایش در دستگاههای مختلف مانند گوشیهای هوشمند، تبلتها و کامپیوترها به درستی اندازهگذاری شوند. با تغییر ابعاد تصویر، میتوانید مطمئن شوید که تصویر در هر نمایشگری با کیفیت مناسب و به درستی نمایش داده میشود.
ابعاد و رزولوشن (تراکم پیکسل)

هنگام تغییر اندازه تصویر، دو عامل مهم وجود دارند که باید در نظر گرفته شوند: ابعاد تصویر و رزولوشن آن. این دو ویژگی ارتباط نزدیکی با یکدیگر دارند و تأثیر زیادی بر کیفیت تصویر و حجم فایل نهایی دارند. در این بخش، به تفاوتهای ابعاد و رزولوشن پرداخته و توضیح خواهیم داد که چگونه این دو بر یکدیگر تأثیر میگذارند.

مقاله مرتبط: آموزش تغییر پسزمینه عکس در فتوشاپ؛ گام به گام و کاربردی
تفاوت بین DPI و PPI

در دنیای ویرایش تصاویر و چاپ، اصطلاحات DPI و PPI برای اندازهگیری کیفیت تصاویر به کار میروند. این دو اصطلاح گرچه مشابه به نظر میرسند، اما در واقع مفاهیم متفاوتی دارند:
- PPI (Pixels Per Inch)
این واحد برای اندازهگیری تراکم پیکسلها در یک اینچ از تصویر دیجیتال استفاده میشود. به عبارت ساده، PPI میزان پیکسلهایی است که در هر اینچ از تصویر نمایش داده میشوند. این واحد برای تصاویر نمایش داده شده بر روی صفحهنمایش، از جمله مانیتورها، گوشیهای هوشمند و تبلتها، کاربرد دارد. هرچه PPI بالاتر باشد، تصویر واضحتر و دقیقتر خواهد بود.
- DPI (Dots Per Inch)
این واحد برای اندازهگیری تعداد نقطههایی است که در یک اینچ از تصویر چاپ شده وجود دارد. DPI در چاپگرها و دستگاههای چاپی به کار میرود و نشان میدهد که چاپگر چقدر میتواند جزئیات را در هنگام چاپ تصویر بهدقت منتقل کند. DPI بالا به معنای کیفیت بالای چاپ است.
تفاوت کلیدی در این است که PPI مربوط به تصاویر دیجیتال و نمایشگرهاست، در حالی که DPI مربوط به چاپ تصاویر است. اگر بخواهید یک تصویر را روی صفحهنمایش مشاهده کنید، PPI مهم است، اما اگر بخواهید آن تصویر را چاپ کنید، DPI اهمیت بیشتری دارد.
تأثیر رزولوشن بر کیفیت و اندازه فایل
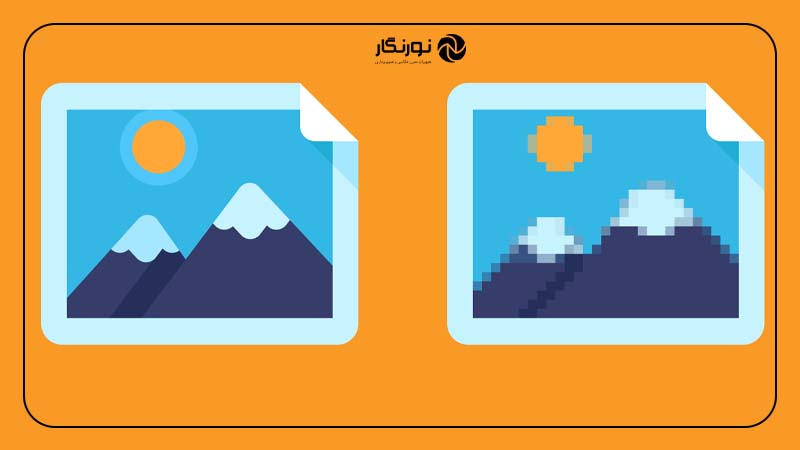
رزولوشن تصویر به معنای تعداد پیکسلها در تصویر است. هرچه رزولوشن بالاتر باشد، تعداد پیکسلها نیز بیشتر خواهد بود که منجر به تصویری دقیقتر و با جزئیات بیشتر میشود. رزولوشن در دو زمینه مهم تأثیرگذار است:
- کیفیت تصویر:
افزایش رزولوشن معمولاً به معنای افزایش کیفیت تصویر است. زمانی که رزولوشن تصویر بالا باشد، جزئیات بیشتر و دقت بالاتری در تصویر مشاهده میشود. در عکسهای دیجیتال، پیکسلها اجزای سازنده تصویر هستند. وقتی رزولوشن را افزایش میدهید، تعداد این پیکسلها بیشتر میشود و تصویر بهطور واضحتر و دقیقتر به نظر میرسد. - اندازه فایل:
هرچه رزولوشن تصویر بیشتر باشد، اندازه فایل آن نیز افزایش مییابد. این به این معناست که تصاویر با رزولوشن بالاتر به حافظه بیشتری برای ذخیرهسازی نیاز دارند. به همین دلیل، در صورتی که بخواهید حجم فایل تصویر را کاهش دهید، ممکن است نیاز باشد که رزولوشن آن را کاهش دهید که این کار میتواند به کاهش کیفیت تصویر منجر شود.
چگونه تغییر رزولوشن بر تصویر تأثیر میگذارد؟

اگر رزولوشن تصویر را کاهش دهید، تصویر کوچکتر شده و جزئیات آن ممکن است از بین برود. این کار ممکن است باعث تاری و از دست رفتن وضوح تصویر شود. برای مثال، یک تصویر با رزولوشن 300 PPI در چاپ کیفیت بالاتری خواهد داشت، اما کاهش رزولوشن به 72 PPI ممکن است باعث کاهش وضوح آن شود.
در نهایت، انتخاب مناسب رزولوشن به نوع استفاده از تصویر بستگی دارد. اگر هدف شما چاپ تصویر است، رزولوشن بالا (حدود 300 DPI) برای چاپ با کیفیت ضروری است؛ اما اگر تصویر قرار است فقط روی صفحهنمایش نشان داده شود، رزولوشن پایینتر (مثلاً 72 PPI) کافی خواهد بود. تغییر صحیح ابعاد و رزولوشن تصویر میتواند به شما کمک کند تا تعادل مناسبی بین کیفیت و حجم فایل پیدا کنید.
نسبت ابعاد و اهمیت آن در تغییر اندازه عکس
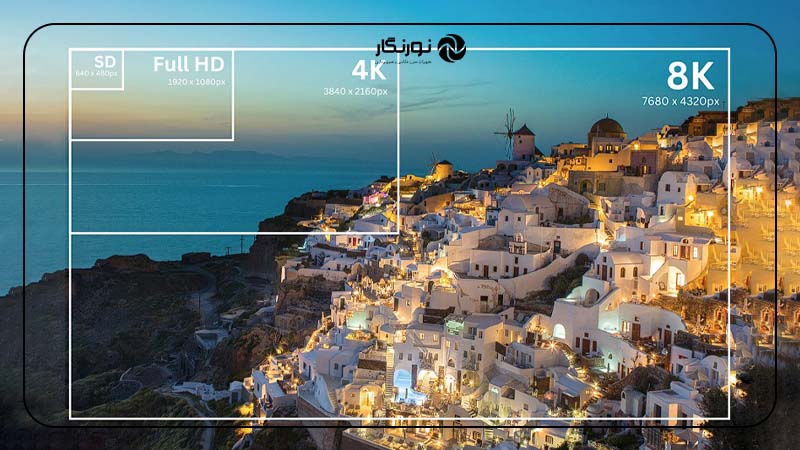
نسبت ابعاد (Aspect Ratio) به نسبت عرض به ارتفاع یک تصویر گفته میشود، مانند 4:3 یا 16:9. این نسبت در تغییر اندازه تصاویر بسیار مهم است چرا که در صورت تغییر آن، تصویر ممکن است دچار اعوجاج شود، یعنی کشیده یا فشرده به نظر برسد.
تغییر ابعاد بدون حفظ نسبت، باعث اعوجاج و کاهش کیفیت تصویر میشود. برای مثال، تغییر ابعاد یک تصویر 4:3 به اندازهای که نسبت آن حفظ نشود، تصویر را کشیده یا فشرده میکند.
هر دستگاه یا پلتفرم ممکن است نیازمند نسبت ابعاد خاصی باشد. به عنوان مثال، ویدئوها معمولاً با نسبت 16:9 پخش میشوند و تصاویر در دوربینهای دیجیتال معمولاً 3:2 یا 4:3 دارند. در چاپ تصاویر، نسبت ابعاد صحیح به جلوگیری از برش یا کشیده شدن تصویر کمک میکند.
در نهایت، حفظ نسبت ابعاد در تغییر اندازه تصاویر باعث میشود که کیفیت و تناسب تصویر حفظ شود و از مشکلات اعوجاج جلوگیری شود.
افزایش رزولوشن تصویر ممکن است باعث بهبود کیفیت به نظر برسد، اما در واقع، وقتی یک تصویر را بزرگتر میکنید بدون اینکه اطلاعات اضافی به آن اضافه کنید، تصویر ممکن است دچار پیکسلسازی و تاری شود؛ بنابراین، افزایش رزولوشن به تنهایی نمیتواند کیفیت تصویر را به طرز چشمگیری افزایش دهد.
چگونه نسبت ابعاد را حفظ کنیم؟
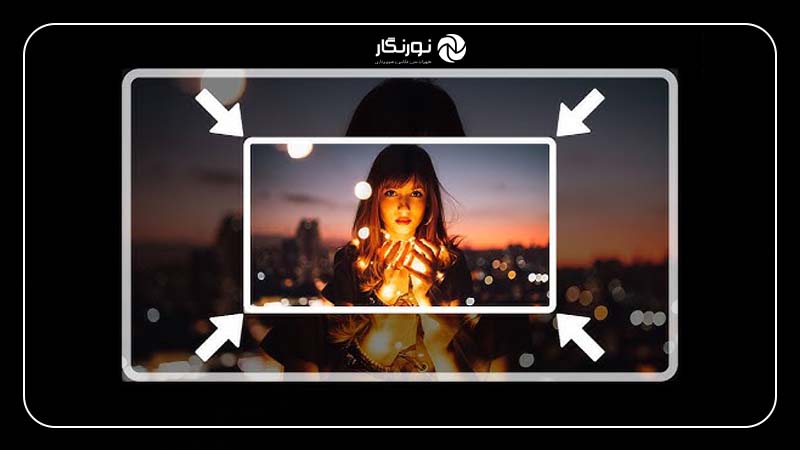
برای حفظ نسبت ابعاد هنگام تغییر اندازه تصاویر در فتوشاپ:
- از گزینه “Constrain Proportions” استفاده کنید تا اندازه تصویر تغییر کند اما نسبت ابعاد حفظ شود.
- اگر نیاز به تغییر ابعاد دقیق دارید، میتوانید از فرمولهای ریاضی برای محاسبه اندازهها به تناسب نسبت ابعاد استفاده کنید.
تغییر ابعاد عکس در فتوشاپ
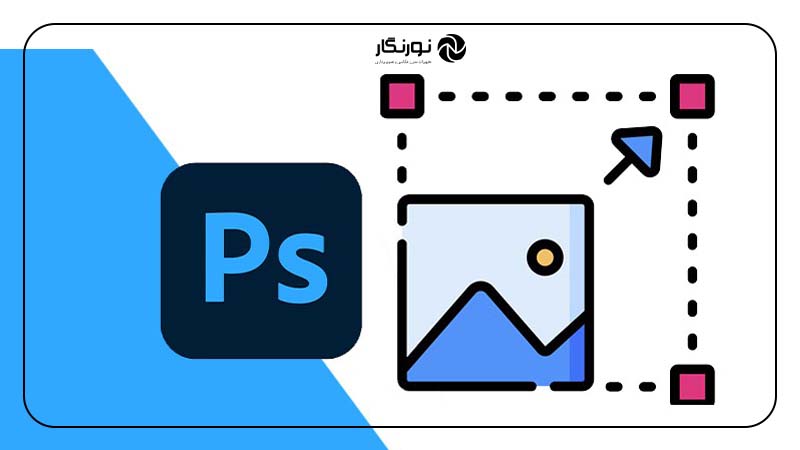
تغییر ابعاد عکس در فتوشاپ میتواند به راحتی انجام شود، اما برای حفظ کیفیت تصویر و جلوگیری از افت وضوح، باید از تنظیمات صحیح استفاده کرد. در این بخش، به تنظیمات اولیه برای تغییر ابعاد عکس و استفاده از گزینه Resample Image خواهیم پرداخت.
تنظیمات اولیه برای تغییر اندازه عکس

- باز کردن تصویر: ابتدا تصویری را که میخواهید ابعاد آن را تغییر دهید، در فتوشاپ باز کنید.
- رفتن به تنظیمات تغییر اندازه: برای تغییر ابعاد تصویر، به منوی Image در بالای صفحه بروید و گزینه Image Size را انتخاب کنید.
- مشاهده پنجره Image Size: در پنجرهای که باز میشود، ابعاد تصویر (عرض و ارتفاع) و رزولوشن آن نمایش داده میشود.
- حفظ نسبت ابعاد: اگر میخواهید نسبت ابعاد تصویر حفظ شود، از گزینه Constrain Proportions یا آیکون زنجیرهای در کنار عرض و ارتفاع استفاده کنید. با فعال کردن این گزینه، تغییر ابعاد عرض به طور خودکار ارتفاع را متناسب با آن تغییر خواهد داد.
استفاده از گزینه Resample Image
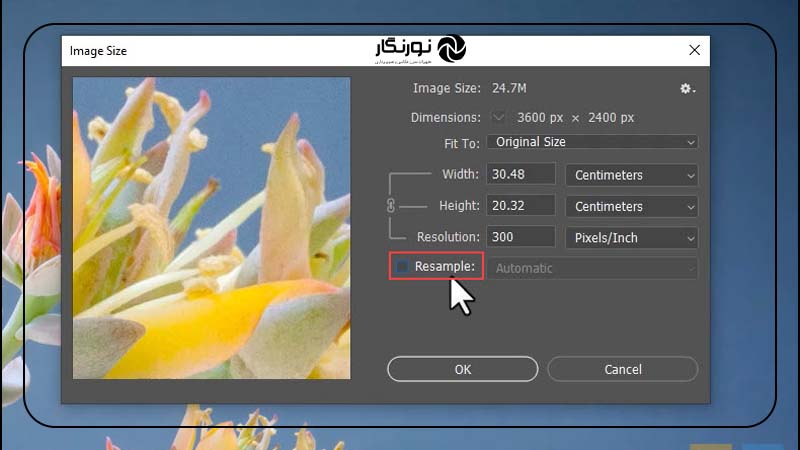
یکی از گزینههای مهم در تغییر ابعاد عکس، Resample Image است. این گزینه به شما این امکان را میدهد که هنگام تغییر اندازه تصویر، پیکسلها را دوباره نمونهبرداری کرده و کیفیت تصویر را مدیریت کنید.
- فعال کردن Resample
در پنجره Image Size، در بخش پایین گزینه Resample را فعال کنید. این گزینه به شما امکان میدهد تا با تغییر اندازه تصویر، تعداد پیکسلها را تغییر دهید.
- انتخاب روش نمونهبرداری
در کنار گزینه Resample، یک منوی کشویی وجود دارد که به شما اجازه میدهد یکی از روشهای نمونهبرداری را انتخاب کنید:
- Automatic: فتوشاپ به طور خودکار بهترین روش نمونهبرداری را انتخاب میکند.
- Preserve Details (enlargement): برای بزرگ کردن تصویر با حفظ جزئیات بیشتر.
- Bicubic Smoother: برای بزرگ کردن تصویر با حفظ کیفیت نرم.
- Bicubic Sharper: برای کوچک کردن تصویر و حفظ وضوح.
- Nearest Neighbor: برای حفظ لبهها و جلوگیری از از دست دادن جزئیات.
- Bicubic: یک روش عمومی که برای اکثر تغییرات اندازه مناسب است.
3. تأثیر بر کیفیت تصویر
فعال کردن گزینه Resample به شما این امکان را میدهد که اندازه فایل را افزایش یا کاهش دهید بدون اینکه به صورت خودکار تصویر دچار افت کیفیت شود. اگر این گزینه غیرفعال باشد، تغییر ابعاد فقط بر ابعاد تصویر تأثیر میگذارد و رزولوشن ثابت باقی میماند.
رزولوشن، تغییر ابعاد و Resample (نمونهبرداری مجدد)

رزولوشن یک تصویر به تعداد پیکسلهایی که در یک اینچ از تصویر قرار دارند، اشاره دارد. این واحد به دو صورت PPI (Pixels Per Inch) برای تصاویر دیجیتال و DPI (Dots Per Inch) برای چاپ تصاویر استفاده میشود.
- PPI: برای نمایش تصاویر روی صفحهنمایش (مانند مانیتور یا گوشی) به کار میرود.
- DPI: مربوط به چاپ تصاویر و تعداد نقاطی است که چاپگر میتواند در یک اینچ ایجاد کند.
رزولوشن بالا (مثلاً 300 PPI) برای چاپ تصاویر با کیفیت لازم است، در حالی که برای وب و رسانههای دیجیتال رزولوشن پایینتر (مانند 72 PPI) کافی است.
تغییر ابعاد (Image Size)
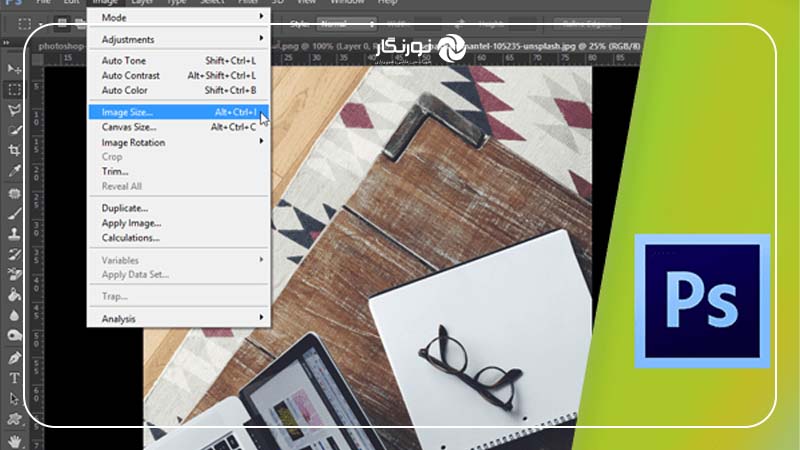
وقتی ابعاد یک تصویر را تغییر میدهید، به طور معمول عرض و ارتفاع تصویر تغییر میکند. این تغییر میتواند باعث بزرگ شدن یا کوچک شدن ابعاد تصویر بدون تغییر در رزولوشن آن شود؛ اما در هنگام تغییر ابعاد، اگر رزولوشن تصویر را ثابت نگه دارید، حجم فایل ممکن است تغییر کند.
- افزایش ابعاد: هنگامی که اندازه تصویر را افزایش میدهید، ممکن است تصویر دچار تاری شود زیرا پیکسلهای اضافی باید به تصویر اضافه شوند که ممکن است کیفیت را کاهش دهد.
- کاهش ابعاد: وقتی تصویر کوچک میشود، پیکسلهای اضافی حذف میشوند و این میتواند باعث حفظ جزئیات و وضوح شود.
Resample (نمونهبرداری مجدد)

Resampling یا نمونهبرداری مجدد فرایندی است که در آن فتوشاپ هنگام تغییر ابعاد تصویر، تعداد پیکسلهای تصویر را دوباره محاسبه میکند. با فعال کردن این گزینه، فتوشاپ تلاش میکند تا تصویر را به بهترین نحو با توجه به ابعاد جدید، بازسازی کند.
- فعال کردن Resample
وقتی گزینه Resample فعال باشد، فتوشاپ پیکسلهای اضافی را اضافه یا حذف میکند تا ابعاد تصویر به اندازه دلخواه تغییر کند. این فرایند میتواند بر کیفیت تصویر تأثیر بگذارد.
- روشهای مختلف Resample
- Preserve Details (enlargement): مناسب برای بزرگ کردن تصاویر با حفظ جزئیات بیشتر.
- Bicubic Smoother: برای بزرگ کردن تصاویر بهطور نرم و روان.
- Bicubic Sharper: برای کوچک کردن تصاویر و حفظ وضوح بیشتر.
- Bicubic: یک روش عمومی که برای تغییر ابعاد تصاویر معمولی استفاده میشود.
- Nearest Neighbor: برای تصاویر گرافیکی که نیاز به حفظ لبههای تیز دارند.
تکنیکهای پیشرفته برای حفظ کیفیت عکسها

هنگام تغییر ابعاد و ویرایش تصاویر در فتوشاپ، حفظ کیفیت عکسها اهمیت زیادی دارد. استفاده از Smart Object و تکنیکهای مختلف نمونهبرداری مانند Bicubic Smoother و Bicubic Sharper میتواند به شما کمک کند تا تصاویر را بدون کاهش کیفیت تغییر اندازه دهید. در این بخش، این تکنیکهای پیشرفته را بررسی خواهیم کرد.
استفاده از Smart Object

یکی از بهترین روشها برای حفظ کیفیت تصویر هنگام تغییر ابعاد، استفاده از Smart Object است. Smart Objectها به شما این امکان را میدهند که تغییرات غیر تخریبی در تصویر اعمال کنید، یعنی میتوانید ابعاد تصویر را تغییر دهید یا آن را بزرگ یا کوچک کنید بدون اینکه کیفیت آن به خطر بیفتد.
- ابتدا تصویر خود را در فتوشاپ باز کنید.
- بر روی لایه تصویر کلیک راست کرده و گزینه Convert to Smart Object را انتخاب کنید.
- حالا میتوانید ابعاد تصویر را تغییر دهید بدون نگرانی در مورد از دست رفتن کیفیت آن.
تکنیک Bicubic Smoother و Bicubic Sharper

در هنگام تغییر ابعاد تصاویر، روشهای مختلف Resampling برای کنترل کیفیت تصویر وجود دارد. دو تکنیک مهم در این زمینه، Bicubic Smoother و Bicubic Sharper هستند که به شما کمک میکنند کیفیت تصویر را حفظ کنید:
- Bicubic Smoother
- این تکنیک برای بزرگ کردن تصاویر به کار میرود. وقتی میخواهید ابعاد تصویر را افزایش دهید، Bicubic Smoother به شما کمک میکند تا تصویر نرمتر و با کمترین کاهش کیفیت بزرگ شود.
- مناسب برای افزایش ابعاد تصویر است، زیرا این روش به خوبی جزئیات را حفظ کرده و از پیکسلزنی و تاری جلوگیری میکند.
- Bicubic Sharper
- این تکنیک برای کوچک کردن تصاویر بهترین انتخاب است. زمانی که ابعاد تصویر را کاهش میدهید، Bicubic Sharper کمک میکند تا جزئیات و وضوح تصویر حفظ شود.
- این روش بهویژه برای کاهش ابعاد تصاویر و حفظ وضوح و شفافیت آنها بسیار مناسب است.
نحوه انتخاب ابعاد و رزولوشن مناسب برای تصاویر
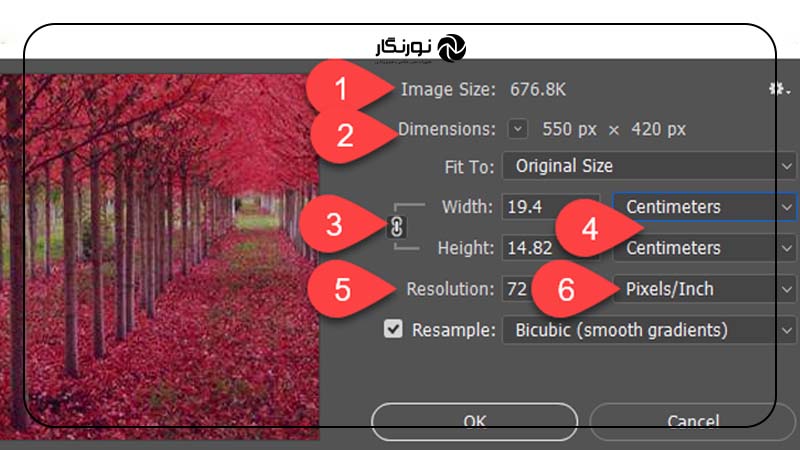
انتخاب ابعاد و رزولوشن مناسب بستگی به مقصد نهایی تصویر دارد. برای استفاده در وب و رسانههای دیجیتال، رزولوشن 72 PPI (پیکسل در اینچ) مناسب است. این رزولوشن برای صفحهنمایشهای دیجیتال کافی بوده و سرعت بارگذاری را افزایش میدهد. ابعاد تصویر نیز باید متناسب با نیاز پلتفرمها باشد، مثلاً برای اینستاگرام ابعاد 1080 × 1080 پیکسل یا برای بنرهای وب 1920 × 1080 پیکسل معمول است.
اما برای چاپ تصاویر، رزولوشن باید حداقل 300 DPI (نقطه در اینچ) باشد تا تصویر بدون کاهش کیفیت چاپ شود. این رزولوشن مناسب برای چاپهای حرفهای است، زیرا جزئیات و وضوح بیشتری ارائه میدهد. ابعاد چاپ نیز بستگی به اندازه کاغذ دارد، مثلاً A4 (21 × 29.7 سانتیمتر) یا A3 (29.7 × 42 سانتیمتر).
هنگام انتخاب ابعاد و رزولوشن، باید مطمئن شوید که این دو با هم هماهنگ هستند تا تصویر در هر زمینهای (وب یا چاپ) بهترین کیفیت را داشته باشد.
نکات تکمیلی برای بهینهسازی تصاویر

در کنار نکات قبلی، چندین نکته تکمیلی برای بهینهسازی تصاویر وجود دارد که میتواند به شما در بهبود کیفیت و عملکرد تصاویر کمک کند:
- فشردهسازی تصاویر
- فشردهسازی بدون افت کیفیت: برای بهینهسازی تصاویر وب و کاهش زمان بارگذاری، میتوانید از فشردهسازی بدون افت کیفیت استفاده کنید. ابزارهایی مانند Save for Web در فتوشاپ به شما این امکان را میدهند که تصاویر را فشرده کنید، بدون اینکه کیفیت آنها به طرز قابل توجهی کاهش یابد.
- فرمتهای مناسب: برای تصاویر با جزئیات بالا و رنگهای متنوع، از فرمت JPEG استفاده کنید. برای تصاویر با زمینه شفاف یا گرافیکهای ساده، فرمت PNG مناسب است. فرمت WebP نیز یک انتخاب عالی برای کاهش حجم فایل و حفظ کیفیت است.
- افزایش وضوح تصویر با Unsharp Mask
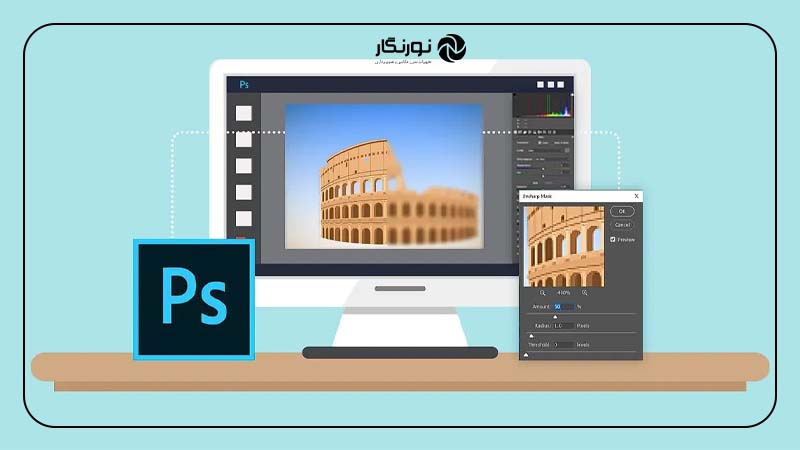
اگر تصویر شما به دلیل تغییر اندازه یا فشردهسازی وضوح خود را از دست داده است، میتوانید از فیلتر Unsharp Mask در فتوشاپ استفاده کنید تا وضوح و جزئیات آن را بازگردانید. این ابزار به شما کمک میکند تا لبههای تصویر را شفافتر کنید و آن را برجستهتر نمایش دهید.
- استفاده از Layer Masks برای اصلاح جزئیات

در صورت نیاز به تغییر ابعاد قسمتی از تصویر، از Layer Masks استفاده کنید تا اصلاحات به صورت غیر تخریبی انجام شوند. این روش به شما این امکان را میدهد که بدون آسیب رساندن به تصویر اصلی، جزئیات و بخشهای مختلف تصویر را تنظیم کنید.
- مدیریت رنگها و کالیبراسیون صفحه نمایش

برای اطمینان از اینکه رنگها در تصویر به درستی نمایش داده شوند، باید از کالیبراسیون صحیح صفحه نمایش خود استفاده کنید. همچنین، برای چاپ دقیق رنگها، تنظیمات Color Profile در فتوشاپ را بررسی و تنظیم کنید.
- استفاده از Content-Aware Scaling برای حفظ تناسب تصاویر
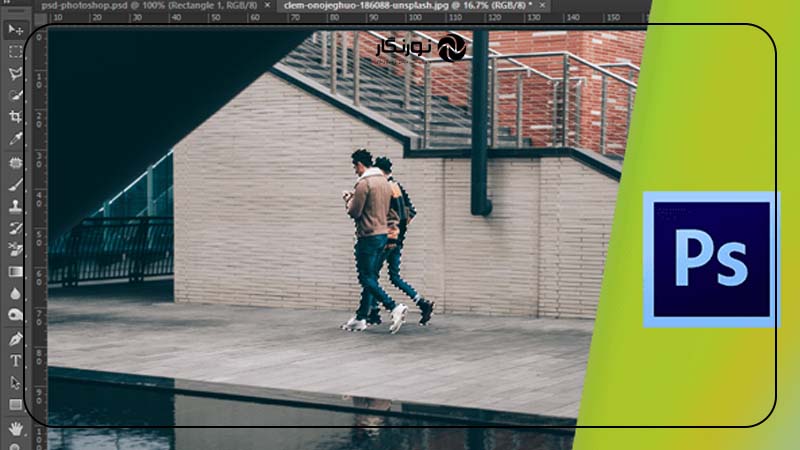
این ابزار در فتوشاپ به شما کمک میکند تا ابعاد تصویر را تغییر دهید بدون اینکه نسبتهای اصلی تصویر مانند اجسام یا افراد دچار کشیدگی شوند. Content-Aware Scaling به شما این امکان را میدهد که ابعاد را به راحتی تنظیم کنید و جزئیات اصلی تصویر حفظ شوند.

مقاله مرتبط: بالا بردن کیفیت عکس با فتوشاپ؛ سریع و ساده
- کنترل عمق رنگ و کانالهای RGB

اگر تصویر شما دارای رنگهای پیچیده و متنوع است، اطمینان حاصل کنید که عمق رنگ (Color Depth) را در سطح 8 بیت یا 16 بیت در فتوشاپ تنظیم کنید تا از دقت بیشتر رنگها و جلوگیری از تاری رنگها اطمینان حاصل کنید.
- چک کردن پیشنمایش تصویر

قبل از نهایی کردن تصویر و ذخیره آن، پیشنمایش آن را بر روی دستگاههای مختلف (کامپیوتر، گوشی موبایل، چاپگر) مشاهده کنید. این کار به شما کمک میکند تا مطمئن شوید تصویر در محیطهای مختلف به درستی نمایش داده میشود و مشکلی در کیفیت یا ابعاد آن وجود ندارد.
نتیجهگیری
با به کارگیری این نکات علاوه بر تغییر اندازه و حفظ کیفیت تصاویر، میتوانید تصاویری بهینه و حرفهای برای وب، چاپ و دیگر مقاصد ایجاد کنید. از فشردهسازی مناسب، افزایش وضوح، استفاده از ابزارهای غیر تخریبی تا مدیریت رنگها و فرمتها، همه این موارد به شما کمک میکنند تا تصویری با کیفیت عالی تولید کنید.





 منابع :
منابع :








سلام علیکم بزرگوار وقت بخیر برای تغییر سایز عکس به ۳۰۰ api بقیه ابعاد نظیر پیکسل و … چقدر باید تغییر پیدا کند؟؟؟
سلام وقتتون بخیر اگه داخل فوتوشاپ api رو تغیر بدین پیکسل به صورت اتوماتیک تغییر میکنه
سلام یک سوالی داشتمآیا در محیط فتوشاپ شکل پیکسل ها فقط مربع است؟ به غیر از شکل مربع چه شکلی میتواند داشته باشد؟ در کجا کاربرد دارد؟
سلام برای تغییر سایز عکس3*4به 3.5*4.5باید چه عددی رو انتخاب کنیم؟
عکسهای ارسالی باید در قالب JPEG یا JPG با قدرت تفکیک و کیفیت بالا و حداقل حجم ۵ مگابایت ارسال شوند. حداقل طول هر ضلع عکس نباید کمتر از ۲۰۰۰ پیکسل باشد. عکس ارسالی نباید کمتر از ۳۰۰dpi بوده و باید مناسب انتشار باشد…. من میتونم حجم و طول ظلع عکسای داخل گوشیم رو از داخل جزییاتشون بفهمم اما نمیدونم dpi عکسا چنده . حتی سعی کردم به صورت انلاین dpi عکسها رو تغییر بدم که این باعث شد حجم عکست هم تغییر کنه . من باید چیکار کنم ؟ از کجا بفهمم dpi عکسای داخل گوشیم چنده ؟ کممممممممممممممک
سلام وقت بخیر برای تغییر سایز عکس به ۳۰۰ api بقیه ابعاد نظیر پیکسل و … چقدر باید تغییر پیدا کند؟؟؟
سلام یه سوالی داشتم اینکه مثلا تو تنظیمات دوربین گوشی نوشته ابعاد 4:3 ، 13 مگا پیکسل ( تنظیمات پیش فرض) و ابعاد 16:9 ، 9 مگاپیکسل ایا با قرار دادن ابعاد 16:9 دراصل کیفیت عکسم کم میشه یا فقط ابعاد عکس تغییر میکنه؟
سلام. تاثیری روی کیفیت عکس نداره، فقط ابعادش تغییر می کنه.
با سلام و تشکر از سایت محشرتون مطالبتون واقعا عالی و بدرد بخور و کاربردی هست. موفق باشید.