شاید اگر خوششانس باشید و همان لحظه متوجه تار شدن عکستان شده باشید بتوانید عکس را دوباره بگیرید، اما متاسفانه در بسیاری از مواقع دیگر امکان ثبت مجدد آن لحظه وجود ندارد، و اتفاق حتی بدتر اینکه شاید این عکس از یک لحظه استثنایی مانند اولین لبخند فرزند تازه متولد شده تان باشد و فرصت خلق مجدد چنین صحنهای دیگر هرگز پیش نیاید. این اصلا شرایط جالبی نیست، اما خوشبختانه در شرایط این چنینی ابزار های بسیاری وجود دارند که می توانند برای رفع این مشکل به ما کمک کنند. در این مقاله با هم این ابزارها را بررسی خواهیم کرد.

برنامه ها و نرم افزارهای ویرایش تصویر مانند Adobe photoshop ابزارهایی عالی برای افزایش وضوح تصاویر تار شده دارند.
ابتدا در مورد دو روش در فتوشاپ صحبت میکنیم که می تواند به شما برای افزایش وضوح تصویر کمک کند. اگرچه برنامه های دیگری هم هستند که در صورت دسترسی نداشتن به فتوشاپ می توانید از آنها استفاده کنید. مثل برنامه Blurity and Smart Deblur. اما اگر عکس تار شده واقعا برای شما مهم است، مطمئن باشید فتوشاپ بهترین نتیجه را به شما می دهد. و نکته دیگر اینکه تقریبا تمامی برنامههای ویرایش عکس امکاناتی را برای رفع تاری تصویر و افزایش شارپنس ارائه میکنند.
[relatedpost post=”76590″]
روشی که در ادامه برای Adobe Photoshop با هم مرور می کنیم به گونه ای است که تصاویر تار را با کم ترین میزان تخریب، ترمیم می کند و وضوح آن را بالا می برد.
روش اول – استفاده از لایه های اضافی(Extra Layer)
این روش نسبتاً ساده است و برای افزایش وضوح تصاویر بسیار خوب عمل می کند. برای مثال به تصویر زیر دقت کنید:
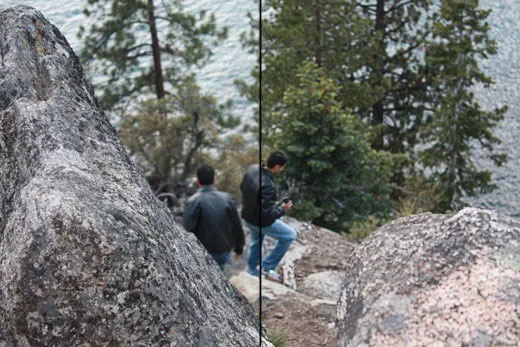
نگاهی به سمت راست (واضح) و سمت چپ (تار) بیندازید. آیا می توانید تفاوت درختان و شخصی را که در حال پایین رفتن است ، ببینید؟ در اینجا نحوه انجام این کار آورده شده است.
ابتدا تصویر را در Photoshop باز کنید و Ctrl + J را فشار دهید تا لایه پس زمینه کپی شود. حتما در Layer panel روی Layer 1 کلیک کنید.
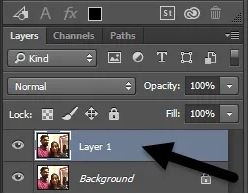
بعد ، از نوار بالای صفحه Toolbar به Filter ، سپس Other بروید و High Pass را انتخاب کنید. هرچه مقدار تعیین شده آن بالاتر باشد ، تصویر شما واضح تر خواهد شد. با این حال ، اگر آن را روی مقادیر خیلی زیاد تنظیم کنید ، تصویر دانه دار خواهد شد. تنظیم ما روی 10 پیکسل است.
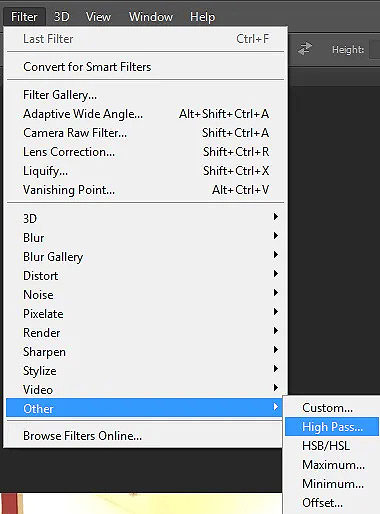
نگران نباشید اگر تا به این مرحله تصویرتان مثل وقتی که یک تکه ذغال وسط آن پرتاب شده، تیره و سیاه است، چون هنوز کارمان تمام نشده! با انتخاب لایه جدید ، حالت ترکیب را روی Hard Light قرار دهید و Opacity را بر روی هر آنچه فکر می کنید باعث می شود تصویر به بهترین شکل تنظیم شود ، تنظیم کنید.
به طور پیش فرض 100٪ تنظیم شده است ، اما ممکن است شما با 50٪ یا چیز دیگری نتایج بهتری کسب کنید ، بنابراین فقط با این مقدار بازی کنید تا به نتیجه دلخواه تان برسید.
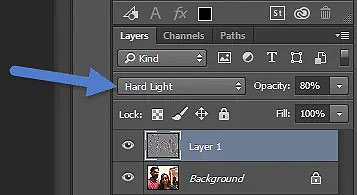
و تمام! تصویر شما اکنون باید بسیار واضح تر به نظر برسد! اما باید بگویم متأسفانه ، اگر تصویر شما بسیار مبهم است و یا تار بودن در اثر حرکت خیلی سریع ایجاد شده است، احتمالاً شما هیچ تفاوت اساسی نمی بینید.
بهترین نتیجه وقتی وجود دارد که تصویر به سادگی از فوکوس خارج شود زیرا دوربین روی یک شیء اشتباه یا چیز مشابهی متمرکز شده است. در ادامه، با یک مثال دیگر، تصویر قبل و بعد که با استفاده از این روش ویرایش شده را می بینید:


[relatedpost post=”124115″]
روش دوم – استفاده از فیلتر Shake Reduction
روش فوق، روش ساده ای برای افزایش وضوح یک عکس تار در Photoshop بود که خدمتتان معرفی کردم. اما روش پیشرفته استفاده از فیلتر جدید Shake Reduction است. برای شروع استفاده از این فیلتر ، از Toolbar بر روی Filter ، سپس Sharpen و سپس Shake Reduction کلیک کنید.
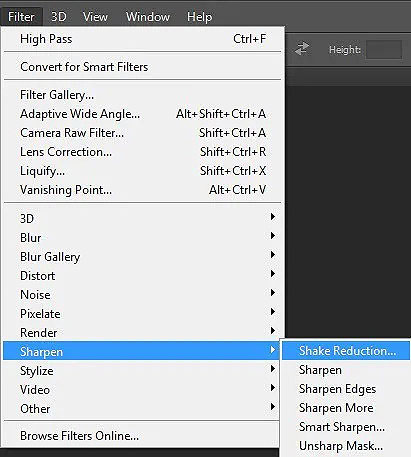
پنجره ای همراه با تصویر در سمت چپ با چند گزینه در سمت راست ظاهر می شود. فتوشاپ بطور خودکار سعی خواهد کرد تا تصحیح کند که کدام قسمت از تصویر را برای اصلاح تاری بررسی کند. این بخش را بر روی تصویر به صورت خطوط نقطه دار مشاهده خواهید کرد.
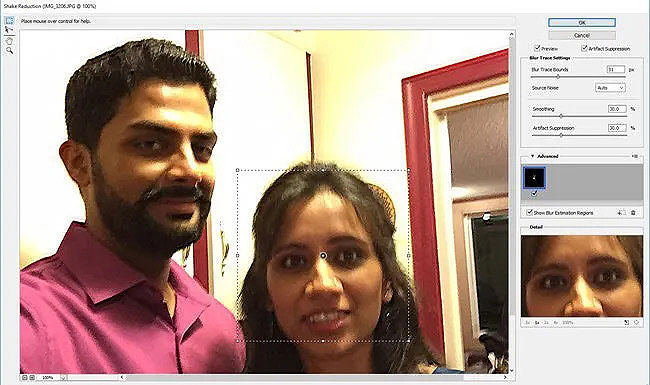
به این حالت «ردیابی قسمت تار عکس» گفته می شود و تنها به حالت پیش فرض وجود دارد. ردیابی تاری عکس در حالت ایده آل باید بخشی از تصویر باشد که دارای بیشترین تضاد در لبه هاست. بنابراین اگر یک قسمت از تصویر روشن و قسمت دیگر تاریک است، قسمتی از تاری باید شامل لبه ی تضاد رنگی باشد. در مثال بالا کادر پیش فرض در اطراف صورت دختر قرار دارد که خوب است، اما ایده آل نیست.
با کشیدن گوشه ها و تغییر اندازه می توانید کادر را روی قسمت مورد نظر تنظیم کنید. همچنین می توانید با کلیک بر روی دایره وسط آن را حرکت دهید. اگر تصویر شما خیلی بزرگ است و این تاری تصویر در چند قسمت مختبف وجود دارد، می توانید برای تمام قسمت ها همین کار را مرحله به مرحله انجام دهید.
برای ایجاد یک کادر پیش فرض دیگر، کافی است مسیری که گفته شد را تکرار کنید؛ یعنی روی عکس کلیک کرده و بکشید تا کادر دوم ترسیم شود. ما دو کادر ایجاد کردیم تا ببینیم نتیجه بهتر خواهد شد یا خیر.
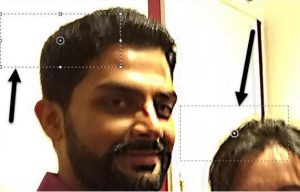
در تست هایی که انجام دادیم، متوجه شدیم که بعضی اوقات گزینه های پیش فرض نتایج بهتری را نسبت به زمانی که خودمان آن را تغییر می دهیم به دست می آید. در موارد دیگر ، احساس کردیم که ردیابی قسمت تار عکس باعث بهتر شدن تصاویر می شود ، بنابراین برای به دست آوردن بهترین نتیجه باید واقعاً با همه گزینه ها بازی کنید.

تصویر آخری، نتیجه کار از روش دوم است که به نظر می رسد کمی بهتر از نتایج حاصل از روش اول است. بدیهی است که بسیار دور از ایده آل نیست ، اما تصاویر مبهم به ندرت می توانند دوباره به عکس های شفاف تبدیل شوند.
[relatedpost post=”124101″]
در ادامه چگونگی واضح کردن یک عکس تار را در برنامه های دیگر بررسی می کنیم:
1) Blurity
Blurity یک برنامه برای Windows یا Mac است که فقط برای واضح کردن عکس های تار طراحی شده است. این برنامه یکی از بهترین هاست و تست هایی که با آن انجام شد، نتایج بی نظیری داد، بدون شک برای کسی که یک عکس ناب را از دست داده است، یک پیشنهاد فوق العاده می باشد. به هر حال ، پس از آن که برنامه Blurity را نصب کردید، وارد شوید و فقط بر روی دکمه Open Image کلیک کرده و سپس بر روی هر نقطه از تصویر که تار شدگی کاملا نمایان است کلیک کنید.
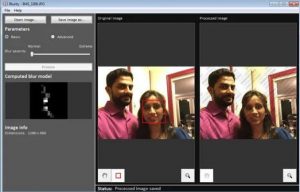
هنگامی که این مناطق را انتخاب می کنید ، فقط بر روی دکمه Process کلیک کنید، اکنون باید یک پیش نمایشی از تصویر ویرایش شده ببینید!

در اینجا نتیجه تصویر ویرایش شده، سمت چپ تصویر بالا با Watermark هایی که روی آن است، دیده می شود.
2) Smart Deblur
یکی دیگر از برنامه هایی که برای رفع تاری یک عکس طراحی شده است Smart Deblur می باشد. پس از بارگیری و نصب برنامه ، باید روی دکمه Open در پایین کلیک کنید تا تصویر خود را بتوانید انتخاب کنید.
برای مثال:

سپس می توانید چند تنظیم مانند Blur Size یا نوع تاری (Out of Focus blur یا Gaussian blur) را داشته باشید، اما توصیه می کنم ابتدا با پیش فرض ها پیش بروید تا ببینید عملکرد برنامه چگونه است. همچنین می توانید قسمت مورد نظر خود را برای ویرایش دستی انتخاب کنید یا می توانید فقط روی Analyze Blur کلیک کنید و تا خود برنامه خودکار کل تصویر را تجزیه و تحلیل کند.
ممکن است در ادامه مجبور شوید گزینه smoothness را افزایش دهید چون با توجه به تست هایی که انجام شد، اگر با تنظیمات پیش فرض، پیش بروید تصویر دانه دار خواهد شد. تصویری که در زیر مشاهده می کند حاصل تلاش با تنظیمات 100*100 برای blur size و استفاده از Analyze Blur است.

امید است تا به اینجا مطالب برایتان مفید بوده باشد و لذت کافی را از ویرایش عکس هایتان برده باشید. سعی شد بهترین برنامه هایی که در این زمینه به شما می تواند کمک کند را معرفی نماییم. مطمئنا برنامه های دیگری هم هستند اما مهم نتیجه ایست که از آن ها بدست می آید. اگر سوالی یا پیشنهادی دارید ، در صورت تمایل با مجموعه ما در میان بگذارید.
پیشنهاد نورنگار: دوره جامع فتوشاپ حضوری














000