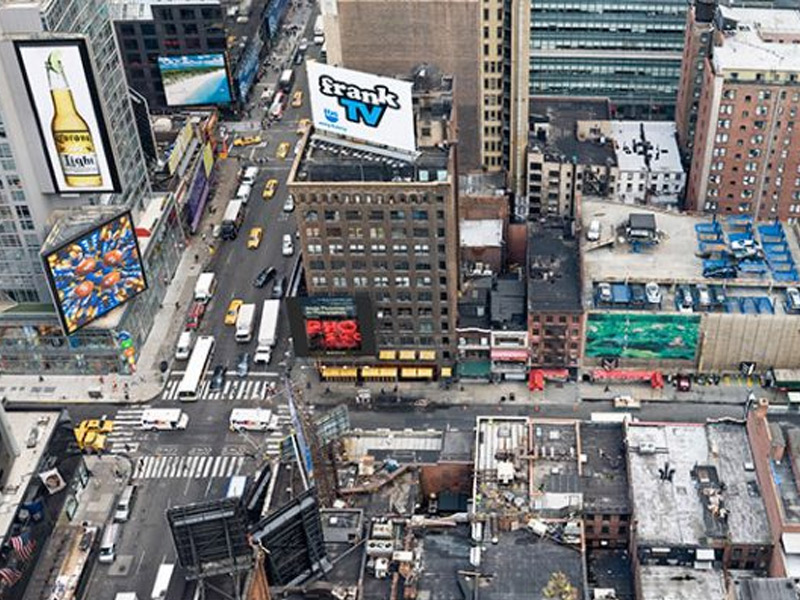هنگام عکسبرداری از موضوعات معماری رعایت پرسپکتیو میتواند سخت و مشکل باشد، مگر اینکه از لنزهای Tilt-shift استفاده کنید و دوربین خود را به خوبی در راستای عمودی قرار داده باشید. علاوه بر این، هر زمان که شما تصاویر معماری را در فوتوشاپ ادیت میکنید، مهم است که مطمئن شوید که پرسپکتیو درست ظاهر شدهباشد و هر عنصری که انتخاب میکنید تا با عکس اصلی ترکیب کنید مطابق با پرسپکتیو باشد. این موضوع قطعا میتواند به فعال کردن Lens Profile Correction در برنامههای Lightroom یا Camera Raw کمک کند.
مطلب مرتبط: چرا فتوشاپ فایل خام دوربین من را باز نمیکند؟
این موضوع به این دلیل است که lens profile میتواند هر گونه اعوجاج هندسی را اصلاح کند و لبهها و گوشههای صاف را همان گونه صاف و مستقیم ظاهر کند. شما هم چنین میتوانید از تنظیمات Upright در پنل Transform استفاده کنید تا به صورت خودکار پرسپکتیو را در مرحله ویرایش خام (raw editing) اصلاح کنید. با این حال، ابزار دیگری در فوتوشاپ وجود دارد که میتوانید از آنها برای اصلاح پرسپکتیو استفاده کنید.
مطلب مرتبط: چگونگی روشن کردن سایهها در فایل خام
کلید یک ادیت و روتوش موفق این است که از نکات و سرنخهای موجود در پرسپکتیو استفاده کنیم که به تعیین کردن موقعیت و جایگاه عناصر اضافه شده کمک میکند.
برای مثال، تصویر اصلی در اینجا یک نما از Midtown نیویورک که از بالکن یک هتل گرفته شدهاست را نشان میدهد. در این صحنه شما به راحتی میتوانید سه خط اصلی محورها را با دنبال کردن خطهای درختها وخیابانها تشخیص دهید. سرنخها و راهنماییهای دیگری نیز وجود دارد که میتوان به آنها اشاره کرد. حال، فرض کنید که من بخواهم پوستر هایلایت شده را با چیزی جذابتر مانند مجله مورد علاقهام عوض کنم. ساده ترین و راحت ترین راه برای انجام این کار، استفاده از Free Transform است. با فعال بودن Free Transform شما میتوانید گوشهها و لبههای عکس را بکشید (دِرَگ کنید) و آن را در راستای مورد نظر تنظیم کنید و یا با نگهداشتن دکمه shift یک گوشه از عکس را بکشید تا Transform را اندازهگیری کند.
همانطور که در مراحل زیر توضیح میدهیم، این قابلیت هم چنین میتواند کمک کند که در همان ابتدا عکس را به یک Smart Object تبدیل کند تا همیشه پیکسل های اصلی عکس بدون توجه به تعداد دفعاتی که شما نیاز به مقیاس بندی دارید، حفظ شود.
بیشتر بخوانید: راهی سریع و آسان برای تنظیم رنگ تصاویر در فتوشاپ
Free transform editing

1.Smart Objects
برای اضافه کردن عکس یک پوستر جدید به عکس فوتوشاپ شده اصلی به عنوان یک لایه جدید ، به منوی Layer بروید و layer> Smart Object> Convert to Smart Object را انتخاب کنید.

2.Free Transform
به منوی edit بروید و Free Transform را انتخاب کنید (Command + T [Mac], Control + T [PC]). گوشههای عکس در حال Transform را بکشید تا شکل آن را مطابق پوستر بیلبورد در عکس اصلی تغییر دهید.

3.گزینهبهای edit عکس (Editing options)
از آن جایی که عکس اضافه شده را به Smart Object تبدیل کرده بودیم، در هر زمان که میخواستیم، میتوانستیم با دَبل کلیک بر روی عکس جدید، عکس اصلی و untransformed را باز کنیم، ادیت و جابهجایی لازم را انجام دهیم.
در دیگر سوژههای مختلف یکی کردن پرسپکتیوها میتواند کمی سختتر باشد، مخصوصا اگر هیچ سرنخ و راهنمایی در عکس نباشد، مثل یک منظره که فاقد خطوط صاف است. اگر شما به گونهای عکاسی میکنید که بعدا آن را با عناصر مختلف (elements) ترکیب کنید، راههایی وجود دارد که به شما کمک میکند تا تصویر واقعیتر به نظر برسد.
برای مثال، اگر شما قادر هستید که یک شکل سه بعدی مانند یک مکعب را در صحنه قرار دهید، این کار میتواند به پیدا کردن پرسپکتیو مناسب کمک کند، علاوه بر آن میتواند جهت تابش نور را به ما نشان دهد. عکاسان حرفهای اغلب هنگام آماده کردن صحنهای که قرار است برای یک کامپوزیت CGI عکس برداری شود، این کار را انجام میدهند.
با انجام این کار، شما میتوانید از فیلتر Vanishing Point برای محاسبه planeهایی که از در صحنه ضبط و گرفته شدهاند و هم چنین روتوش و ادیت عکسها و تطبیق پرسپکتیو، استفاده کنید. و یا حتی، شما میتوانید از Free Transform یا Perspective Warp که در این مقاله توضیح داده شد، استفاده کنید. در این برنامهها شما به عناصر layer اضافه شده جهت مطابقت با پرسپکتیو صحنه اصلی دسترسی پیدا میکنید.
قدم دیگر این است که شما مطمئن شوید که عکسهایی که میخواهید با هم ترکیب کنید از یک ارتفاع و یک زاویه گرفته شدهاند. ما این کار را بر روی چندین شات که هدفمان ساختن عکسهای ترکیبی بوده است انجام دادهایم. در واقع ما خیلی ساده و بادقت سه پایه و فاصله جسم را در لوکیشنها و استودیوها تنظیم میکردیم. با رعایت این موضوع ترکیب عناصر مختلف بسیار آسانتر خواهد بود.
فیلتر Vanishing Point

فیلتر Vanishing Point در منوی Filter میتواند در روتوش عکسها هنگام تطابق دادن پرسپکتیوها استفاده شود. در مثالی که اینجا نشان داده شده است، ما از فیلتر Vanishing Point برای حذف قسمتی از دیوار سمت چپ و جایگزین آن با سنگ فرشها استفاده کردهایم.

1.Duplicate Layer (لایه تکراری)
عکس را در برنامه فوتوشاپ باز کنید و یک کپی duplicate از بک گراند Layer را با کشیدن آن به سمت پایین و دکمه New Layer در پایین پنل ایجاد کنید. سپس گزینه Vanishing Point را از منوی Filter انتخاب کنید.

2.Define Perspective (تشخیص پرسپکتیو)
برای تشخیص پرسپکتسو از پنل (Create (C استفاده کنید. این کار را با استفاده از چهار کلیک متوالی انجام دهید، که میتوانید از اجسامی مانند سنگ فرشها برای تشخیص پرسپکتیو کمک بگیرید.

3.پرسپکتیو را Fine-tune کنید
در بیشتر مواقع، Fine-tune کردن Planeهای یک پرسپکتیو ضروری است. در این مثال، (Edit Plane (V را انتخاب کنید و با کلیک بر روی گوشههای آن شکل Plane را تغییر دهید. و در آخر گوشه های آن را بکشید تا Plane شما گسترش یابد.

4.دیوار را حذف کنید
در ادامه، (Stamp (S را انتخاب کنید و با فعال بودن حالت Heal، با استفاده از ابزار Stamp دیوار سمت چپ را حذف کنید. Alt-click کنید تا نقاط را تنظیم و ثابت کنید، سپس موس را کنار ببرید و کلیک کنید و بکشید تا پرسپکتیو مناسب را پیدا کنید.

5.روتوش
برای اینکه روتوش Vanishing Point شما رضایت بخش باشد، روتوش را به تدریج انجام دهید، به طوری که مواظب نقاط اصلی در حال تغییر باشیم. این کار به فیلتر Vanishing Point کمک میکند تا با استفاده از ایزار Stamp، شما همیشه بتوانید قبل از کلیک بر روی کلون اصلی پیش فرض آن را ببنید.
ابزار کراپ پرسپکتیو (Perspective Crop)

ابزار کراپ پرسپکتیو (Perspective Crop) میتواند برای کراپ و اصلاح خطوط افقی یا عمودی در یک عکس با یک کراپ ساده استفاده شود. با استفاده از ابزار Perspective Crop، ما قادر بودیم که گوشههای عکس را تغییر شکل دهیم تا با پرسپکتیو ساختمان یکی شود. برای انجام این کار شما میتوانید مثل همیشه با استفاده از ابزارها قسمتی را انتخاب کنید و بکشید (دِرَگ کنید) و یا با کلیک کردن، چهار نقطه پرسپکتیو کراپ شده را تشخیص دهید، سپس میتوانید با کشیدن گوشهها شکل آن را تنظیم کنید.
با انجام این کار میتوانید با کلیک کردن کراپ را تایید و اعمال کنید و هم زمان پرسپکتیو را اصلاح کنید. Perspective Crop در بیشتر مواقع به خوبی کار میکند، اما گاهی ممکن است که لازم باشد کمی تنظیمات Transform به آن اعمال شود تا هر گونه کجی یا کشش ناخواسته در عکس جبران شود.
Perspective Warp
قسمت Perspective Warp در Edit برای اصلاح و تغییر پرسپکتیو استفاده میشود. البته، برای انجام این کار شما باید ‘Use Graphics Processor’ را در فوتوشاپ و قسمت Perform فعال کنید. Perspective Warp میتواند برای تنظیم پرسپکتیو استفاده شود، در حالی که هم چنان پرسپکتیو اصلی را در سایر نقاط حفظ میکند. این کار بیشتر برای عکسهای معماری کاربرد دارد.

یکی از این راهها برای استفاده از این ابزار، اصلاح پرسپکتیو ساختمانها بدون آسیب به سایر نقاط عکس است. همچنین میتوانید مانند عکس بالا زاویه دید پرسپکتیو را تغییر دهید. با استفاده از حالت (Layout (L در ابتدای کار، ما marquee drag کردیم تا warp plane را به هر سمت ساختمان اضافه کنیم. پوزیشن و موقعیت آن را با کلیک و دِرَگ (کشیدن) گوشهها اصلاح کردیم. سپس در حالت (Warp(W دوباره گوشهها را درگ کردیم تا موقعیت گوشهها را تغییر دهیم و برج را تکان دهیم.