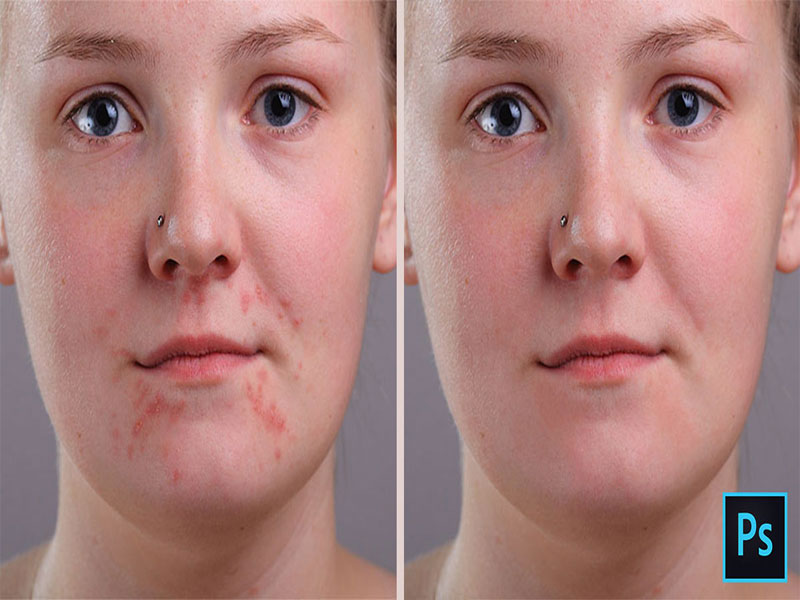چرا ابزار Spot Healing برای رفع مشکلات پوستی مناسب است؟
ابزار Spot Healing عملا یک ابزار تعویض بافت است. این ابزار بافتهای آسیبدیده و ناخواسته را از یک نقطه برمیدارد و آنها را با بافت خوب اطراف جایگزین خواهد کرد. بافت خوب با تون و رنگ نقاط مشکلدار ترکیب خواهد شد تا تصویری با بافت خوب و سالم داشته باشید. ابزار Spot Healing شباهت زیادی با ابزار Healing Brush دارد اما در حالی که Healing Brush به ما کمک میکند بافت خوب را خودمان انتخاب کنیم، Spot Healing Brush کاملا بافتها را خودش انتخاب خواهد کرد و به همین خاطر استفاده از آن راحتتر و سریعتر خواهد بود. در زمان روتوش پوست و رفع جوش در فتوشاپ ما فقط روی نقاطی که مشکل دارند کلیک میکنیم و به شکل جادویی مشکلات پوستی رفع خواهند شد. در ادامه نحوهی انجام این کار را مشاهده خواهید کرد.
ما از فتوشاپ CC برای این آموزش استفاده میکنیم اما آموزش ما به صورت کامل با فتوشاپ CS6 نیز تطبیقپذیر است و میتوانید از آن استفاده کنید.
برای دنبال کردن این آموزش شما میتوانید از هر عکسی که پوست سوژه نیاز به اصلاح داشته باشد استفاده کنید. اما ما از عکس زیر استفاده میکنیم تا متوجه شویم که ابزار براش Spot Healing چه کاربردی برای رفع جوش از صورت سوژه دارد.

در عکس زیر میتوانید نتیجه نهایی را پس از روتوش پوست و حذف جوش در فتوشاپ مشاهده کنید:

رفع جوش در فتوشاپ
قدم 1: اضافه کردن یک لایه خالی جدید
پس از اینکه عکس جدید را در فتوشاپ باز کنید، در پنل لایهها میتوانید عکس را در لایهی پس زمینه مشاهده کنید:
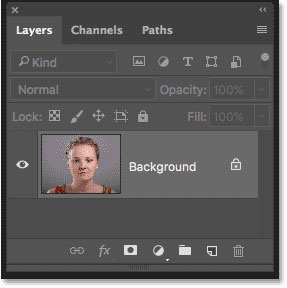
برای اینکه کارهایی که در زمان روتوش انجام میدهید، با نگه داشتن کلید Alt و کلیک روی آیکون Add New Layer یک لایه جدید بالای لایه قبلی اضافه کنید:
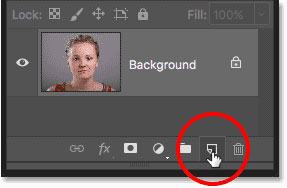
در پنجره New Layer، اسم لایه جدید را Spot Healing قرار دهید و سپس روی کلید OK کلیک کنید
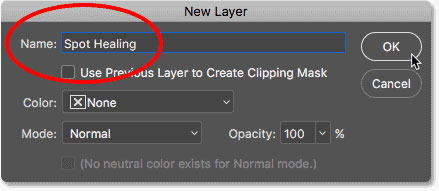
لایه جدید Spot Healing در بالای لایه پس زمینه ظاهر خواهد شد:
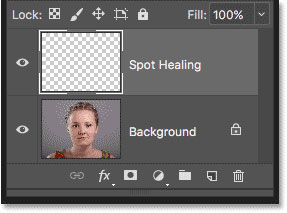
[relatedpost post=”143885″]
قدم 2: انتخاب براش Spot Healing
ابزار Spot Healing Brush را از نوار ابزار انتخاب کنید:
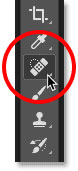
قدم 3: انتخاب گزینه Sample All Layers
پس از اینکه ابزار Spot Healing Brush را انتخاب کردید، گزینه Sample All Layers را در نوار گزینههای بالا انتخاب کنید. این گزینه به ابزار Spot Healing Brush اجازه میدهد که نه فقط از لایه فعلی (لایه Spot Healing) بلکه از لایهی تصویر پائین لایه فعلی هم نمونه برداری کند.
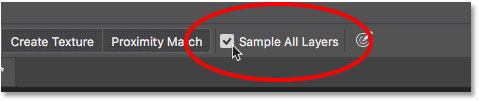
قدم 4: انتخاب گزینه Content-Aware
در نوار گزینههای بالا دوباره مطمئن شوید که Type روی Content-Aware تنظیم شده است. این گزینه به فتوشاپ این امکان را میدهد که تصمیمات هوشمندانهتری برای جایگزینی بافت بگیرد.
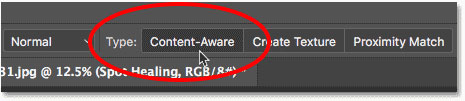
قدم 5: کلیک روی مشکلات پوستی برای رفع آنها
برای رفع جوش در فتوشاپ روی جوشها و دیگر مشکلات پوستی با استفاده از ابزار Spot Healing کلیک کنید تا آنها را برطرف کنید. برای به دست آوردن بهترین نتایج سعی کنید براش بزرگتر از جوش مورد نظر باشد. برای تغییر سایز براش کلید براکت سمت چپ را فشار دهید تا براش کوچکتر شود و برای بزرگتر کردن آن هم کلید براکت سمت راست را فشار دهید.
[relatedpost post=”135996″]
در عکس زیر ما براش را روی یکی از جوشها قرار دادهایم و ابعاد آن را تغییر دادهایم تا نشانگر موس کمی بزرگتر از خود جوش باشد.
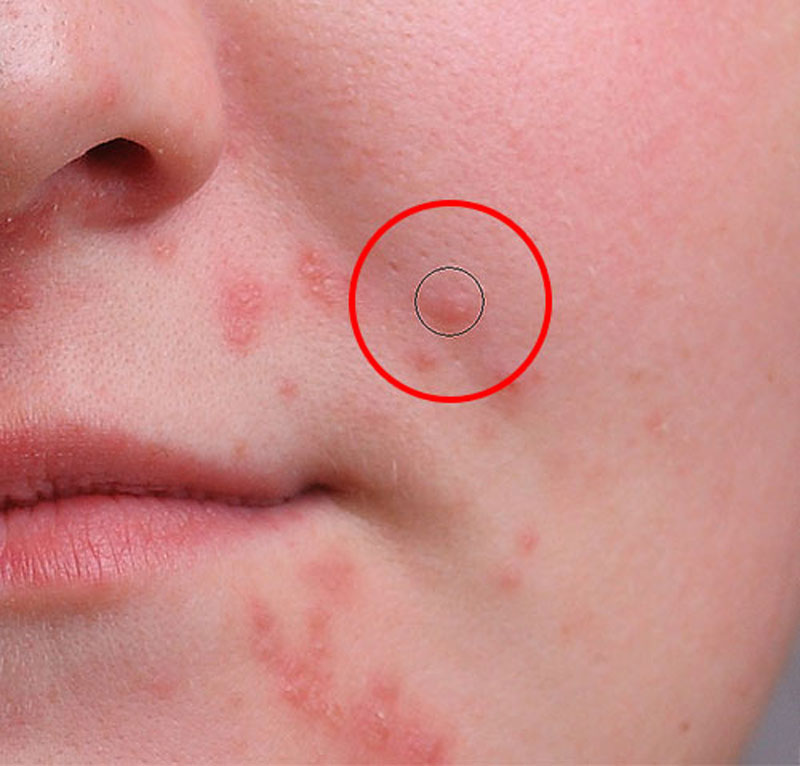
فقط کافیست روی جوش کلیک کنید تا بلافاصله حذف شود. فتوشاپ بافت جوش را با بافت محیط اطراف جایگزین کرده است تا یک پوست صاف در آن قسمت داشته باشیم:
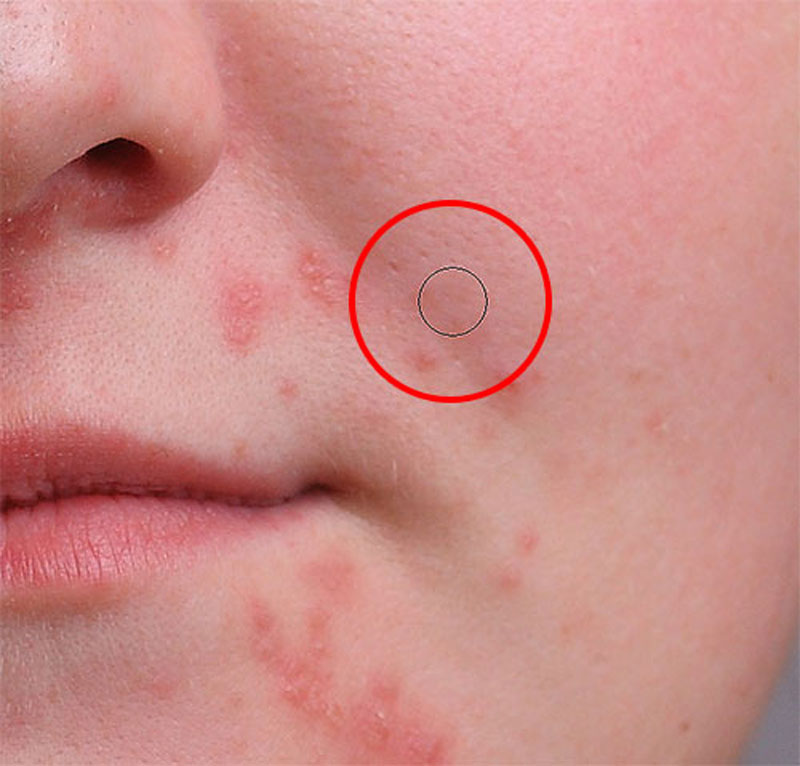
رفع اشتباهات
![]() در صورتی که فتوشاپ اشتباه کند و جوش پس از اولین کلیک رفع نشد، با فشار دادن کلیدهای Ctrl + Z یک قدم به عقب برگردید. سپس در صورت نیاز براش را تغییر اندازه دهید و دوباره روی نقطه موردنظر کلیک کنید. هر بار که کلیک میکنید نتایج مختلفی به دست خواهید آورد.
در صورتی که فتوشاپ اشتباه کند و جوش پس از اولین کلیک رفع نشد، با فشار دادن کلیدهای Ctrl + Z یک قدم به عقب برگردید. سپس در صورت نیاز براش را تغییر اندازه دهید و دوباره روی نقطه موردنظر کلیک کنید. هر بار که کلیک میکنید نتایج مختلفی به دست خواهید آورد.
من با حرکت براش روی جوشهای دیگر، تغییر سایز براش با استفاده از کلیدهای براکت راست و چپ و کلیک کردن آنها را هم حذف میکنم. همین حالا هم پوست سوژه خیلی بهتر به نظر میرسد.
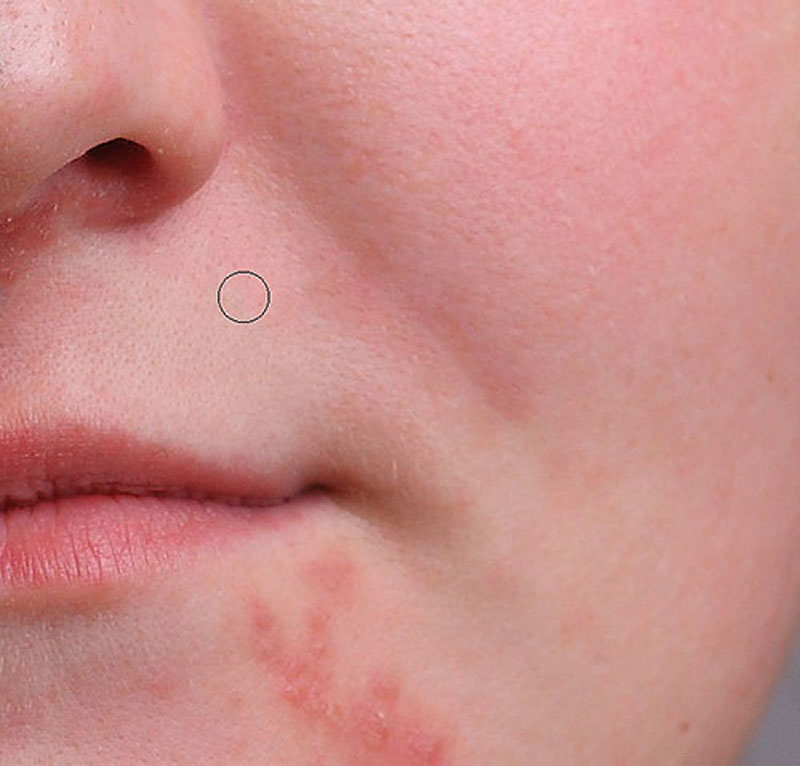
رفع جوش های بزرگتر با استفاده از ابزار Spot Healing Brush در فتوشاپ
اجازه دهید به سراغ چانهی سوژه برویم که جوشهای بزرگتری دارد.

برای پاکسازی مناطق بزرگتر مثل قسمت زیر ابتدا مشکلات کوچکتر را برطرف کنید. ما با کلیک روی جوشهای جداگانه و کوچک با استفاده از ابزار Spot Healing Brush شروع میکنیم و ابتدا آنها را حذف خواهیم کرد.

سپس به جای اینکه تلاش کنید قسمتهای خیلی بزرگ را با یک براش خیلی بزرگ و فقط یک کلیک ترمیم کنید، مثل چندین قسمت کوچک با آنها رفتار کنید. ابتدا از بیرون شروع کنید و سپس کم کم به سمت داخل حرکت کنید. علاوه بر کلیک کردن شما میتوانید موس را هم به صورت کوتاه روی جوش بکشید. قسمتهایی که موس را کشیدهاید به رنگ مشکی قابل دیدن هستند.
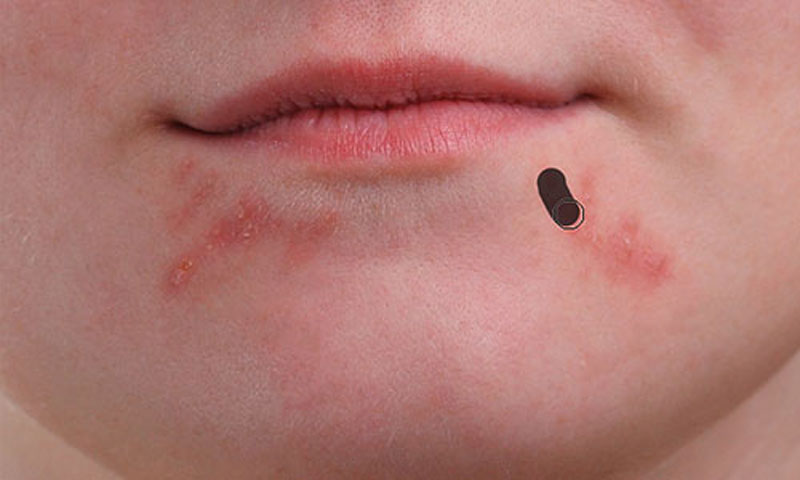
زمانی که موس را رها کنید فتوشاپ بافت قسمت انتخاب شده را با بافت اطراف جایگزین خواهد شد

ما به کلیک کردن و کشیدن موس به صورت کوتاه روی قسمتهای مشکل دار ادامه دادیم و در صورت نیاز روی برخی قسمتها چند بار کلیک کردیم. پس از مدت کوتاهی، ابزار Spot Healing Brush عملکرد خوبی در رفع جوش در فتوشاپ نشان داد.

ما همین کار را برای جوشهای سمت مقابل صورت هم با استفاده از یک براش کوچک و چندین عدد کلیک و کشیدن موس تکرار کردیم. نتیجه را در عکس زیر مشاهده خواهید کرد.

اکنون فقط یک دسته جوش دیگر باقی مانده است که مستقیما زیر بینی سوژه است:

[relatedpost post=”128679″]
در اینجا هم با استفاده از یک براش بزرگتر از خود جوش ابتدا جوشهای کوچکتری که از بقیه جدا هستند را پاک میکنیم.

سپس با چندین بار کلیک و کشیدن موس قسمتهای باقی مانده را هم پاک خواهیم کرد.

اکنون پوست صورت سوژه کاملا بدون جوش و صاف است و بافت صورت هم کاملا سالم و سلامت است.
حالتهای ترکیب Spot Healing Brush
در زمان روتوش پوست با ابزار Spot Healing Brush معمولا با تغییر Blend Mode براش از Normal به Lighten به نتایج بهتری دست خواهید یافت. گزینه Blend Mode را میتوانید در نوار گزینههای فتوشاپ (Options Bar) پیدا کنید.

در صورتی که Blend Mode روی Lighten قرار گرفته باشد فتوشاپ فقط پیکسلهایی که تیرهتر هستند را با بافت سالم تعویض خواهد کرد. از آنجایی که جوشها و دیگر مشکلات پوستی معمولا تیرهتر از رنگ معمولی صورت هستند، خود جوش پاک خواهد شد و بخش بیشتری از بافت سالم اطراف آن دست نخورده باقی خواهد ماند. در صورتی که مشکلات پوستی روشنتر از تون معمولی صورت است باید از حالت ترکیب Darken استفاده کنید.
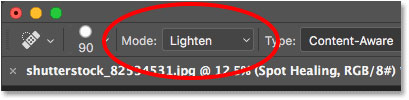
برای تغییر حالتهای ترکیب Spot Healing Brush کلید Shift را نگه دارید و کلیدهای + و – را فشار دهید.
به همین سادگی شما توانستید نسبت به رفع جوش در فتوشاپ اقدام کنید. اکنون به راحتی میتوانید هرگونه مشکل پوستی در صورت سوژه را با استفاده از ابزار Spot Healing Brush فتوشاپ برطرف کنید.