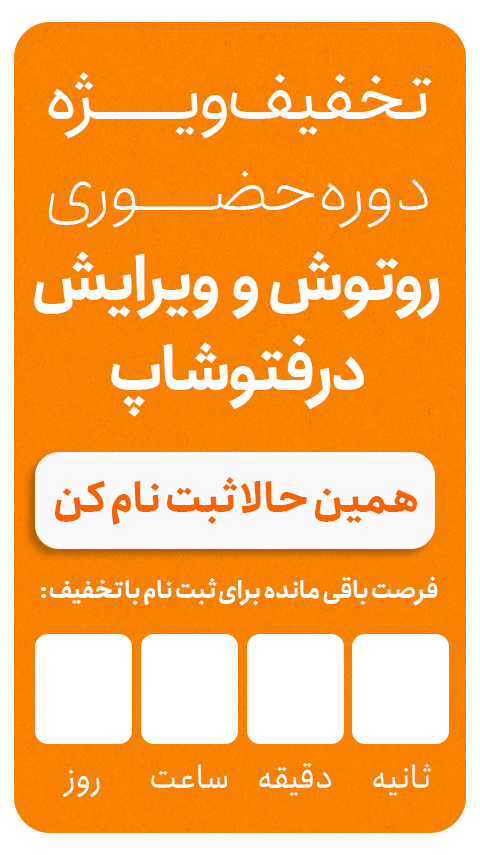این افکت فقط محدود به خورشید نیست و هر نوع منبع نور دیگری مثل چراغهای خیابانی، چراغ ماشینها و حتی نور بازتاب شده هم توانایی خلق افکت نور ستاره ای را دارند. این تکنیک بیشتر در شب کاربرد دارد زیرا نورهای زیادی که در مناظر شهری وجود دارند میتوانند یک نور ستارهای مثل تصویر زیر خلق کنند.

ما در این مقاله نگاهی به این موضوع خواهیم داشت که افکت نور ستاره ای چیست، چگونه ایجاد میشود و چطور میتوانید در عکسهای خودتان این افکت را خلق کنید.
افکت نور ستاره ای چکار میکند؟
افکت نور ستاره ای زمانی رخ میدهد که به سمت منابع نور روشن عکاسی میکنید. به دلیل این افکت منابع نور روشن مثل یک نقطه به نظر نمیرسند و بیشتر شبیه به یک ستاره خواهند بود که شاخههای آن از مرکز منبع نور خارج شده است. بنابراین سوال اینجاست که چه چیزی باعث خلق نور ستاره ای میشود؟
چه چیزی باعث خلق نور ستاره ای میشود؟
زمانی که یک منبع نور در اختیار دارید که از محیط اطراف خیلی روشنتر است (مثل خورشید در طول روز یا هر منبع نور دیگری در طول شب) افکت نور ستاره ای را مشاهده خواهید کرد. البته این موضوع تا حدودی پیچیدهتر است.
به زبان ساده یک دیافراگم کوچک اشعههای نور را در مقایسه با دیافراگمهای بزرگتر تشدید خواهد کرد. زمانی که دیافراگم شما کوچک میشود، تیغههای آن زوایای قویتری میسازند و به همین خاطر نور پس از برخورد با سنسور به این شکل در میآید. در مواقعی که از دیافراگمهای باز استفاده میکنید دیافراگم دایرهایتر خواهد بود و منبع نور نرمتری خواهید داشت.
پدیده اپتیکال بالا انکسار یا شکست نور نام دارد که اساسا خم شدن موجهای نور در اطراف موانع است. در مورد ما این موانع تیغههای دیافراگم هستند. تعداد اشعههایی که افکت نور ستارهای خلق میکند به تعداد تیغههای دیافراگم لنز بستگی دارد. در لنزهای مختلف تعداد تیغههای دیافراگم و فاصله کانونی متفاوت است و این موضوع روی نحوه به وجود آمدن افکت نور ستارهای در هر لنز تاثیر میگذارد.
نکته: انکسار پدیدهای است که ممکن است باعث از بین رفتن وضوح در یک تصویر شود اما در این مقاله ما در مورد این صحبت میکنیم که چطور یک پدیده منفی میتواند به عنوان یک فاکتور مثبت مورد استفاده قرار بگیرید و یک عنصر خلاقانه در عکاسی شما باشد.
[relatedpost post=”141898″]
آموزش خلق نور ستاره ای در فتوشاپ
قدم اول
اولین کاری که باید انجام دهید ایجاد یک سند جدید است. ما پس زمینه را روی مشکی تنظیم کردهایم تا بتوانیم درخشش سفیدی که ایجاد میکنیم را ببینیم. سپس یک لایه جدید ایجاد کنید و ابزار خط را انتخاب کنید. این ابزار ممکن است زیر ابزار مستطیل مخفی شده باشد.
دو پیکسل را انتخاب کنید و گزینههای پیکسل را از نوار Option انتخاب کنید.
قدم دوم
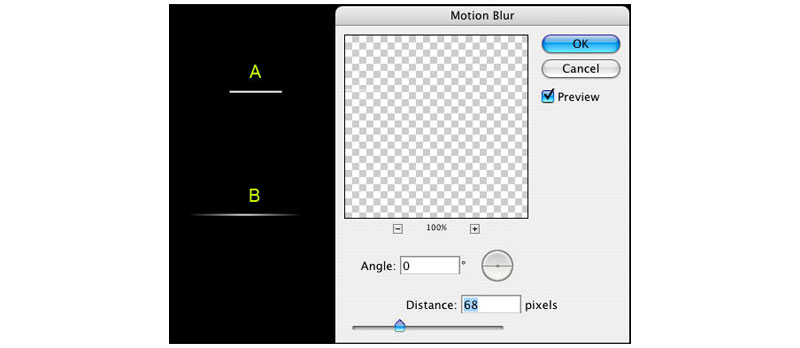
رنگ پیش زمینه را روی سفید تنظیم کنید و یک خط کوتاه (A) بکشید. کلید شیفت را نگه دارید تا خط شما به صورت افقی باقی بماند. پس از کشیدن خط مسیر Filter > Blur > Motion را دنبال کنید. در پنجره باز شده فاصله را به شکلی تنظیم کنید که بتوانید یک شکل مخروطی زیبا را مشاهده کنید (B). مطمئن شوید که زوایا با زوایای خطی که کشیدهاید همگام هستند.
قدم سوم
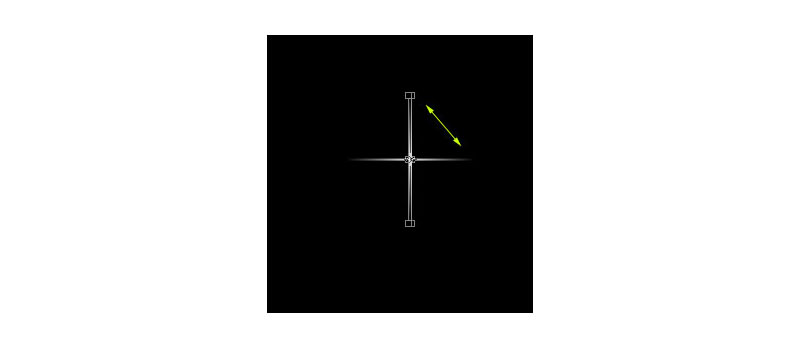
لایهای که خط موردنظر خودتان را داخل آن کشیدهاید را کپی کنید و با فشار دادن کلیدهای Ctrl + T ابزار Free Transform را فراخوانی کنید. با نگه داشتن کلید شیفت به منظور محدود کردن چرخش خط، آن را بچرخانید
قدم چهارم
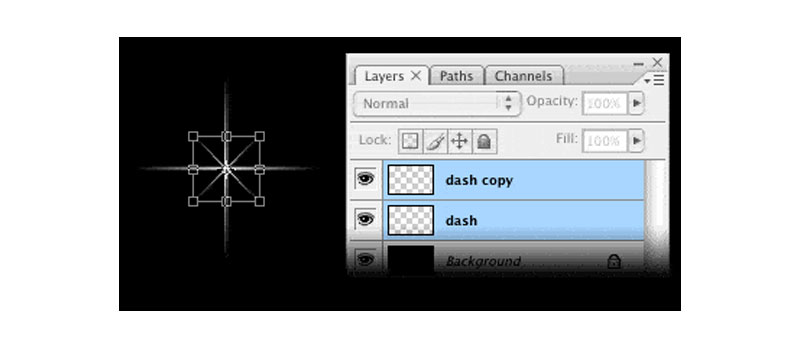
هر دو لایه را انتخاب کنید و کلیدهای ترکیبی Ctrl + E را فشار دهید تا هر دو لایه با هم ترکیب شوند. مطمئن شوید که لایهها را با پس زمینه ترکیب نکنید و دوباره با فشار دادن کلیدهای Ctrl + J از لایههای ترکیب شده کپی بگیرید.
کلیدهای Ctrl + T را دوباره فشار دهید تا ابزار Free Transform فراخوانی شود و ستاره جدید را 45 درجه بچرخانید. با گرفتن یکی از گوشهها و نگه داشتن کلیدهای Alt + Shift ستاره جدید را کوچکتر از ستاره قبلی کنید. با نگه داشتن کلیدهای Alt + Shift تغییر مقیاس از مرکز انجام خواهد شد و شکل ستارهی شما به هم نمیریزد.
قدم پنجم
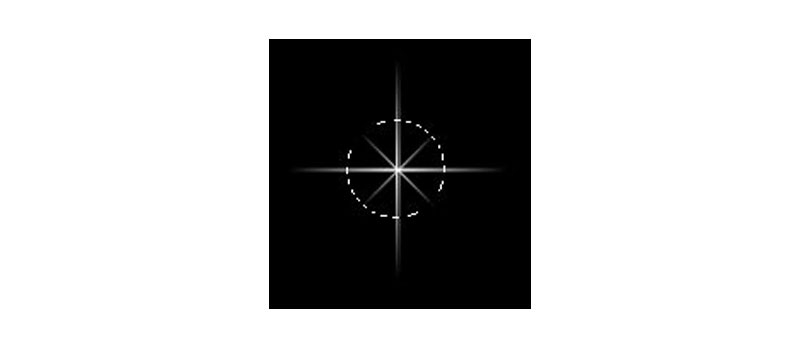
اکنون شما توانستهاید افکت نور ستاره ای خودتان را خلق کنید اما در صورتی که هنوز راضی نشدهاید و میخواهید افکت Lens Flare را هم به تصویر خودتان اضافه کنید با ما همراه باشید.
[relatedpost post=”105189″]
یک لایه جدید ایجاد کنید و ابزار انتخاب دایرهای را فعال کنید. سپس افکت نور ستاره ای خودتان را با استفاده از آن انتخاب کنید.
قدم ششم
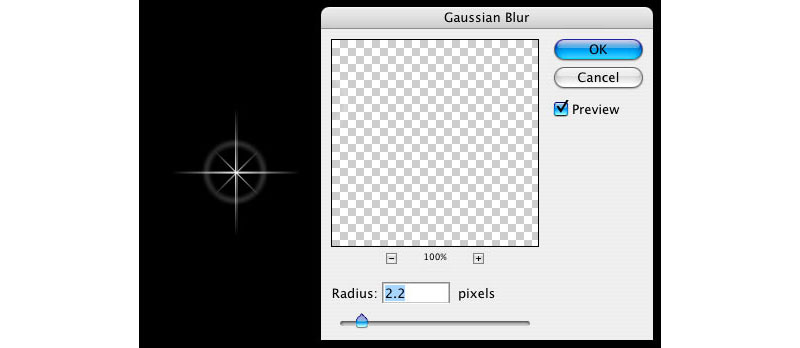
مسیر Edit > Stroke را دنبال کنید و یک خط 1 پیکسلی سفید ایجاد کنید. سپس آن را از حالت انتخاب خارج کنید و مسیر Filter > Blur > Gaussian Blur را دنبال کنید تا این خطر را نرمتر کنید. در اینجا کار خلق افکت نور ستارهای پایان یافته است.
قدم هفتم
در این مرحله باید لایهها را با هم ترکیب کنید تا بتوانید از افکت خلق شده در تصویرسازیها و عکسهای خودتان استفاده کنید. به یاد داشته باشید که میتوانید لایهها را به عنوان Smart Object هم ذخیره کنید و یا آنها را به کتابخانه Creative Cloud خودتان اضافه کنید.
گزینه دیگر این است که تصویر خلق شده را به یک Custom Brush تبدیل کنید. تمام لایهها را به یک تصویر تبدیل کنید. کلیدهای Ctrl + I را فشار دهید تا انتخاب خودتان را معکوس کنید و اطراف افکت نور ستاره ای را انتخاب کنید. سپس مسیر Edit > Define Custom Brush را دنبال کنید تا تمام تصویر به یک براش تبدیل شود و بتوانید از آن در تصاویر خودتان استفاده کنید.