عکاسی از طریق اتصال دوربین به کامپیوتر یا به اصطلاح عکاسی تترینگ (Tethering)، نوعی تکنیک عکاسی است که در سالهای اخیر به طور جدی توسط عکاسان حرفهای انجام میشود. به طور خلاصه، این روش به شما این امکان را میدهد تا دوربینهای دیجیتال را به رایانه یا تبلت خود متصل کرده و دقیقا به صورت لحظهای، تصاویر را تنها چند ثانیه پس از ثبت توسط دوربین دیجیتال، در دستگاههای هوشمند خود مشاهده کنید.
با در نظر گرفتن هزینهها و همین طور امکان دسترسی به ابزار مدرن، تا به امروز عکاسی از طریق اتصال دوربین به کامپیوتر، بیشتر مورد توجه عکاسانی که فعالیتهای استودیویی زیادی داشته یا به عکسبرداری صنعتی و یا آموزش عکاسی تبلیغاتی در سطح بالا مشغول هستند، بوده است. هر چند با فراگیرتر شدن ابزار عکاسی تترینگ، و همچنین ارزان تر شدن دسترسی به فناوری آن، اکنون عکاسی از طریق اتصال دوربین به کامپیوتر هم توسط عکاسان حرفهای و هم علاقمندان جدی این هنر مورد استفاده قرار میگیرد.
اگر شما نیز به این تکنیک خاص عکاسی علاقهمند هستید، این مقاله به شما کمک خواهد کرد تا اطلاعاتی کلی در مورد عکاسی تترینگ به دست آورده و با مطالعه نکاتی که در ادامه به آنها اشاره خواهیم کرد، قدم به قدم با این روش آشنا شوید.
عکاسی تترینگ دقیقا چیست؟
عکاسی تترینگ، فرایند اتصال دوربین به کامپیوتر، تبلت یا حتی تلفن هوشمند، از طریق کابل رابط یا حتی برنامههای کاربردی به صورت وایرلس (بی سیم) میباشد. پس از اتصال موفقیت آمیز دوربین به دستگاههای هوشمند، هر تصویر جدیدی که توسط دوربین گرفته شود، به صورت مستقیم به کامپوتر یا دستگاه هوشمند مورد نظر شما منتقل شده و در پوشهای که از پیش تعریف کردهاید ذخیره میگردد.
پس از آن، شما میتوانید عکسهای ثبت شده را به طور کامل در صفحه نمایش رایانه خود مشاهده کرده و حتی اقدام به پردازش عکسهای گرفته شده نمایید.
مزایای عکاسی تترینگ
مزیت اصلی عکاسی تترینگ یا عکاسی از طریق اتصال دوربین به کامپیوتر، توانایی مشاهده سریع تصویر گرفته شده بر روی یک صفحه نمایش بزرگتر، تنها چند ثانیه پس از ثبت آن است. این ویژگی به شما و همین طور مشتری شما، این امکان را میدهد که تصاویر گرفته شده را بر روی یک صفحه نمایش بزرگ به دقت مورد بررسی قرار داده و تنظیمات لازم را درست در همان لحظه بر روی دوربین اعمال نمایید و طبیعتا به نتیجه بهتری برسید. با در نظر گرفتن اینکه از چه نرم افزاری برای عکاسی تترینگ استفاده میکنید، این توانایی را خواهید داشت که پس از ثبت تصایر، به سرعت اقدام به ویرایش آنها نمایید. به علاوه هم شما و هم مشتری، دقیقا عکس ثبت شده را مشاهده میکنید و میتوانید مطمئن باشید که دیدگاههای شما در مورد عکسها، به طور کامل اعمال شده باشد. به طور کلی، این گونه همراهی بین عکاس و مشتری در زمان انجام پروژههای عکاسی، به کسب نتایج بهتر منجر خواهد شد.
معایب عکاسی تترینگ
قابلیت تماشای بلافاصله عکسهای گرفته شده توسط دوربین دیجیتال، ایرادهای کمی نیز دارد.
اول آنکه ممکن است شما یا مشتری، با وسواس بسیار بیشتری به موشکافی در جزئیات تصاویر گرفته شده بپردازید و این امر ممکن است به کاهش سرعت در ادامه روند عکاسی یا حتی توقف آن بینجامد. در این حالت، میبایست با مشتری خود هماهنگ باشید تا از برخی از ایرادات جزئی چشم پوشی کنید و کار خود را بدون تمرکز زیاد بر روی جزئیات ادامه دهید.
اشکال دوم این است که عکاسی تترینگ، میزان زیادی از شارژ باتری دوربین و همین طور رایانه شما را هدر خواهد داد. اگر تصمیم دارید برای مدت زمانی بیشتر از یک ساعت، دوربین را به رایانه یا ابزار هوشمند خود متصل کنید، در این صورت شما به تعدادی باتری اضافه برای دوربین و همین طور یک پریز برق برای شارژ رایانه همراه خود نیاز خواهید داشت.
ایراد آخر عکاسی تترینگ به نرم افزارهای موجود برای اتصال دوربین به کامپیوتر باز میگردد. این گونه نرم افزارها به اصطلاح بسیار بدقلق و دارای ایرادات زیادی بوده و ممکن است بدون هیچ دلیل خاصی ناگهان از کار بیفتند، برای رفع این مشکل همواره شما باید یک طرح پشتیبان برای ادامه کار خود را نیز در نظر داشته باشید.
برای عکاسی تترینگ به چه ابزاری نیاز دارید؟
روش سنتی و همین طور مطمئنترین راه جهت اتصال دوربین به رایانه شخصی یا دیگر دستگاههای هوشمند، استفاده از کابلهای رابط است. برای این کار کابلها و همین طور پورتهای بسیار متنوعی وجود دارد، لذا اینکه شما دقیقا به چه ابزاری نیاز دارید، به نوع دستگاههای مورد استفاده شما باز میگردد. بعضی از دوربینهای SLR دیجیتال، دارای قابلیت Wi-Fi داخلی هستند و در نتیجه عکاس میتواند با بهره گیری از این قابلیت بدون استفاده از کابلهای رابط به صورت بی سیم دوربین خود را به دستگاههای هوشمند متصل کرده و به صورت ریموت عکاسی نماید. با این حال این ویژگی نیز تنها بر روی تلفنهای هوشمند و تبلتها قابل استفاده بوده و برای اتصال به رایانه شخصی کاربرد ندارد.
اتصال دوربین dslr به لپتاپ شخصی، یکی از روشهای بسیار رایج عکاسی تترینگ است. در این مثال خاص، شما به تجهیزات زیر نیاز خواهید داشت:
– یک کابل USB بسیار بلند (در حدود 5 متر) برای اتصال دوربین به لپتاپ.
– نرم افزار مناسب عکاسی تترینگ، مانند Adobe Lightroom یا canon EOS Utility 3.
– یک میز قابل حمل جهت نگاه داشتن لپتاپ
– ابزاری برای جلوگیری از کنده شدن تصادفی کابل USB از روی دوربین (به صورت اختیاری)
در ابتدا باید گفت، برنامههای بسیار متنوعی برای عکاسی از طریق اتصال دوربین به دستگاههای هوشمند و رایانه وجود دارند، ولی در این مقاله به دو نرم افزار کم هزینه، که به ویژه دارای شیوههای سادهای برای این امر هستند میپردازیم.
عکاسی تترینگ آسان با نرم افزار Lightroom
میتوان گفت سریع ترین و شاید آسان ترین روش برای شروع عکاسی تترینگ، استفاده از ویژگی Tethered Capture در برنامه Adobe Lightroom است. برای این منظور میتوانید از آموزش گامبهگام زیر استفاده کنید.
قدم اول – دوربین دیجیتال خود را به رایانه شخصی متصل کنید.
دوربین DSLR خود را از طریق کابل USB به لپتاپ وصل کرده و سپس دوربین را روشن نمایید.
قدم دوم – گزینه Tethered Capture را در برنامه Lightroom باز کنید.
برنامه Lightroom را باز کنید و وارد این قسمت شوید: File > Tethered Capture > Start Tethered Capture.
قدم سوم – تنظیمات مناسب عکاسی تترینگ را انتخاب نمایید.
در صفحه باز شده تنظیمات Tethered Capture، گزینههایی برای تنظیم نام فایلها ( به عنوان مثال “Tethered Shooting Test” )، انتخاب آدرس مقصد جهت ذخیره تصاویر، و افزودن اطلاعات متادیتا و کلمات کلیدی را مشاهده خواهید کرد. سعی کنید جایی که تصاویر در آنجا ذخیره میشوند را با دقت انتخاب کنید، تا بتوانید بعدا به راحتی آنها را پیدا کنید. پس از انجام تنظیمات دلخواه، بر روی گزینه OK کلیک کنید.
اگر همه چیز به خوبی پیش رود، صفحه زیر بر روی نرم افزار نمایش داده میشود. کنترل پنل باریکی که به صورت کادری قرمز رنگ در تصویر مشاهده میشود، امکاناتی سادهای از قبیل عکسبرداری از راه دور، و همچنین Library ویژهای که عکسهای ثبت شده از طریق عکاسی تترینگ درآن ذخیره میشود را نمایش میدهد.
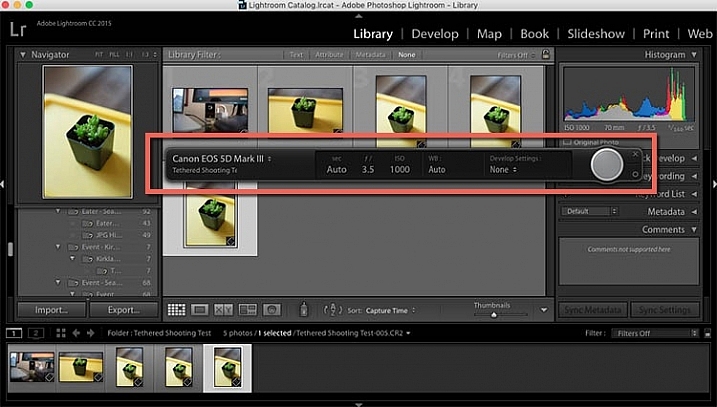 با تمام این تمهیدات، باز هم اصلا جای تعجبی ندارد اگر برنامه Lightroom در پیدا کردن دوربین متصل شده به رایانه به مشکل بر بخورد. اگر تمامی قدمهای بالا را به دقت دنبال کردید و با این وجود هنوز صفحه زیر را مشاهده میکنید، شروع به عیب یابی کنید.
با تمام این تمهیدات، باز هم اصلا جای تعجبی ندارد اگر برنامه Lightroom در پیدا کردن دوربین متصل شده به رایانه به مشکل بر بخورد. اگر تمامی قدمهای بالا را به دقت دنبال کردید و با این وجود هنوز صفحه زیر را مشاهده میکنید، شروع به عیب یابی کنید.
در اولین گام مطمئن شوید که نسخه firmware دوربین و همین طور نرمافزار Lightroom، کاملا به روز باشند. همچنین کنترل کنید که دوربین شما برای عکاسی تترینگ با برنامه Lightroom سازگار باشد. به این نکته توجه داشته باشید که pluginهای جانبی ویژهای نیز برای دوربینهای ناسازگار با این سیستم مانند Fuji X-T1 وجود دارد. در این صورت در اینترنت مدل دوربین خود را جستجو کرده و راه حل مورد نظر را بیابید.
در پایان، کابلهای USB مختلف را امتحان کنید و مطمئن شوید که به خوبی کار میکنند. با این حال، اگر از دوربینهای DSLR کانن استفاده میکنید و به دنبال راه حل بسیار مطمئن تری برای عکاسی تترینگ هستید، روشی که در ادامه به آن اشاره میکنیم را چک نمایید.
عکاسی مطمئن به روش Tethered با استفاده از نرم افزار EOS Utility 3
اگر با دوربینهای دیجیتال SLR کانن عکاسی میکنید، CD همراه دوربین خود را باز کرده و برنامه EOS Utility 3 موجود در این CD را در رایانه خود نصب کنید. زمانی که دوربین DSLR کانن شما به کامپیوتر متصل شود، قادر خواهید بود تا دوربین خود را از راه دور کنترل کرده و به صورت تترینگ عکاسی کنید. این روش دارای قابلیت اطمینان و پایداری بسیار بالاتری در مقایسه با گزینه Tethered Capture در نرم افزار Lightroom است.
گامهای لازم برای عکاسی Tethered با استفاده از نرم افزار EOS Utility 3:
1- در صورتی که CD برنامه EOS Utility 3 را در اختیار ندارید، آن را دانلود کرده و این نرم افزار را در رایانه شخصی خود باز کنید. سپس بر روی گزینه “Remote Shooting” کلیک کنید.
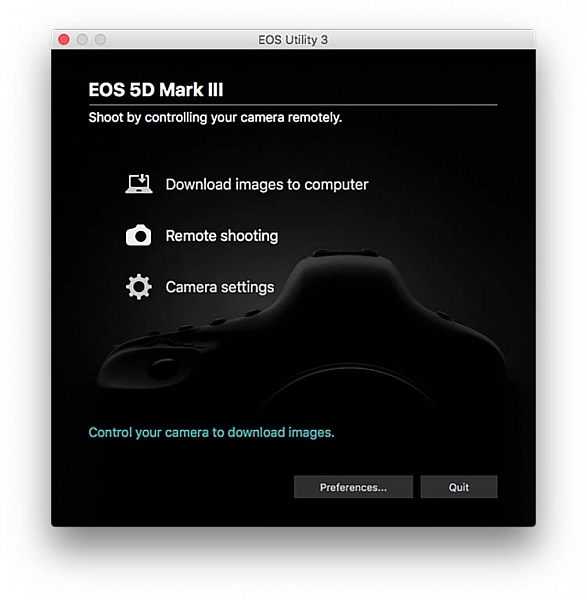 2- با انتخاب گزینه “Remote Shooting”، رابط کاربری زیر به نمایش در میآید. صفحه باز شده، به صورت مستقیم، قابلیتهای متنوعی برای انجام تنظیمات مختلف، از قبیل تراز سفیدی یا مودهای مختلف عکاسی را در اختیار کاربر قرار میدهد. با این وجود نیاز است برخی دیگر از تنظیمات، مانند تنظیم زوم یا فاصله کانونی لنز را به صورت دستی انجام دهید.
2- با انتخاب گزینه “Remote Shooting”، رابط کاربری زیر به نمایش در میآید. صفحه باز شده، به صورت مستقیم، قابلیتهای متنوعی برای انجام تنظیمات مختلف، از قبیل تراز سفیدی یا مودهای مختلف عکاسی را در اختیار کاربر قرار میدهد. با این وجود نیاز است برخی دیگر از تنظیمات، مانند تنظیم زوم یا فاصله کانونی لنز را به صورت دستی انجام دهید.
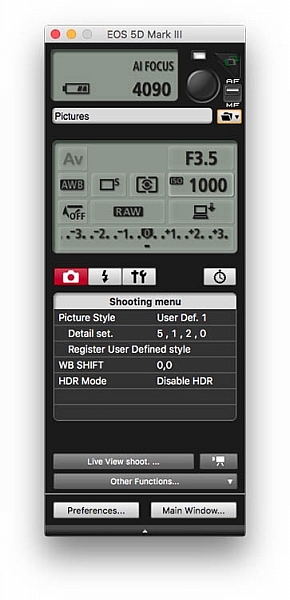 3- در حالی که همچنان در تنظیمات Remote shooting نرم افزار EOS Utility 3 قرار دارید، وارد مود Live View در دوربین کانن خود شوید. پس از مدت کوتاهی حالت Tethered فعال خواهد شد. در این زمان، Live View به صورت مستقیم بر روی صفحه نمایشگر رایانه شخصی شما ظاهر خواهد شد و بنابراین آنچه که شما میبینید دقیقا همانی خواهد بود که حسگر دوربین میبیند. زمانی که در مود tethered عکاسی میکنید، تصویر ثبت شده بر روی صفحه نمایش ظاهر خواهد شد.
3- در حالی که همچنان در تنظیمات Remote shooting نرم افزار EOS Utility 3 قرار دارید، وارد مود Live View در دوربین کانن خود شوید. پس از مدت کوتاهی حالت Tethered فعال خواهد شد. در این زمان، Live View به صورت مستقیم بر روی صفحه نمایشگر رایانه شخصی شما ظاهر خواهد شد و بنابراین آنچه که شما میبینید دقیقا همانی خواهد بود که حسگر دوربین میبیند. زمانی که در مود tethered عکاسی میکنید، تصویر ثبت شده بر روی صفحه نمایش ظاهر خواهد شد.
[porto_content_box border_top_color=”Yellow” animation_type=”bounce”]4 روش استفاده از Live View برای گرفتن تصاویری خلاقانه را در وبسایت نورنگار بخوانید[/porto_content_box]
همان طور که در ابتدا اشاره کردیم، در این مقاله تنها به دو روش برای عکاسی از طریق اتصال دوربین به کامپیوتر پرداختیم. اما با کمی جستجو میتوانید برنامههای دیگری را نیز برای این منظور پیدا کنید. کار کردن با دوربین نیازمند مهارت و آشنایی با تنظیمات دوربین است. حتی اگر بهترین تجهیزات را در اختیار داشته باشید، بدون اطلاع از نحوهی استفاده و دانستن تکنیکهای عکاسی نمیتوانید به نتیجهی مطلوب برسید. ما در نورنگار دورهی آموزش منو و تنظیمات دوربین را به صورت تخصصی و به کمک برترین اساتید درخشان کشور برگزار میکنیم. همچنین دوره آموزش عکاسی و تکنیکهای مهم را نیز برای شما عزیزان فراهم آوردهایم تا بتوانید با توجه به نیاز خود در دورههای مختلف شرکت کرده و در نهایت نیز مدرک معتبری دریافت نمایید.



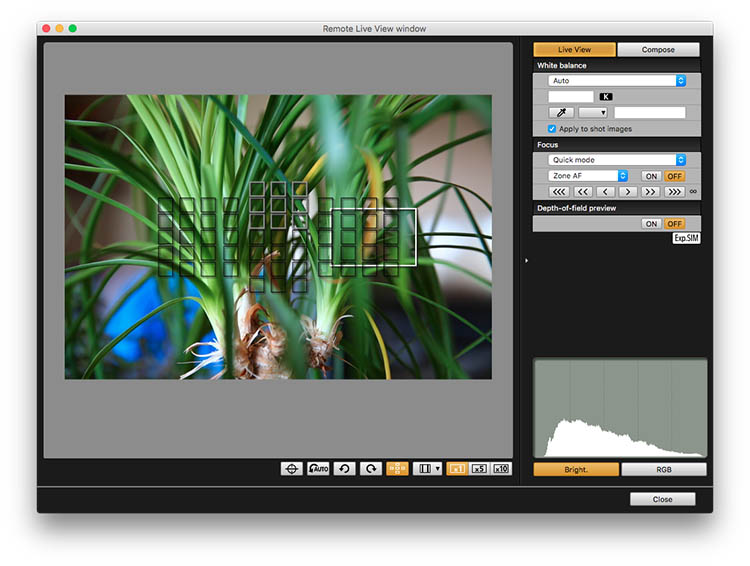









سلام وقت بخیر
من با نرم افزار canon utilities 3 عکاسی کردم ولی نمیدونم عکس های گرفته شده کجا ذخیره شده
چون نه روی حافظه دوربین هست نه روی حافظه لپ تاپ
ممنون میشم راهنمایی بفرمایید
سلام دوست عزیز نورنگاری
محل ذخیره عکس های گرفته شده با canon Utilities 3 به تنظیماتی که در نرم افزار انجام داده اید بستگی دارد.
دو حالت کلی وجود دارد:
1. ذخیره در پوشه پیش فرض:
به طور پیش فرض، Canon Utilities 3 عکس ها را در پوشه ای به نام “Canon Utilities” در درایو C کامپیوتر شما ذخیره می کند.
2. ذخیره در مکان دلخواه شما:
شما همچنین می توانید در تنظیمات Canon Utilities 3، مکان ذخیره عکس ها را به دلخواه خود تغییر دهید. برای انجام این کار، مراحل زیر را دنبال کنید:
Canon Utilities 3 را باز کنید.
به منوی File بروید و Preferences را انتخاب کنید.
در پنجره Preferences، به تب Capture بروید.
در بخش Save Location, مسیری را که می خواهید عکس ها در آن ذخیره شوند انتخاب کنید.
بر روی دکمه OK کلیک کنید.
اگر نمی توانید عکس ها را در هیچ یک از این مکان ها پیدا کنید، ممکن است در حین ذخیره عکس ها خطایی رخ داده باشد.
برای بررسی خطاها، می توانید به File > Logging در Canon Utilities 3 بروید.
همچنین می توانید با مراجعه به راهنمای Canon Utilities 3 یا وب سایت Canon، اطلاعات بیشتری در مورد محل ذخیره عکس ها پیدا کنید.
امیدوارم این اطلاعات مفید باشد!
سلام عالی بود خیلی مفید بود مطالبش کلی به دردم خورد سپاسگزارم
سلام
لطفا ی نرم افزاری معرفس کنید ک بشه با گوشی همین کارو کرد ینی بجای دوربین گوشیو ب کامپیوتر وصل کنن