- لوازمی که برای ادامهی این مقاله نیاز دارید:
- 1- استفاده از Google Street View برای ایجاد تصاویر پانورامای کروی
- 2- استفاده از نرمافزار پانوراما برای عکاسی پانوراما 360 درجه توسط موبایل
- 3- عکاسی پانوراما 360 درجه با موبایل در چند ثانیه با استفاده از اپ Panorama 360
- نکات عمومی برای عکاسی پانوراما 360 درجه با موبایل
- سوالات متداول
لوازمی که برای ادامهی این مقاله نیاز دارید:
نرمافزارهای زیادی برای عکاسی پانوراما 360 درجه با موبایل وجود دارد و انتخاب یک نرمافزار خاص هم کار خیلی سختی است. برای اینکه کار شما راحتتر باشد ما 3 نرمافزار محبوب را به شما معرفی خواهیم کرد. شما میتوانید این نرمافزارها را به صورت رایگان از طریق گوگل پلی یا اپ استور دانلود کنید. این 3 برنامه نقطه شروع خیلی خوبی برای آغاز عکاسی پانوراما 360 درجه با موبایل هستند. در صورت نیاز بعدا میتوانید نرمافزارهای دیگر را هم امتحان کنید:
برای ادامهی آموزش به یکی از سه نرمافزار زیر نیاز خواهید داشت:
- Google Street View
- DMD Panorama
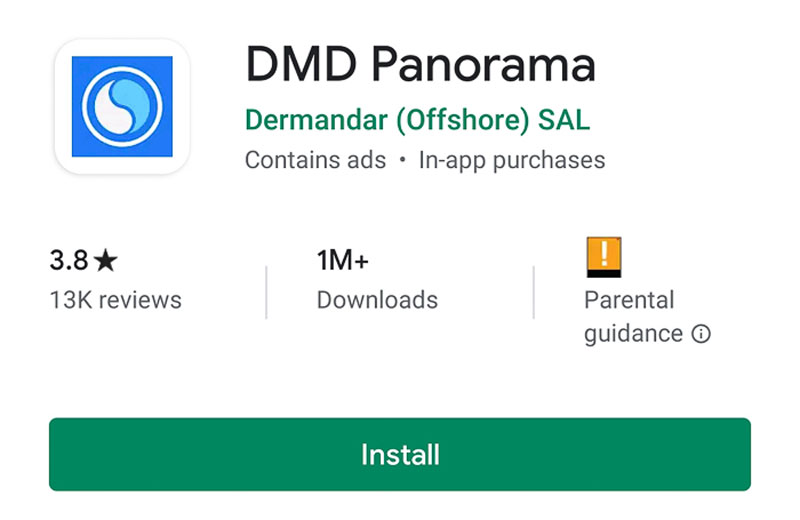
- Panorama Camera
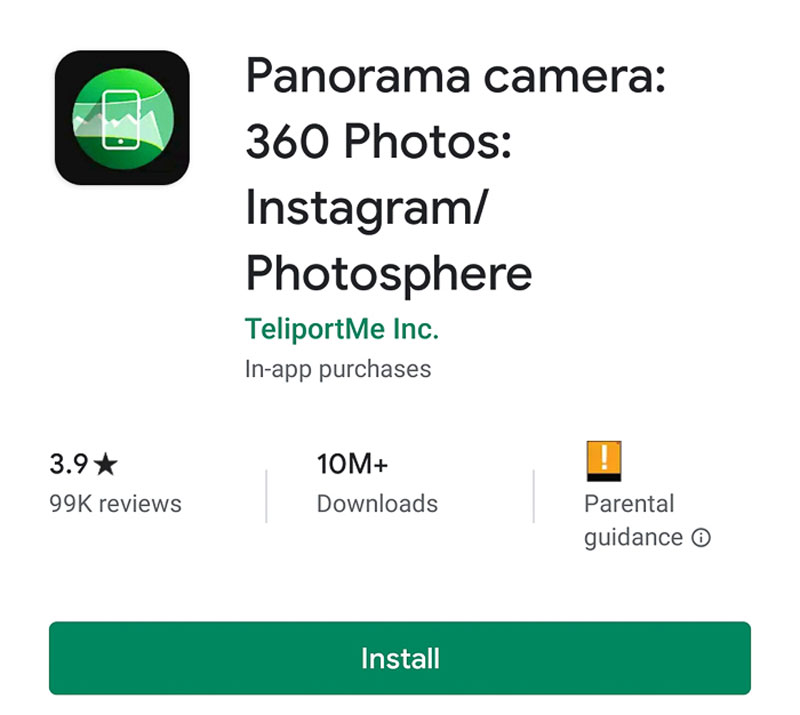
360 Panorama Viewer: در صورتی که بخواهید عکسهای پانوراما 360 درجه را مثل عکسهای معمولی باز کنید آن را به صورت یک پانورامای دفرمه شده خواهید دید. برای اینکه بتوانید به صورت کامل از تماشای عکسهای پانورامای خودتان لذت ببرید باید از یک نرمافزار مثل Viewmake-VR360 Photo Editor HD استفاده کنید.
برای ذخیره زمان میتوانید قبل از شروع به گوگل پلی یا اپ استور مراجعه کنید و تمامی این نرمافزارها را نصب نمایید. به این صورت نیازی به متوقف کردن جریان کار برای نصب نرمافزار نخواهید داشت. پس از اینکه با نرمافزارها کار کردید و مشخص شد که کدام نرمافزار را بیشتر دوست دارید، میتوانید بقیه آنها را پاک کنید.
1- استفاده از Google Street View برای ایجاد تصاویر پانورامای کروی
قدم اول پس از نصب نرمافزار
Google Street View یک نرمافزار برای به اشتراک گذاری پانوراماهای کروی است و به همین خاطر قابلیتهای خیلی زیادی در این زمینه دارد. اولین بار که این نرمافزار را نصب میکنید با چندین پیغام خوشآمدگویی روبرو خواهید شد. کلید Next را تا زمانی که وارد صفحهی Explore شوید فشار دهید.
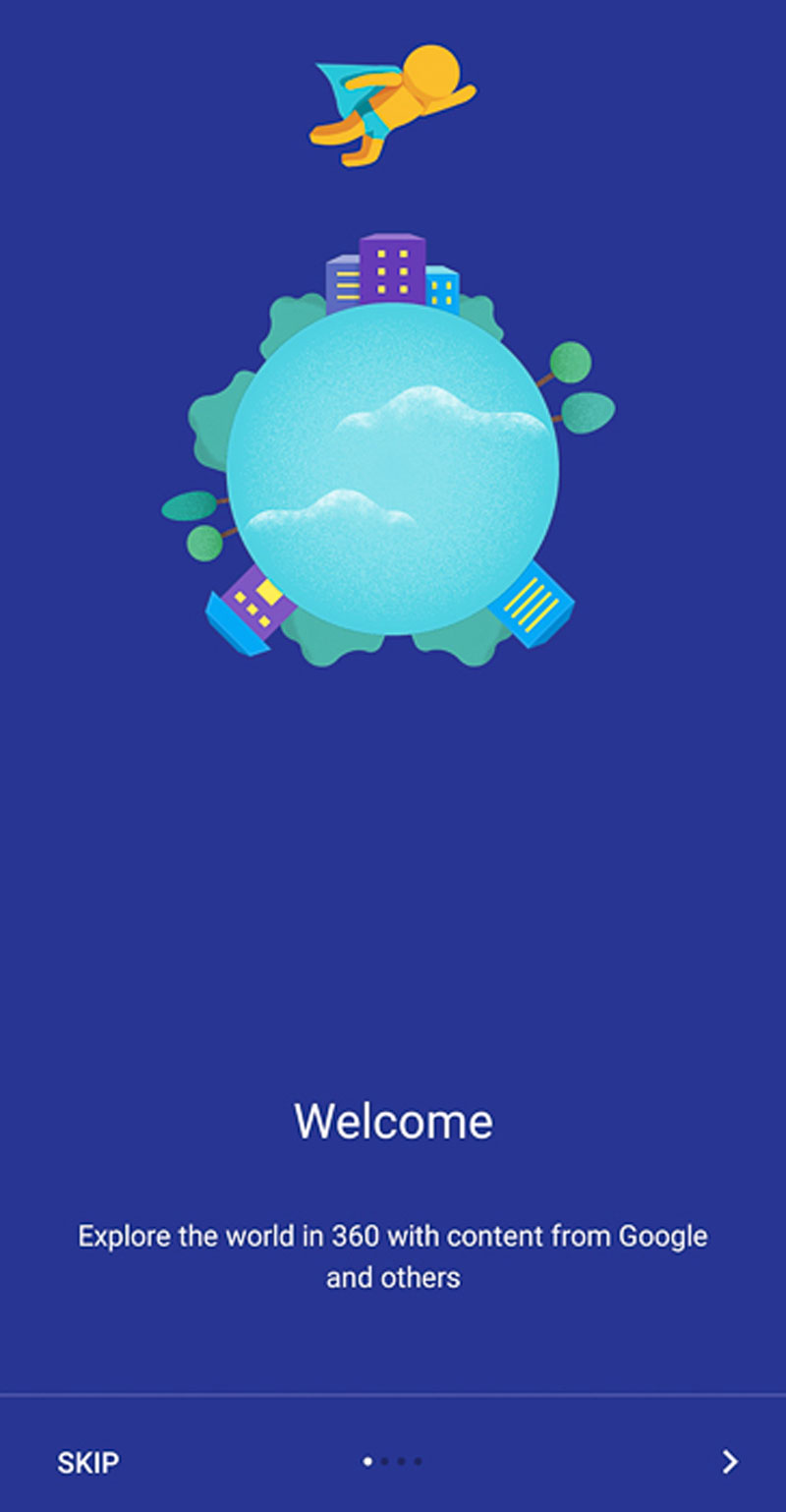
در نگاه اول Street View شبیه به گوگل مپ و گوگل ارث به نظر میرسد. احتمالا خواهید دید که برخی کشورهای خاص با استفاده از خطوط آبی به یکدیگر متصل شدهاند. همچنین یک آیکون به شکل انسان (با نام Pegman) را هم در وسط صفحه مشاهده خواهید کرد. شما میتوانید این آدمک را روی نقشه بکشید و در هر نقطهای که دوست داشته باشید رها کنید. سپس عکسهای 360 درجه مربوط به لوکیشن قرار گرفته را مشاهده خواهید کرد.
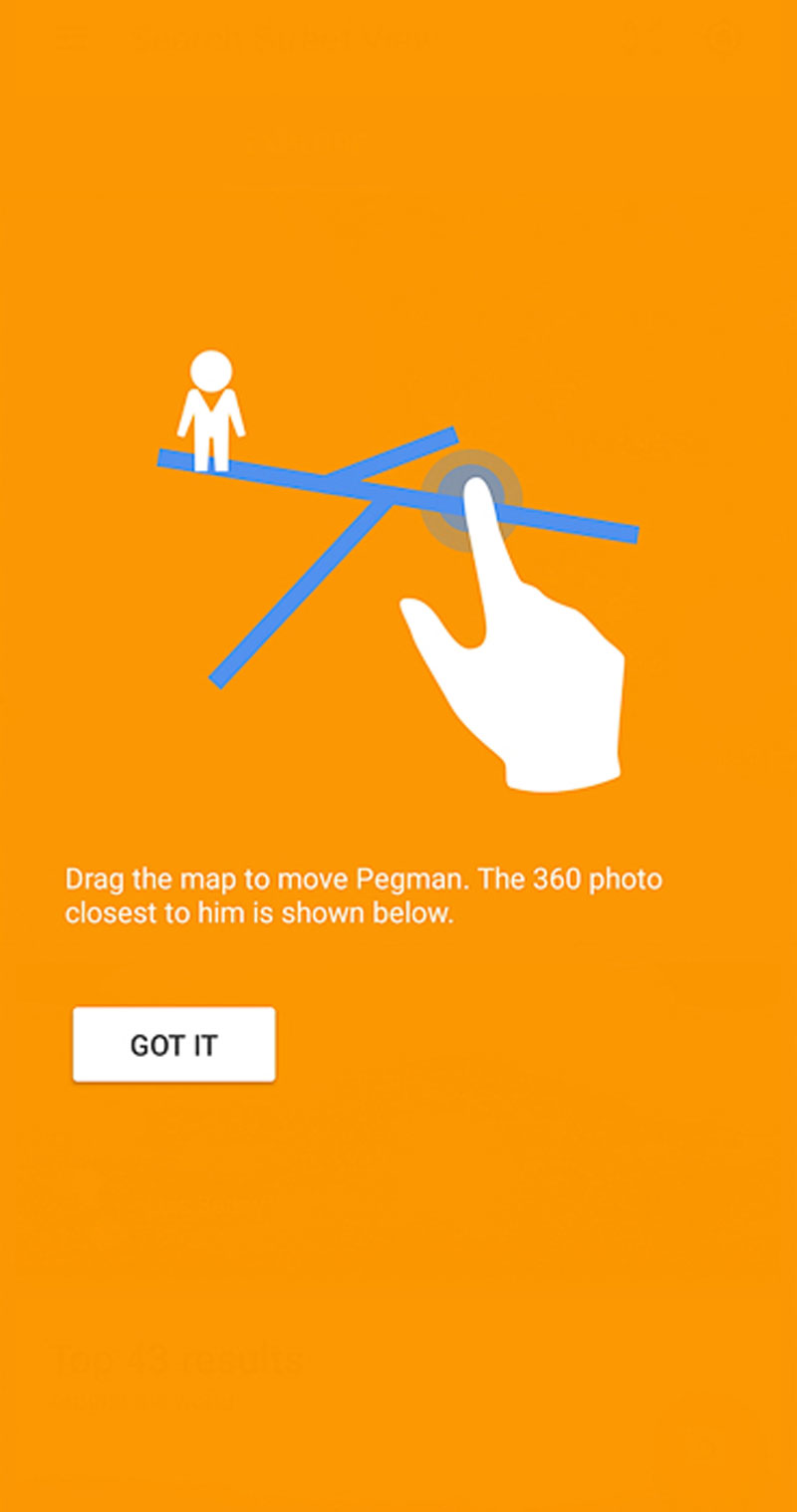
آشنایی با تبهای Google Street View
در صورتی که بالای نقشه را مشاهده کنید متوجه خواهید شد که 5 تب مختلف در این قسمت وجود دارد. (برای دیدن تمامی تبها باید آنها را به سمت چپ و راست درگ کنید.)
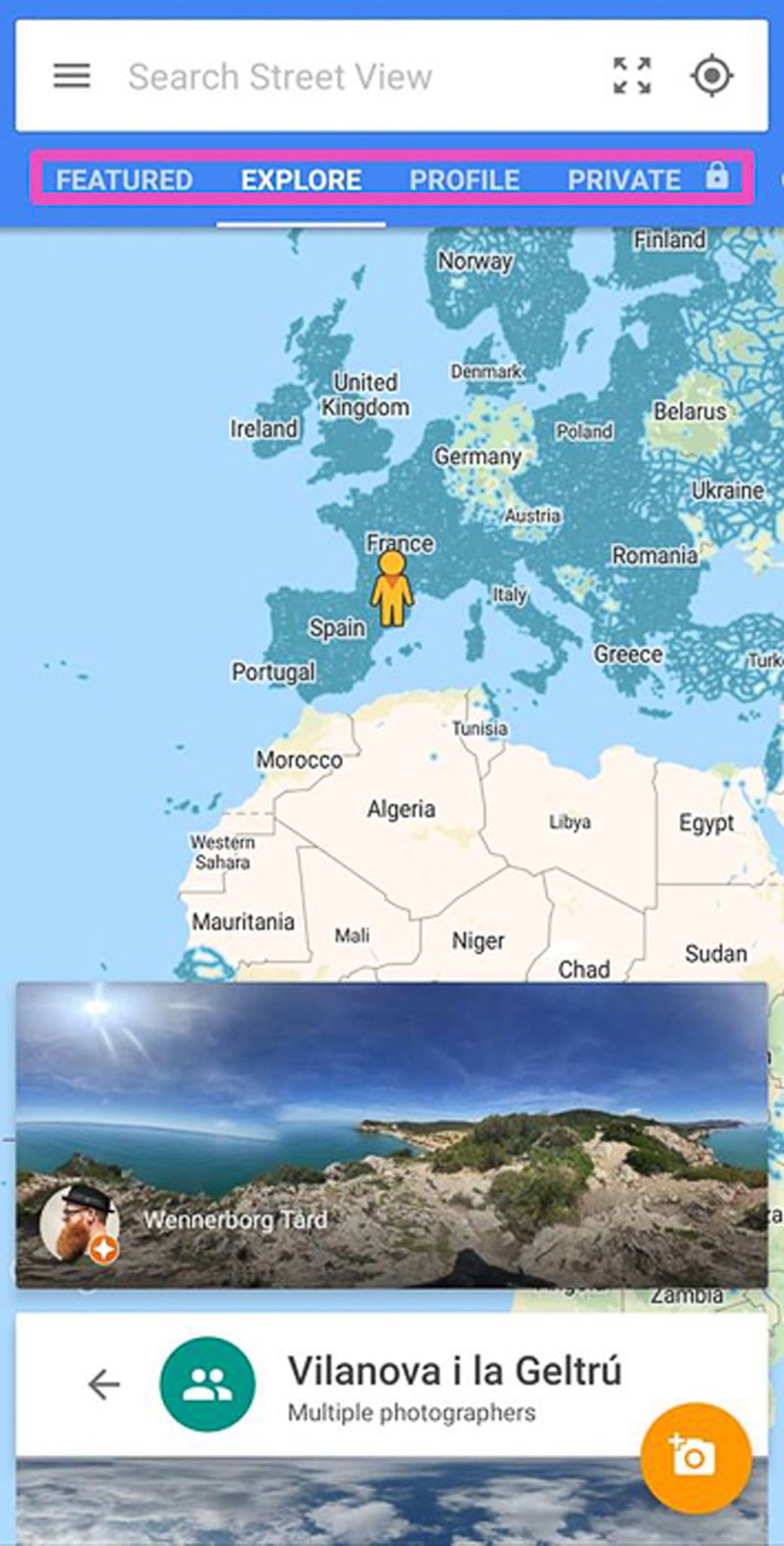
- Featured: این قسمت به شما این امکان را میدهد که کلکسیونهای ویژه سراسر دنیا را مشاهده نمایید. این بخش میتواند نقطه شروع خیلی خوبی برای آشنایی با لوکیشنهای جدید و الهام گرفتن برای عکسهای 360 درجه باشد.
- Explore: به شما این امکان را میدهد که تمامی عکسهای 360 درجه و تورهای مجازی Street View را ببینید. رابط کاربری این بخش شباهت زیادی به رابط کاربری Google Maps دارد اما تاکید آن بیشتر روی Street View است.
- Profile: در این قسمت میتوانید تمامی عکسهای پانورامای 360 درجه منتشر شدهی خودتان را مشاهده کنید. پس از انتشار 50 عکس شما به عنوان یک عکاس مورد اعتماد (Trusted Photographer) شناخته خواهید شد. پس از آن میتوانید وارد یک برنامه به نام Local Guides شوید.
- Private: در این بخش تمامی عکسهای 360 درجه موجود در گالری موبایل قابل دیدن هستند. این عکسها را فقط خود شما میتوانید ببینید.
- Contribute: نرمافزار Google Street View نقاطی را در نزدیکی شما پیشنهاد میدهد و از شما میخواهید که از این نقاط عکس 360 درجه بگیرید و آنها را به اشتراک بگذارید. این بخش روشی برای ترغیب شما به همکاری و گسترش کلکسیون عکس گوگل است.
آموزش عکاسی پانوراما 360 درجه با استفاده از اپ موبایل Google Street View
روی آیکون نارنجی دوربین کلیک کنید و گزینهی Take a photo sphere را از بین گزینههای موجود انتخاب نمایید.
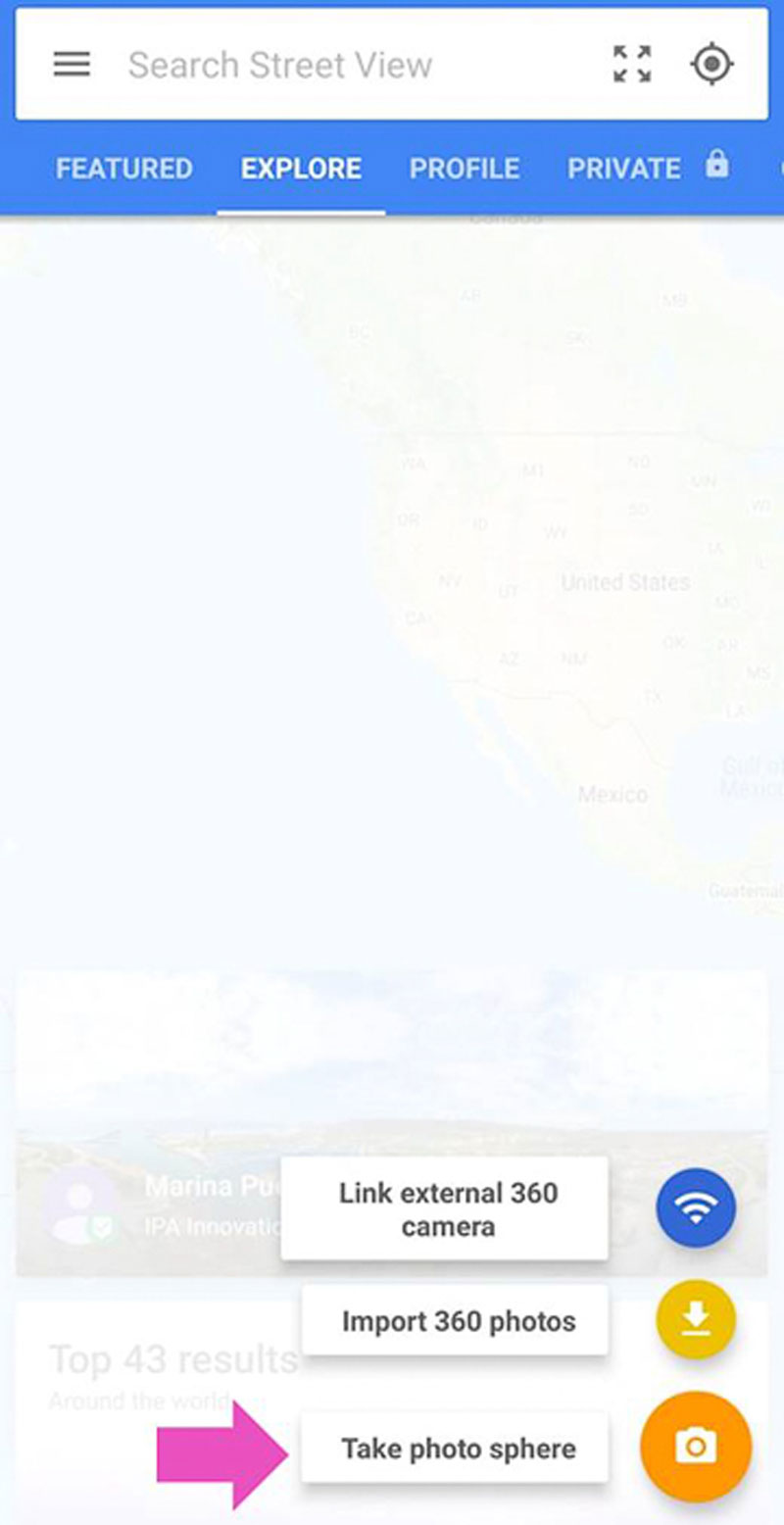
در صفحه نمایش گوشی خودتان یک کادر دوربین را مشاهده میکنید که یک حلقه داخل آن قرار دارد و یک دایره نارنجی در اطراف آن معلق است.
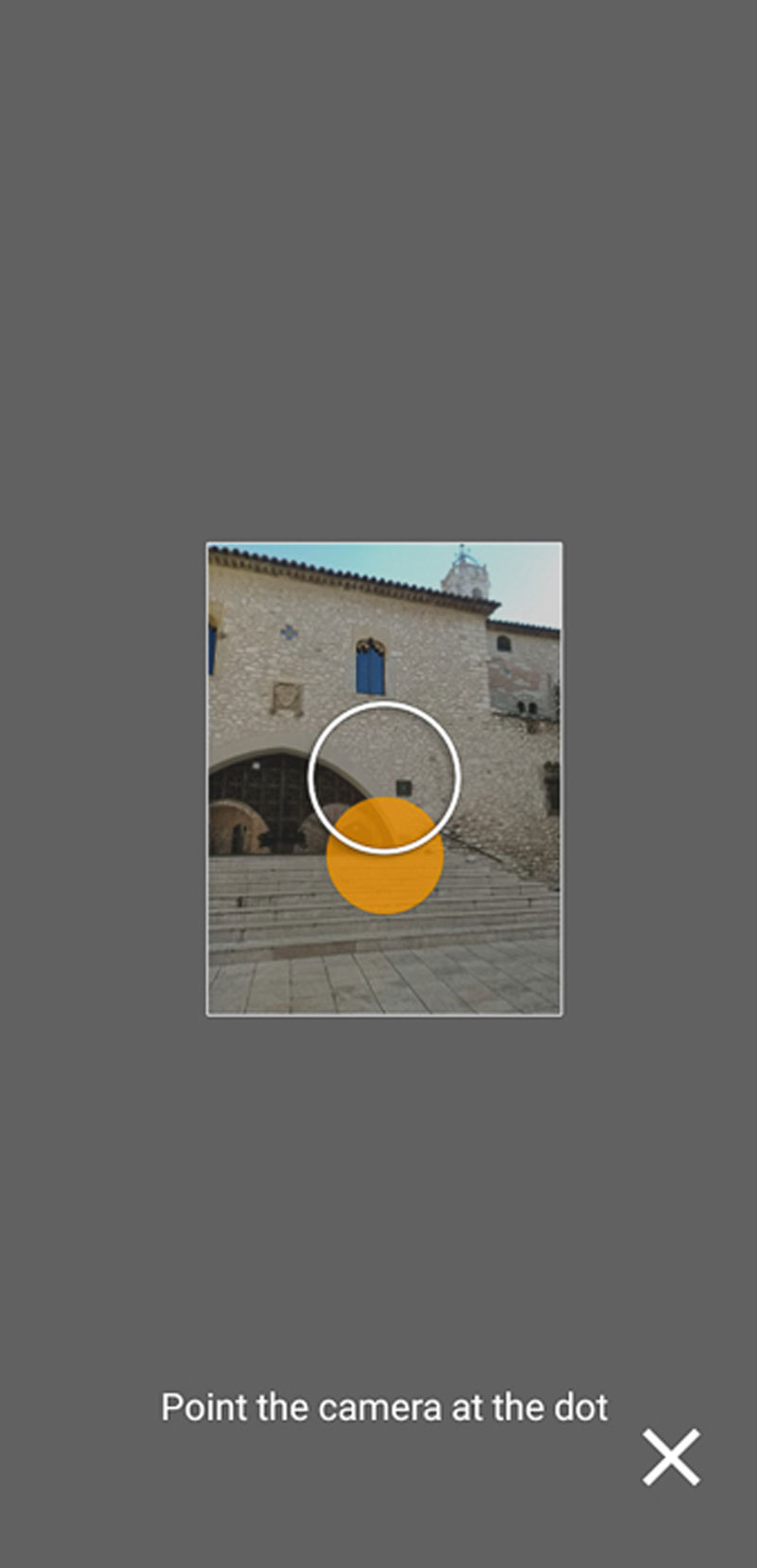
گوشی را به صورت عمودی و نزدیک به صورت خودتان نگه دارید. باید گوشی را به اندازهای حرکت دهید که بتوانید دایره نارنجی را داخل حلقه سفید قرار دهید. پس از اینکه این کار را انجام دادید، گوشی به صورت خودکار یک عکس میگیرد و حلقهی نارنجی جابجا خواهد شد. شما باید به دنبال این نقطه بگردید و به اندازهای این کار را تکرار کنید که یک کرهی 360 درجه داشته باشید.
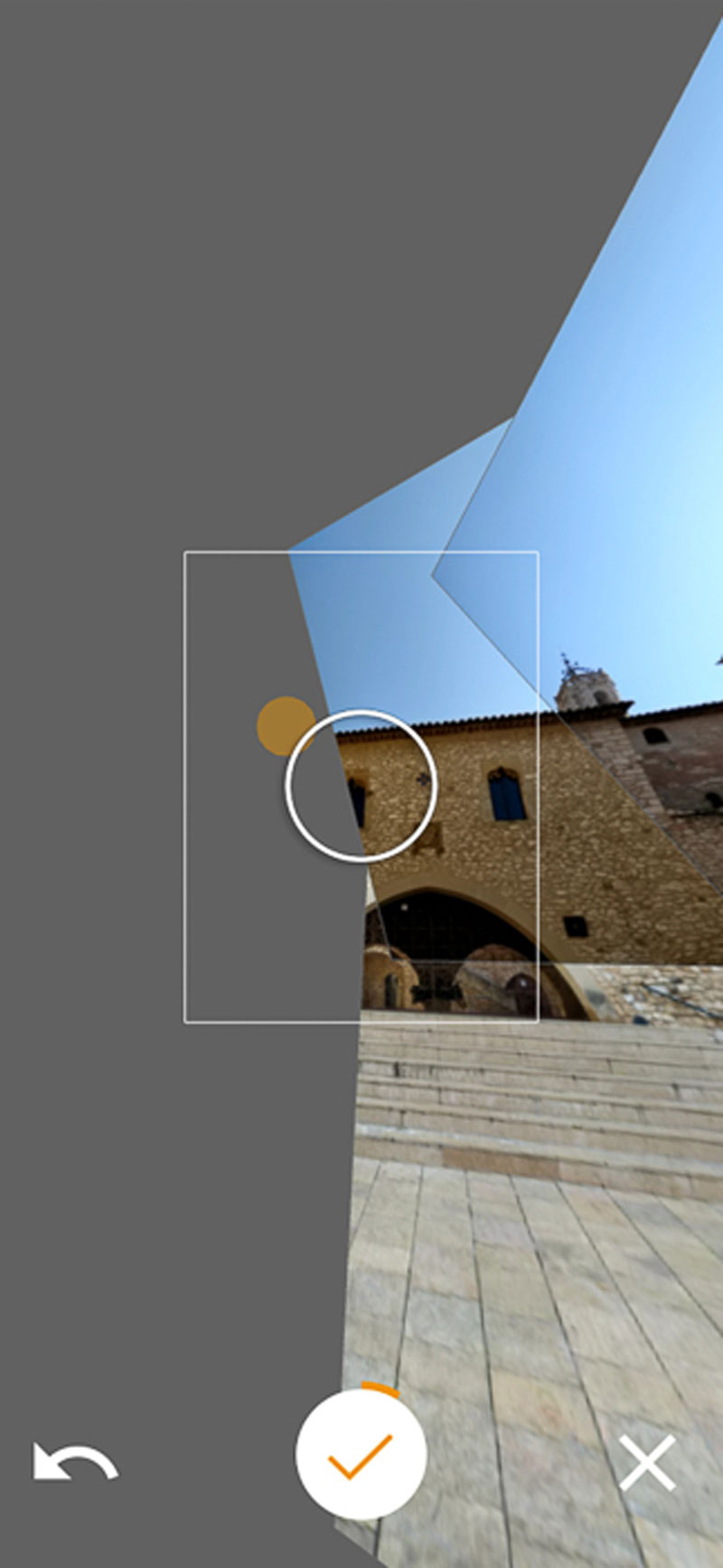
در صورتی که عکس گرفته شده را دوست ندارید، میتوانید با استفاده از کلید برگشت در سمت چپ پائین کادر آن را پاک کنید و دوباره عکس بگیرید. پس از اینکه از نتیجه رضایت کامل را داشتید، آیکون تیک نارنجی را لمس کنید تا تصویر داخل حافظه گوشی ذخیره شود.
مقاله پیشنهادی: تصاویر سه بعدی چیست؟ آموزش جامع عکاسی سه بعدی
بررسی عکس نهایی در Google Street View
پس از اینکه نرمافزار تصاویر را به هم چسباند و آنها را به یک تصویر کروی تبدیل کرد میتوانید عکس نهایی را در تب Private مشاهده کنید. روی عکس کلیک کنید و با استفاده از قابلیتهای لمسی صفحه آن را جابجا کنید. در صورتی که روی آیکون قطبنما کلیک کنید تصویر با حرکت گوشی جابجا خواهد شد. همچنین این عکس در گالری گوشی هم قابل مشاهده است اما آن را فقط به شکل یک تصویر فلت مشاهده خواهید کرد.
تار کردن عناصر در Photosphere برای حفظ حریم خصوصی
برخی اوقات ممکن است افرادی را در عکس خودتان داشته باشید. در صورتی که اجازهی انتشار تصاویر آنها را نداشته باشید باید صورت آنها را تار کنید. برای این کار عکسرا به اندازهای جابجا کنید که صورت شخص را ببینید. روی قسمتهای که میخواهید تار کنید کلیک کنید و انگشت خودتان را نگه دارید. Google Street View منطقهی موردنظر را انتخاب خواهد کرد و از شما میپرسد که آیا میخواهید آن را تار کنید یا خیر

سپس برای پایان روی علامت تایید کلیک کنید. شما میتوانید با نگه داشتن انگشت روی کادر مستطیلی قرار گرفته داخل تصویر نیز تغییرات را به حالت قبل برگردانید.

علاوه چهره میتوانید از این ابزار برای هر شی دیگری هم استفاده کنید. برای مثال میتوانید متنها، بخشی از ساختمانها یا پلاک ماشینها را هم با این ابزار مخفی کنید.
به اشتراک گذاری عکسهای ثبت شده
به اشتراک گذاری عکسهای گرفته شده توسط Google Street View کار سادهای است. در تب Private عکسی که میخواهید آپلود کنید را انتخاب کنید تا یک نوار آبی رنگ با آیکون آپلود مشاهده کنید. همچنین میتوانید با استفاده از واتساپ و یا ایمیل نیز عکس را برای افراد دیگر ارسال کنید. این کار را باید از طریق گالری گوشی خودتان انجام دهید و برای اینکه بیننده هم عکس را به درستی ببیند باید از نرمافزارهایی مثل Viewmaker استفاده کند.
2- استفاده از نرمافزار پانوراما برای عکاسی پانوراما 360 درجه توسط موبایل
روی آیکون دوربین موجود در گوشه سمت راست پایین صفحه کلیک کنید. گوشی خود را به صورت عمودی نگه دارید و برای شروع صفحهی موبایل خودتان را لمس کنید.
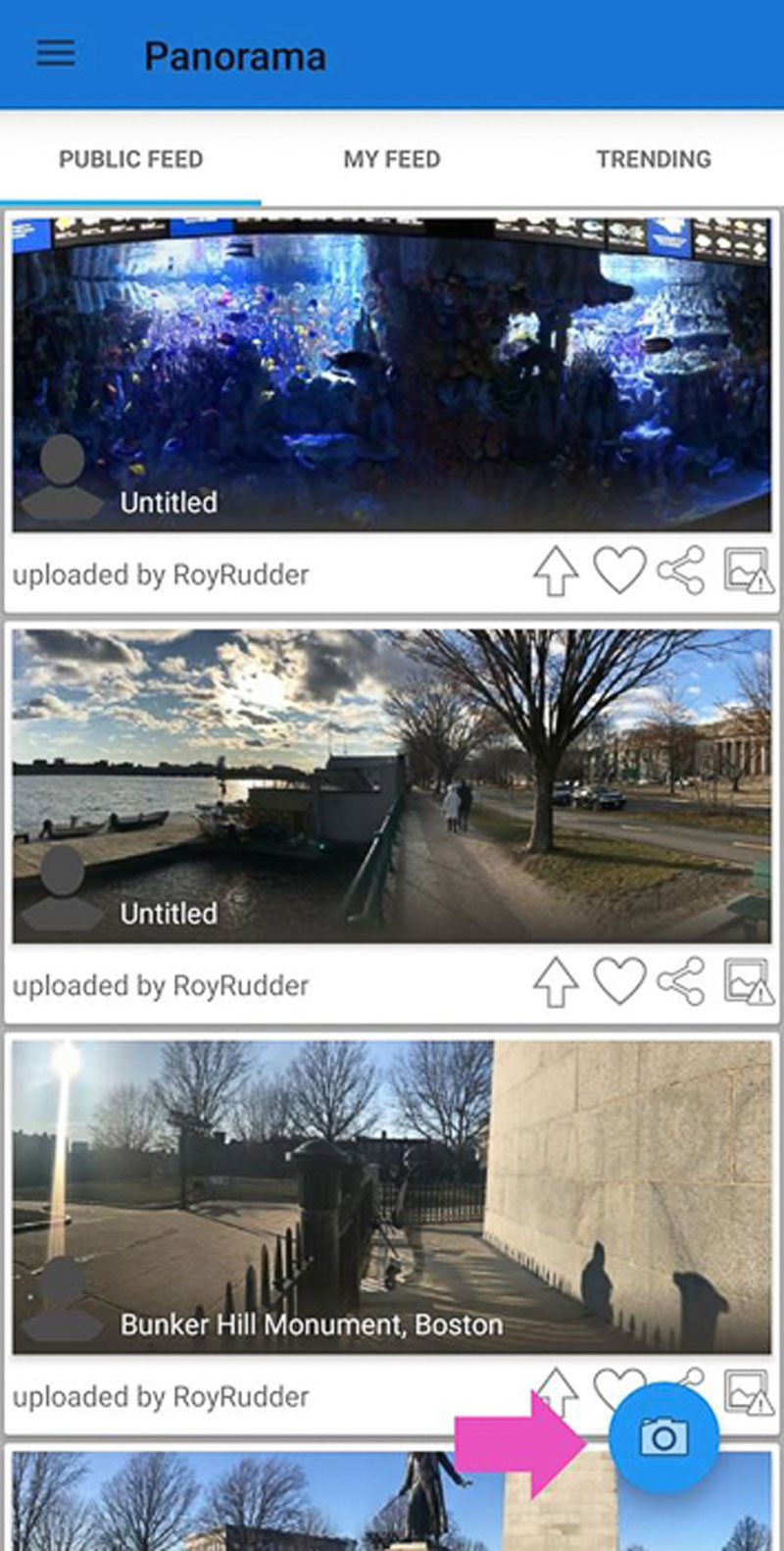
اکنون گوشی شما قرار است اولین عکس را ثبت کنید. به علامت Yin-Yang سفید و آبی روی کادر تصویر دقت کنید.
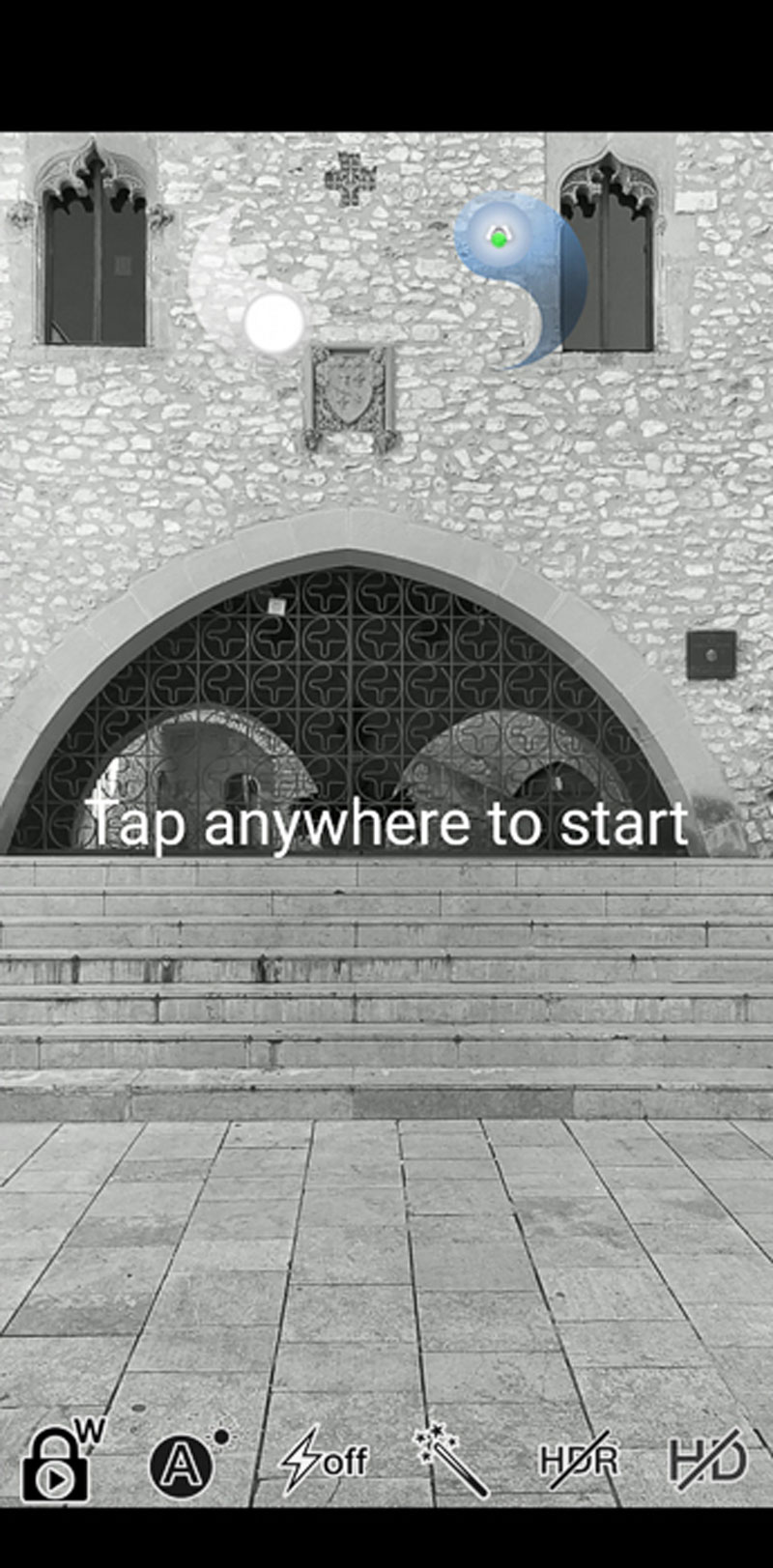
پس از اینکه عکس اول را گرفتید این علامت از هم جدا خواهد شد. برای اینکه بقیه عکسها را بگیرید گوشی خودتان را به اندازهای حرکت دهید آیکونهای آبی و سفید به هم برسند. این کار را به اندازهای تکرار کنید که یک دور 360 درجه کامل زده باشید. با این برنامه قرار نیست یک عکس کروی کامل بسازید و به همین خاطر عکسهای کمتری هم باید بگیرید. در واقع کل پروسه عکاسی یک دقیقه بیشتر طول نمیکشد.

برای به اشتراکگذاری تصاویر آنها را از گالری گوشی انتخاب کنید، روی کلید Share کلیک کنید و گزینه مدنظر خودتان را انتخاب نمایید. همچنین میتوانید عکسهای خودتان را در شبکه اجتماعی کاربران این اپ به نام Dermandar نیز به اشتراک بگذارید و یا تصویر را مثل یک عکس معمولی به اشتراک بگذارید.
استفاده از قابلیتهای نرمافزار برای بهبود عکسهای پانوراما
استفاده از نرمافزار پانوراما خیلی ساده است اما قابلیتهای خیلی خوبی هم دارد که باید با آنها آشنا شوید. برای مثال میتوانید وایت بالانس تصویر را تغییر دهید، میزان نوردهی را قفل کنید، فلاش گوشی را روشن کنید و یا یک افکت خاص به تصاویر خودتان بیافزایید. با استفاده از قابلیت قفل نوردهی میتوانید یک نور یکدست در تمام سطح تصویر داشته باشید.
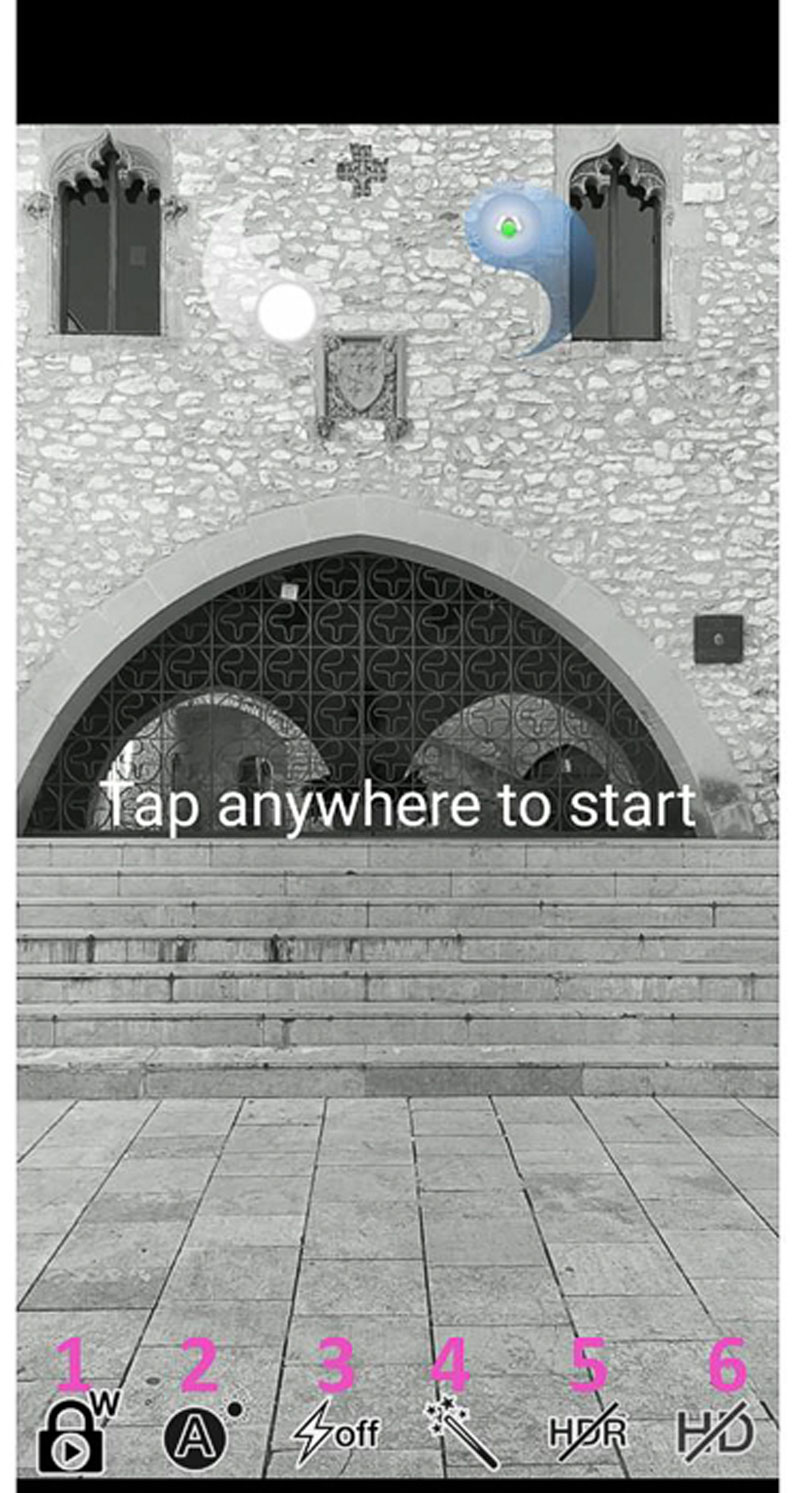
تنظیمات پانوراما را قبل از شروع عکاسی انتخاب کنید: 1) وایت بالانس، 2) نوردهی، 3) فلاش، 4) فیلترها، 5) HDR، 6) HD
3- عکاسی پانوراما 360 درجه با موبایل در چند ثانیه با استفاده از اپ Panorama 360
با استفاده از این اپ پروسه عکاسی خیلی سریع و راحت است. درست مانند دیگر نرمافزارها کار خودتان را با لمس آیکون دوربین شروع کنید و تا زمانی که عکاسی پایان مییابد نقطهها را دنبال کنید.
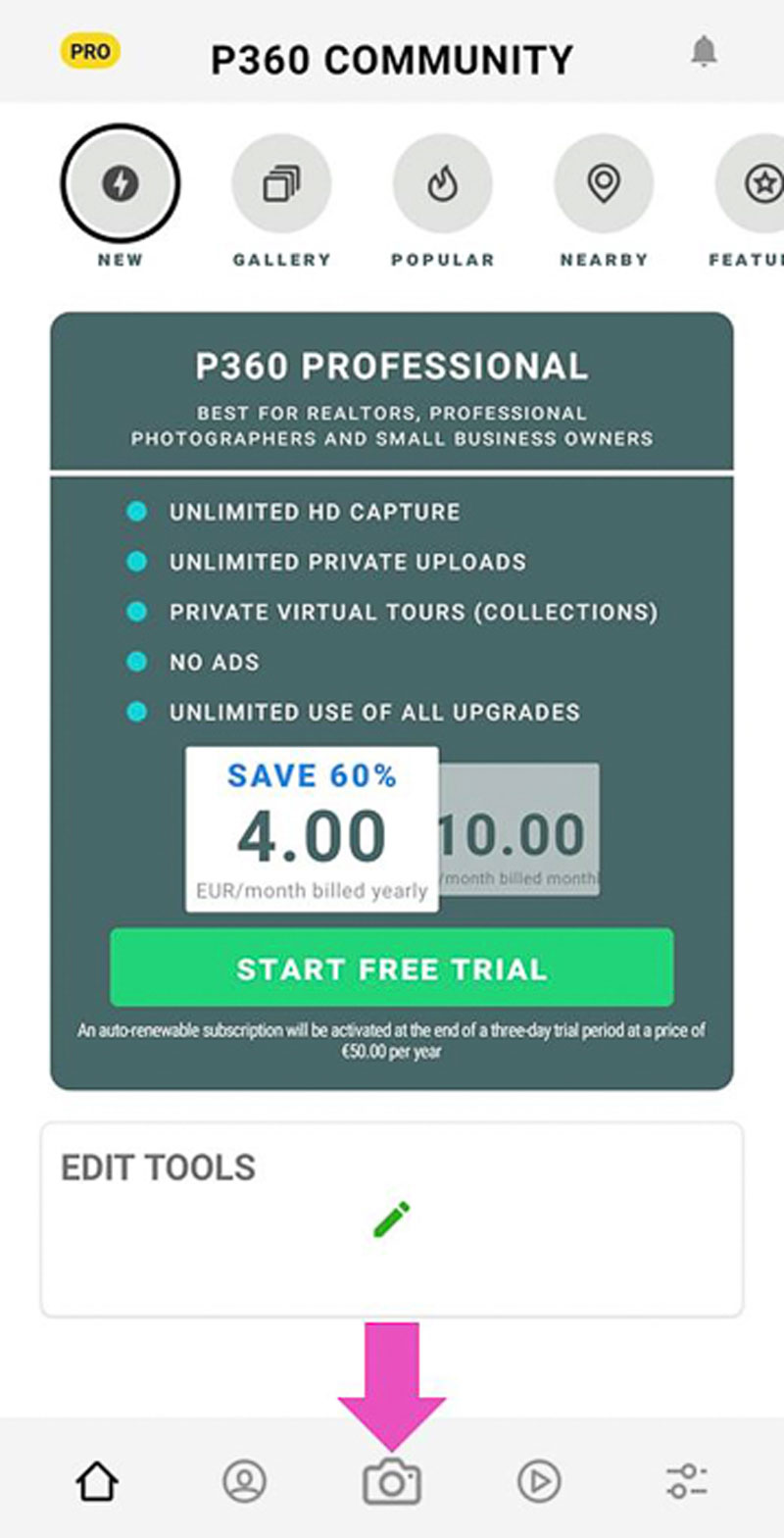


مطمئن شوید که گوشی خودتان را به صورت افقی نگه داشتهاید. پس از اتمام کار نرمافزار عکسها را به یکدیگر میچسباند و آنها را در گالری ذخیره میکند. در صورتی که از نسخه Pro نرمافزار هم استفاده میکنید میتوانید عکسها را بعدا به هم بچسبانید تا مصرف باتری کاهش یابد.
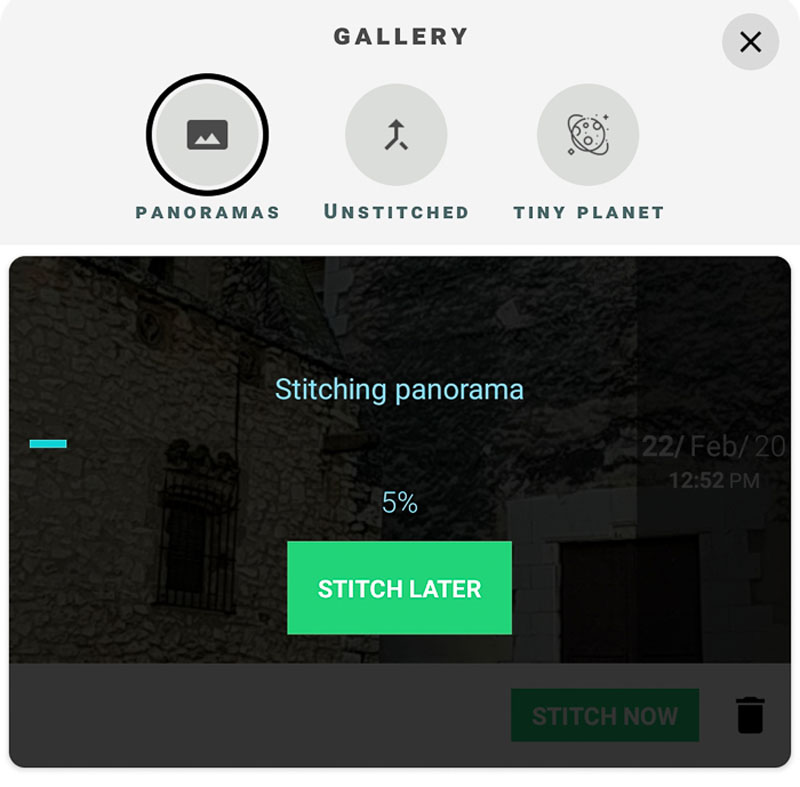
به اشتراکگذاری عکسهای پانوراما با اپ P360
شما میتوانید عکسهای خودتان را در گالری نرمافزار مشاهده کنید. برای به اشتراک گذاری آنها نیز کافیست عکس را انتخاب کنید و سپس روی آیکون Share کلیک نمایید. شما میتوانید عکسهای خودتان را به صورت مستقیم در فیسبوک نیز آپلود کنید. همچنین تصاویر در یک آلبوم اختصاصی در گالری شما هم ذخیره میشوند و شما میتوانید آنها را مثل یک عکس معمولی نیز به اشتراک بگذارید.
در صورتی که قصد دارید عکس خودتان را در اینستاگرام هم به اشتراک بگذارید، کار خیلی راحتی خواهید داشت. فقط کافیست عکس خودتان را انتخاب کنید، گزینه Share را انتخاب نمائید و روی اینستاگرام کلیک کنید.
![]()
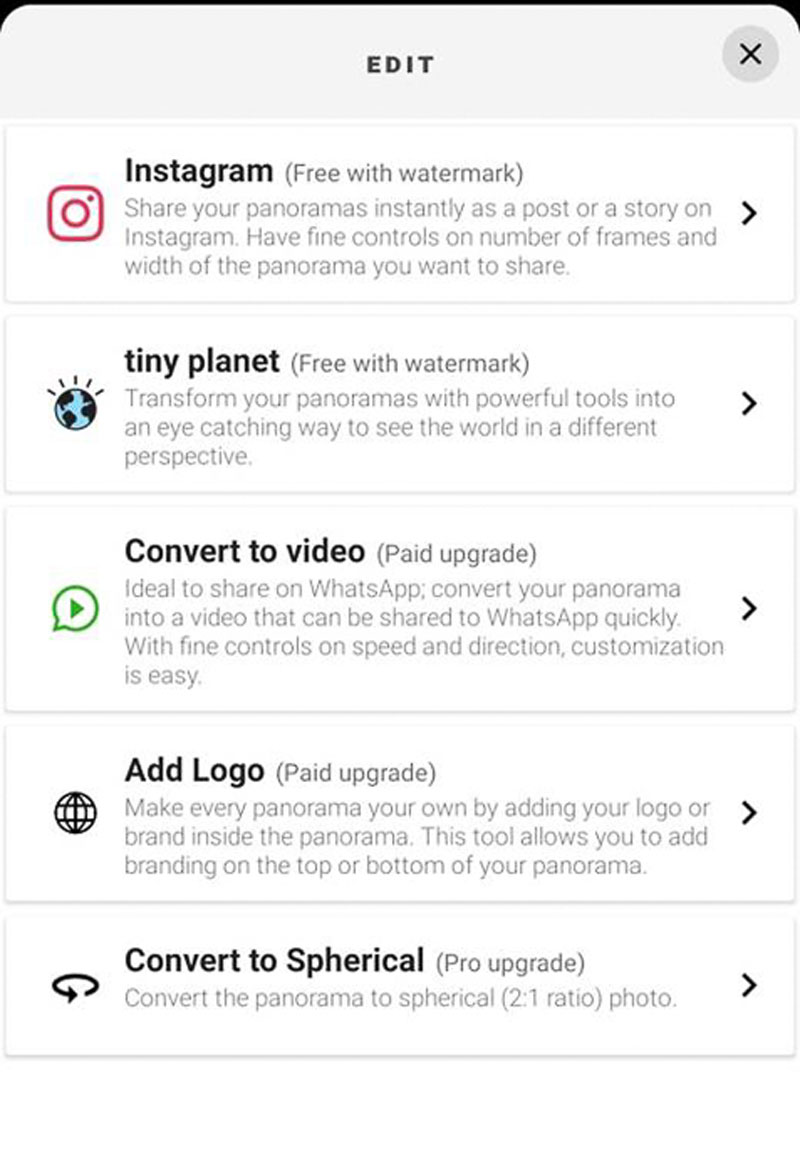
این اپ تصویر شما را به چندین عکس 1:1 تبدیل میکند و سپس شما میتوانید آنها را در چند پست و یا به صورت اسلایدی به اشتراک بگذارید.

نسخه برش خوردهی عکس یک واترمارک خواهد داشت و فقط با خرید نسخه حرفهای میتوانید آن را حذف کنید.
تبدیل عکس به یک سیاره کوچک با استفاده از P360
این قابلیت جالب یکی از تواناییهای خیلی خوبی است که در اکثر اپهای 360 درجه وجود دارد. برای استفاده از این قابلیت در P360 گزینه Tiny Planet را در گالری خود نرمافزار انتخاب کنید.
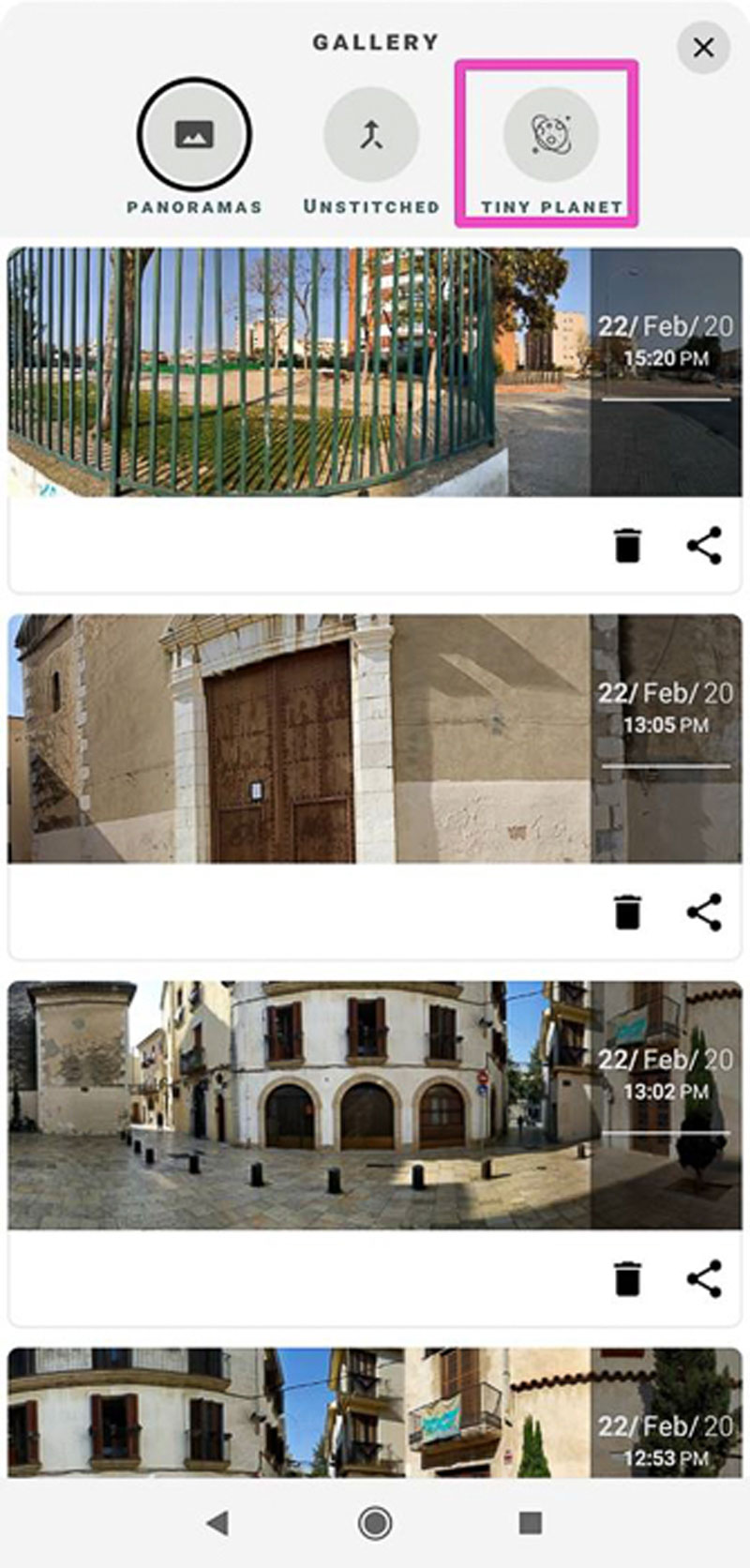
سپس روی علامت + کلیک کنید تا عکس موردنظر را انتخاب کنید.
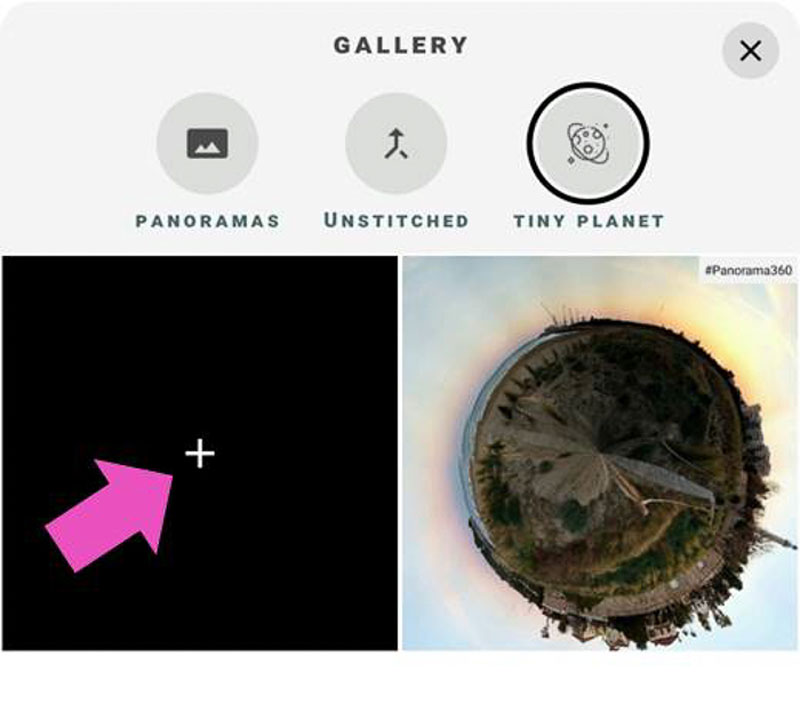
در مرحله بعد تنظیمات Tiny Planet را در اختیار خواهید داشت.
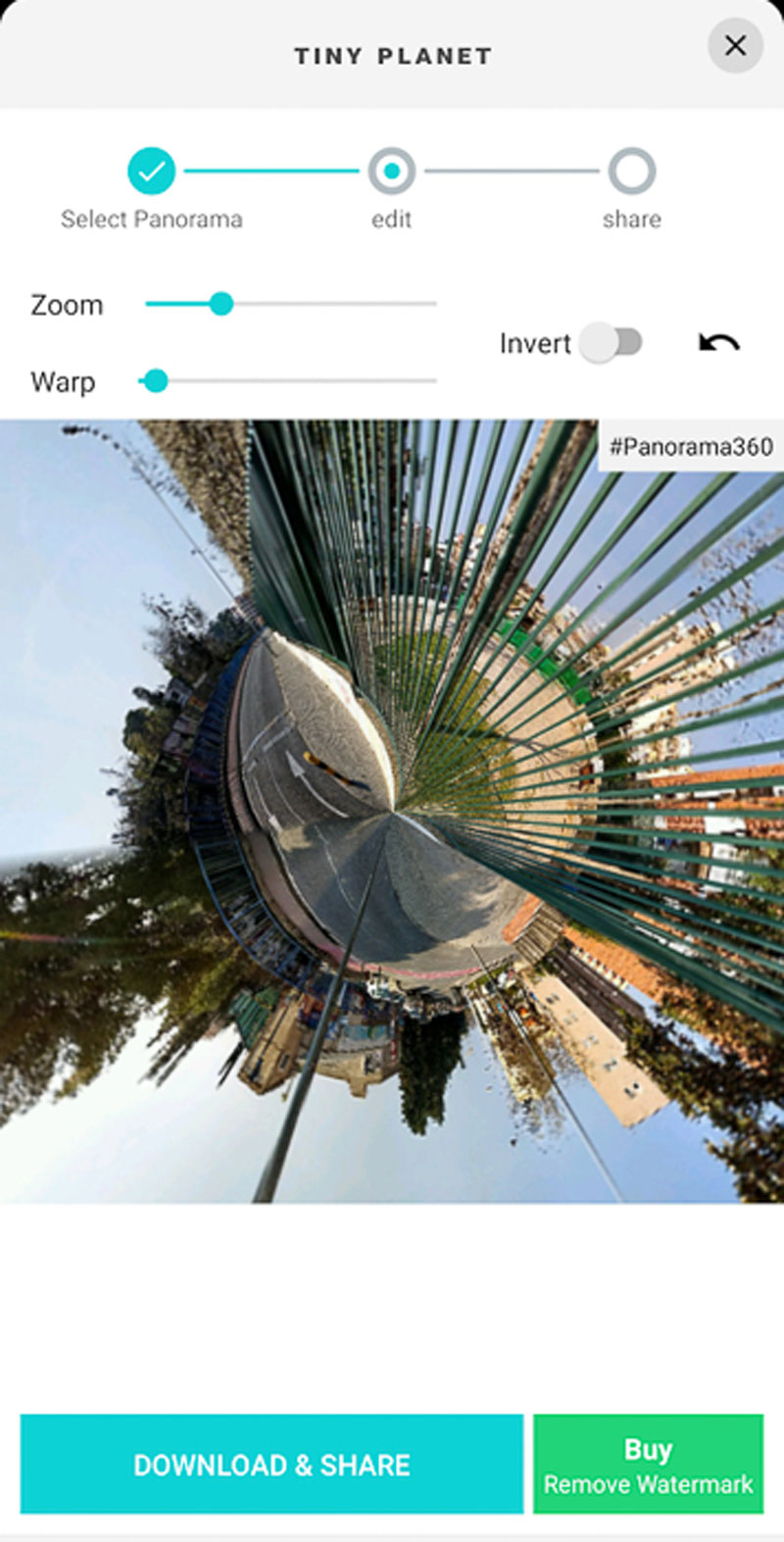
در این صفحه میتوانید از اسلایدرهای Zoom و Wrap استفاده کنید تا به نتیجه مدنظر خودتان برسید. سپس روی کلید Download & Share کلیک کنید. نرمافزار عکس را در گالری ذخیره میکند. برای پاک کردن واترمارک هم میتوانید از نسخه حرفهای نرمافزار استفاده کنید.
نکات عمومی برای عکاسی پانوراما 360 درجه با موبایل
گرفتن عکسهای پانوراما و عکسهای کروی به صبر خیلی زیادی نیاز دارد. سعی کنید تا جای ممکن از انسانها، حیوانات یا اشیاء متحرک عکس نگیرید و گرنه ممکن است با برخی اعوجاجهای زننده روبرو شوید. در صورتی که قرار است فرد خاصی داخل تصویر شما باشد از او بخواهید تا جای ممکن ثابت بایستد تا کار شما پایان یابد.
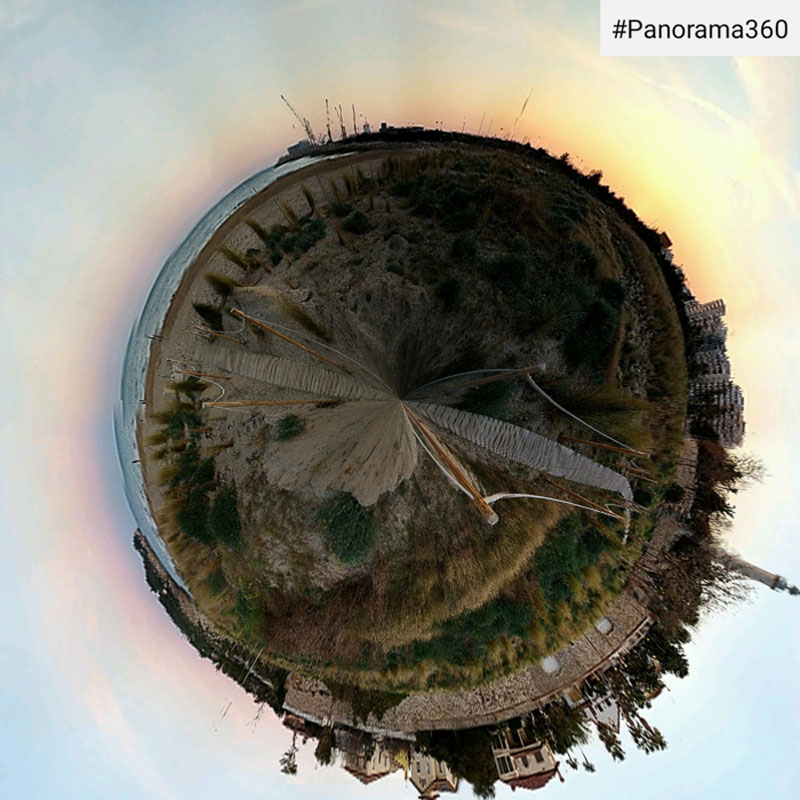
از عکاسی کلوزآپ و عکاسی از محیطهای کوچک هم دوری کنید. عناصری که به دوربین نزدیک هستند به شکل عجیبی به یکدیگر متصل میشوند. این موضوع به دلیل تغییر زاویه عکسهای گرفته شده رخ میدهد و باعث اعوجاج و عدم پایداری در عکس نهایی خواهد شد.

گرفتن قسمت پایینی عکس کروی همیشه کار چالش برانگیزی است. در صورتی که کف زمین برای شما مهم نیست میتوانید آن را تغییر ندهید و یا آن را تار کنید. اما در صورتی که برای شما مهم است، سعی کنید از یک مونوپاد سلفی استفاده کنید.
سوالات متداول
چطور عکسهای پانوراما 360 درجه بگیرم؟
برای گرفتن عکسهای 360 درجه باید از نرمافزارهایی مثل Google Street View استفاده کنید تا این قابلیت به گوشی شما افزوده شود. پس از نصب نرمافزار دستورالعملهای آن را دنبال کنید و تمامی عکسهای ضروری را بگیرید. سپس نرمافزار عکسهای گرفته شده را به هم میچسباند تا یک عکس 360 درجه داشته باشید.
چطور عکس پانوراما بگیرم؟
امروزه اکثر نرمافزارهای دوربین از قابلیت عکاسی پانوراما پشتیبانی میکنند. برای عکاسی پانوراما این قابلیت را انتخاب کنید و با دنبال کردن دستورالعملهای نرمافزار عکسهای موردنیاز را بگیرید. شما باید دوربین را به صورت افقی یا عمودی حرکت دهید تا از منطقهی موردنیاز عکاسی کنید. سپس میتوانید عکسهای گرفته شده را توسط نرمافزارهای مخصوص به یکدیگر بچسبانید.
چطور عکس پانورامای سه بعدی بگیرم؟
برای تبدیل عکسهای پانوراما 360 درجه به عکس سه بعدی باید یک عدد عینک واقعیت مجازی و یک نرمافزار مخصوص مشاهده عکس پانوراما 360 درجه با پشتیبانی از واقعیت مجازی داشته باشید. عینک را تنظیم کنید، قابلیت واقعیت مجازی را فعال کنید و از عکسهای پانورامای خودتان به شکل سه بعدی لذت ببرید.
جمعبندی
عکسهای پانورامای 360 درجه و کروی روش خیلی خوبی برای انتقال تجربه هستند. توصیه میکنیم حتما این روش جدید عکاسی را تجربه کنید. از نرمافزارهای مختلف استفاده کنید و نرمافزاری که بیشتری کاربرد را برای شما دارد انتخاب کنید. با کمی تمرین به زودی میتوانید عکسهای خیلی خوبی بگیرید و آنها را با تمام دنیا به اشتراک بگذارید.















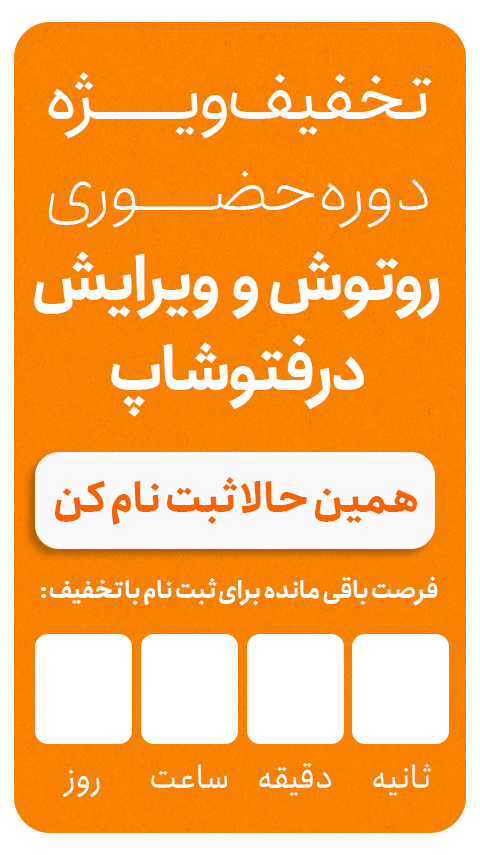
با سلام؛
میشه لطفا منو راهنمایی کنید این عکسهای 360 درجه در لینک زیر چطوری گرفته شده اند؟
https://cdn.zgora.pl/360/?sciezka=145.95.058.17
آیا فیلم بوده بعد به صورت عکس کپچر شده یا اینکه از ابتدا عکس گرفته شده از زوایای مختلف.
بعد اینکه این پس زمینه کاملا سفید چطوری ایجاد شده؟
ممنون
سلام وقتتون بخیر این جوری نمیشه متوجه شد اما عکس برداری پشت هم هستش
با سلام خدمت شما
متشکرم بابت آموزش خوبتون
من میخاستم یک تور مجازی درست کنم که به جای سه پایه زیر دوربین مثلا یک لوگو یا عکس قرار بدم یا آیکون هایی به شکل برای رفتن به نقطه دیگر یا قرار دادن موسیقی و.. قرار بدم ولی چجوری آیا برنامه خاصی نیاز داره و من چجوری میتونم عکس ها رو درصورت نیاز به کامپیوتر انتقال بدم و با نرم افزار درستشون کنم؟؟؟؟؟
سلام گوشی من سامسونگ a01هست. آیا قابلیت عکاسی ۳۶۰ درجه دارد؟ چرا گوگل کمرا رو پشتیبانی نمیکنه؟ راهی هست که این کار رو انجام بدم؟ممنون
سلام من عکاسی میکنم تصاویر جا به جا نیفته خراب در میاد میشه لطفا راهنمایی کنید
سلام مدل تلفنتون چی هست