داده EXIF چیست؟
فرمت فایل تصویر قابل تعویض یا Exchangeable Image File Format (EXIF) استانداردی است که اطلاعات مرتبط با یک تصویر یا رسانههای دیگری که توسط یک دوربین ذخیره میشوند را تعیین میکند. این استاندارد قادر است اطلاعات خیلی مهمی مثل نوردهی دوربین، زمان و تاریخ ثبت عکس و حتی موقعیت GPS را ثبت کند.
در روزهای اولیه دوربینهای آنالوگ عکاسها مجبور بودند یک خودکار و دفترچه یادداشت به همراه داشته باشند تا اطلاعات مهمی مثل سرعت شاتر، دیافراگم و تاریخ عکس را ثبت کنند. آنها سپس از این اطلاعات در لابراتوار استفاده میکردند و امیدوار بودند اطلاعاتی که از آن استفاده میکنند دقیقا مرتبط به عکسی باشد که روی آن کار میکنند. این پروسه کار به شدت پردردسری بود و به خصوص برای عکاسهای تازه کاری که میخواستند به صورت دقیق متوجه شوند چه کاری را اشتباه انجام دادهاند، خیلی پیچیده و سخت بود.
امروزه تمامی دوربینهای دیجیتال مدرن این توانایی را دارند که این قبیل اطلاعات را به همراه تنظیمات و دادههای مرتبط دیگر دقیقا به همراه عکس ذخیره کنند. سپس میتوانید از این دادهها برای سازماندهی تصاویر، انجام جستجو و ارائه اطلاعات مهم به عکاسهای دیگر در مورد نحوهی گرفتن یک عکس خاص استفاده کنید. این دست دادههای ذخیره شده با عنوان داده های EXIF شناخته میشود و متشکل از تنظیمات مختلفی مثل مقدار ایزو، سرعت شاتر، دیافراگم، وایت بالانس، مدل و سازندهی دوربین، زمان و تاریخ ثبت عکس، لنز مورد استفاده، فاصله کانونی و…. هستند.
توانایی خواندن این اطلاعات علاوه بر عکاسهای مبتدی، برای تمامی عکاسهایی که میخواهند تنظیمات و ابزارهایی که برای گرفتن یک عکس خاص استفاده شدهاند را بدانند ضروری است. متاسفانه در حال حاضر تنها فایل مناسب برای وب (از لحاظ اندازه) که توانایی مدیریت داده های EXIF را دارد در حال حاضر JPEG است. این بدین معنی است که شما نمیتوانید اطلاعات را از فرمتهای فایل دیگر مثل GIF یا PNG بخوانید.
علاوه بر این برخی عکاسها تصمیم میگیرند داده های EXIF را به منظور محافظت از آثار و سبک خودشان از تصویر حذف کنند و برخی هم برای کاهش زمان بارگذاری وبسایت خودشان این دادهها را حذف میکنند. افرادی که داده های EXIF را در تصاویر خودشان نگه میدارند یا هیچ اطلاعی از این دادهها ندارند و یا این کار را به صورت عمدی و برای اینکه عکاسهای دیگر از تصاویر آنها یاد بگیرند انجام میدهند.
با اینکه خیلی از عکاسها ترجیح میدهند دادههای EXIF را در تصاویر خودشان حفظ کنند، این اطلاعات زمانی که تصاویر را از طریق مرورگر وب میبینید نمایش داده نمیشوند زیرا بخشی از تصویر اصلی نیستند. در واقع داده های EXIF داخل فایل فیزیکی جایگذاری شده است و باید از ابزارهای خاصی که برای مشاهده این اطلاعات طراحی شدهاند استفاده کنید تا بتوانید آنها را ببینید. برای مثال برخی ابزارهای ادیت و مشاهدهی عکس مثل لایتروم توانایی مشاهده و استخراج این اطلاعات را برای سازماندهی مناسب تصاویر دارند. برخی سیستم عاملها نیز توانایی مشاهده این دادهها را به شما میدهند.
نحوه مشاهده داده های EXIF
بنابراین چطور میتوان این داده ها را به صورت آنلاین مشاهده کرد؟ در ادامه به چند روش ساده برای خواندن این اطلاعات از فایلهای تصویری اشاره خواهیم کرد.
نمایش داده های EXIF در مرورگر فایرفاکس
در صورتی که از مرورگر فایرفاکس استفاده میکنید، افزونهی EXIF Viewer را از این آدرس (https://addons.mozilla.org/en-US/firefox/addon/exif-viewer/) نصب کنید. پس از نصب افزونه و ریستارت شدن فایرفاکس شما بلافاصله میتوانید با راست کلیک کردن روی تصاویر و انتخاب گزینهی EXIF Viewer این دادهها را مشاهده کنید.
افزونه را با این تصویر امتحان کنید:
پس از اینکه روی EXIF Viewer کلیک کردید باید یک پنجره به شکل زیر را مشاهده کنید
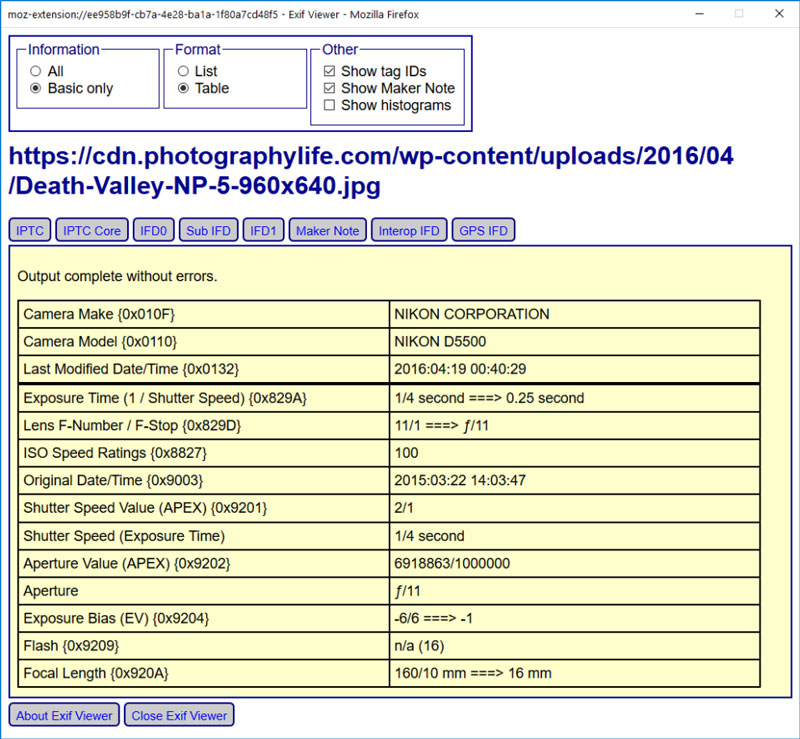
[relatedpost post=”85563″]
همانطور که در عکس بالا مشاهده میکنید، اطلاعات EXIF نشان میدهد که برای گرفتن تصویر بالا از دوربین Nikon D5500، ایزو 100، دیافراگم f/11 و سرعت شاتر ¼ ثانیه استفاده شده است. همچنین عکاس برای گرفتن این عکس از یک لنز واید استفاده کرده است و از اطلاعات EXIF مشخص است که فاصله کانونی لنز در زمان گرفتن عکس روی 16 میلیمتر تنظیم شده است. تاریخ گرفتن عکس 19/4/2016 است اما زمان گرفتن آن اشتباه است. احتمالا دلیل آن این است که زمان دوربین به درستی تنظیم نشده است. اطلاعات دیگری هم وجود دارد که در صورت تیک زدن گزینهی All در کادر Information میتوانید به آنها دسترسی داشته باشید.
نکتهای که باید به یاد داشته باشید این است که تصاویر Thumbnail یا پیش نمایش معمولا حاوی اطلاعات EXIF نیستند. به همین خاطر هر موقع یک عکس کوچک قابل کلیک را مشاهده کردید روی EXIF Data کلیک نکنید بلکه تصویر را به صورت کامل باز کنید و سپس از این ابزار روی عکسی که کاملا باز شده استفاده کنید.
در صورتی که پیغام «Unable to extract some or all of the EXIF data» را مشاهده کردید به این معنی است که فایل JPEG مدنظر شما حاوی اطلاعات EXIF نیست.
نحوه مشاهدهی داده های EXIF در کروم
در صورتی که از مرورگر گوگل کروم استفاده میکنید باز هم میتوانید دادههای EXIF را مشاهده کنید. با مراجعه به آدرس مقابل (https://chrome.google.com/webstore/detail/exif-viewer/mmbhfeiddhndihdjeganjggkmjapkffm?hl=en-US) و کلیک کردن روی گزینه Add to Chrome این افزونه را به کروم اضافه کنید. پس از نصب شما میتوانید روی هر عکسی راست کلیک کنید و با انتخاب گزینهی Show Exif Data دادههای EXIF را مشاهده کنید. با این کار پنجرهای مثل عکس زیر باز خواهد شد.
همانطور که مشاهده میکنید، این ابزار اطلاعات خیلی مفیدی از جمله هیستوگرام را برای شما فراهم میکند. تمامی دادههای متداول مربوط به نوردهی، دوربین، زمان و… هم در بخش EXIF این افزونه قابل مشاهده هستند.
نحوه مشاهده دادههای EXIF روی سیستم عامل و با استفاده از Photo Viewer
در صورتی که به هر دلیلی نمیخواهید یک افزونه روی مرورگر خود نصب کنید و یا میخواهید اطلاعات EXIF مربوط به تصاویر فعلی خود را هم ببینید، میتوانید از یک نمایش دهنده تصویر جداگانه و یا قابلیتهای داخلی سیستم عامل خودتان استفاده کنید.
این پروسه ممکن است کمی نسبت به دو روش بالا برای مشاهده تصاویر آنلاین زمانبرتر باشد زیرا ابتدا باید تصاویر را دانلود کنید و بعدا با استفاده از نمایش دهنده تصویر و یا سیستم عامل اطلاعات EXIF مربوط به آن را مشاهده کنید. با این وجود در صورتی که تصاویر شما از قبل روی کامپیوتر قرار دارند یک نمایش دهنده تصویر اختصاصی یا ابزارهای مربوط به سیستم عامل بهترین روش برای مشاهده این اطلاعات هستند.
اجازه دهید ابتدا نحوهی مشاهدهی داده های EXIF با استفاده از سیستم عامل را بررسی کنیم. در صورتی که از سیستم عامل ویندوز استفاده میکنید فقط کافیست روی تصویر راست کلیک کنید و پس از انتخاب Properties به تب Details مراجعه کنید تا مثل تصویر زیر برخی از اطلاعات کاربردی را مشاهده کنید.
البته به یاد داشته باشید که این اطلاعات خیلی محدود هستند. در صورتی که به جزئیات بیشتری مثل لنز مورد استفاده برای ثبت عکس نیاز دارید ممکن است نتوانید از طریق تب Detail به آنها دسترسی داشته باشید. برای مشاهده این اطلاعات باید از یک نرم افزار Photo Viewer یا نمایشدهندهی عکس استفاده کنید.
در صورتی که برای شما سوال است که از کدام نرمافزار باید برای مشاهده داده های EXIF استفاده کنید باید بدانید که نرمافزارهای زیادی برای این کار وجود دارد و انتخاب هر کدام از آنها به سلیقه شخصی شما بستگی دارد. برای مثال شما میتوانید از نرم افزار ACDSee استفاده کنید که گزینه خیلی خوبی برای نمایش داده های EXIF است.
نگاهی به تصویر زیر بیاندازید تا اطلاعاتی که توسط این نرم افزار نمایش داده میشود را مشاهده کنید:
در نهایت در صورتی که نمیخواهید از هیچ نرم افزار یا افزونهای روی کامپیوتر خودتان استفاده کنید ممکن است نیاز باشد از یک نمایش دهنده EXIF آنلاین استفاده کنید. Jeffrey’s Image Metadata Viewer و MetaPicz توانایی نمایش دادههای EXIF پس از آپلود کردن تصاویر را دارند.
[relatedpost post=”125156″]
نحوهی استخراج تصاویر با داده های EXIF در لایتروم
اکنون که نحوهی نمایش دادههای EXIF با استفاده از ابزارهای مختلف را یاد گرفتید زمان آن رسیده است که نحوهی استخراج تصاویری که دادههای EXIF داخل آنها ذخیره شده است را در لایتروم یاد بگیریم. ما پروسه خروجی گرفتن در لایتروم را بررسی خواهیم کرد اما در صورتی که شما از ابزارهای ادیت و ویرایش تصویر دیگری استفاده میکنید، میتوانید این پروسه را با استفاده از آن هم انجام دهید.
تصویری که میخواهید از آن خروجی بگیرید را انتخاب کنید و سپس با مراجعه به مسیر File -> Export به صفحهی Export مراجعه کنید. شما باید با صفحهای مثل عکس زیر مواجه شوید:
در این پنجره یک کادر متادیتا وجود دارد که نشانگر دادههای EXIF ذخیره شده در تصویر است. در صورتی که All Metadata را انتخاب کنید تمامی داده های EXIF داخل تصویر JPEG نهایی ذخیره خواهد شد. دو گزینه خیلی مهم در این قسمت وجود دارد که ممکن است نیاز باشد از آنها استفاده کنید. گزینه اول «Remove Person Info» است و گزینه دوم هم «Remove Location Info» میباشد. در صورتی که میخواهید از حریم شخصی خودتان محافظت کنید و مطمئن شوید که اطلاعات شخصی و لوکیشن GPS شما در تصویر وجود نخواهد داشت همیشه مطمئن شوید که این دو گزینه انتخاب شدهاند.
برای مثال در صورتی که تصویر خودتان را با استفاده از یک دوربین با GPS روشن گرفته باشید و یا گزینهی Remove Location Info در گوشی شما علامت نخورده است، اطلاعات GPS شما هم به عنوان بخشی از داده های EXIF ذخیره خواهند شد و ممکن است فرد دیگری از این اطلاعات برای ردیابی آدرس شما استفاده کند.
در صورتی هم که میخواهید اطلاعاتی که در لایتروم به همراه تصویر استخراج میکنید را انتخاب کنید باید روی گزینه بازشو Include کلیک کنید و تنظیمات دیگری را انتخاب کنید. برای مثال برخی عکاسها دوست دارند تمامی دادههای EXIF را از فایل تصویر حذف کنند و فقط اطلاعات مربوط به کپی رایت را حفظ کنند. شما با انتخاب گزینهی Copyright Only میتوانید این کار را انجام دهید.
در صورتی که از تصاویر خودتان خروجی گرفتهاید و اکنون میخواهید دادههای EXIF را از آنها حذف کنید و یا نرم افزار ویرایش عکس شما امکان حذف دادههای EXIF را ندارد، به بخش بعدی مقاله مراجعه کنید.
نحوهی حذف دادههای EXIF
زمانی که از تصاویر خودتان از طریق نرم افزار ویرایش عکس خروجی میگیرید ممکن است دادههای حساسی مثل لوکیشن GPS را هم در این تصاویر قرار داده باشید. این بدین دلیل است که خیلی از دوربینهای امروزی این اطلاعات را به صورت پیشفرض داخل تصاویر جایگذاری خواهند کرد. در این بخش از آموزش ما نحوهی حذف داده های EXIF از تصاویر شما را با استفاده از ابزارهای مختلف یاد خواهیم گرفت.
چرا باید دادههای EXIF را از تصاویر حذف کرد
دلایل زیادی وجود دارد که شما ممکن است دوست داشته باشید اطلاعات EXIF را به صورت کامل یا بخشی از آنها را از تصویر حذف کنید:
- برای حذف دادههای حساس مثل اطلاعات شخصی و یا موقعیت GPS
- برای قرار دادن تصاویر روی یک وبسایت با پهنای باند کم و کاهش حجم تصاویر
- برای محافظت از آثار خودتان و مخفی کردن اطلاعاتی که تجهیزات دوربین، تنظیمات و حتی تغییرات زمان ادیت را نمایش میدهند.
- برای حذف اطلاعات بلااستفاده از فایلهای JPEG و کاهش حجم آنها و در عین حال حفظ داده های EXIF مهم مثل نوردهی دوربین و تجهیزات مورد استفاده
خیلی از عکاسها به خاطر مورد آخر و با هدف کوچک نگه داشتن حجم فایلها و برای اطمینان از اینکه دادههای بلااستفاده به همراه تصویر ذخیره نمیشود نسبت به حذف دادههای EXIF از تصاویر خودشان اقدام میکنند. با این وجود شما در خیلی از شرایط ممکن است نیاز باشد دادههای حساسی مثل لوکیشن GPS را از تمامی تصاویری که قصد دارید برای بقیه ارسال کنید و یا روی اینترنت آپلود کنید حذف کنید.
[relatedpost post=”142453″]
چه اطلاعاتی داخل تصویر ذخیره میشود؟
اجازه دهید ابتدا نگاهی داشته باشیم به دادههای EXIFای که داخل یک فایل ذخیره میشوند. در صورتی که شما از محصولات Adobe مثل فتوشاپ و یا لایتروم برای ادیت عکس استفاده میکنید، داده های EXIF معمولا از سه بخش تشکیل شدهاند. داده های EXIF معمولی که شامل تنظیمات دوربین هستند، داده های XMP که شامل اطلاعات مربوط به ادیت قبل از استخراج عکس هستند و یک تصویر کوچک از عکس اصلی.
فایل های XMP یک طرحواره خاص برای ثبت تاریخچهی منابعی است که از مراحل پردازش مختلفی عبور میکنند. فایلهای XMP به تمامی برنامههای نرمافزاری این امکان را میدهد که اطلاعات مربوط به خود را به فایل تصویر اضافه کند و میتوان این اطلاعات را در فایل نهایی به دست آورد.
اما این موضوع چیز خوبی است یا نه؟ ذخیره دادههای XMP در تصویر اصلی مطمئنا مزایای خاص خودش را دارد. به خصوص در صورتی که کاتالوگ تصویر خودتان را از دست بدهید. از آنجایی که تمامی تغییرات مربوط به ادیت و پردازش عکس به شکل مستقیم داخل فایل (JPEG، TIFF و DNG) و یا به عنوان یک فایل XMP جداگانه (RAW) به عنوان دادههای XMP ذخیره خواهند شما میتوانید به راحتی و بدون از دست دادن ادیتهای انجام شده، کاتالوگ تصویر خودتان را بازیابی کنید.
اما چرا باید چنین دادههایی را داخل تصویر استخراج شدهی خودتان نگهداری کنید؟
در تصویر زیر یک نمونه از عکسی که حاوی دادههای XMP است را مشاهده میکنید:
ما یک تصویر را با استفاده از نرمافزار ASCII Text Editor باز کردیم. به دقت به دادههایی که فقط داخل بخش Header آن است نگاه کنید. در صورتی که کمی پائینتر برویم میتوانیم دادههای مربوط به وایت بالانس، اشباع رنگ و حتی تغییرات طیف رنگی که قبل از خروجی گرفتن از تصویر داخل لایتروم اعمال کردهایم را مشاهده کنیم. بدتر از همه این است که تمام تاریخچهی تصویر از جمله تغییراتی که توسط فتوشاپ روی آن اعمال شده است و دفعات ذخیره شدن تصویر را نمایش میدهد.
به قسمت هایلایت شده با رنگ زرد در تصویر زیر نگاه کنید:
ما از منحنی Tone داخل عکس خودمان استفاده کردهایم و همانطور که میبینید داخل این دادهها به آن اشاره شده است. تصور کنید در صورتی که یک تصویر را چند بار ادیت کنید حجم آن تا چه اندازه میتواند افزایش یابد. علاوه بر این، چرا شما باید بخواهید که تصویر کوچک عکسی را که قرار است در اینترنت استفاده شود را حفظ کنید؟
در ادامه به اینکه چگونه میتوانیم دادههای EXIF و XMP را به صورت کامل و یا بخشی از آنها را از تصاویر JPEG حذف کرد؟ )شما میتوانید این دادهها را به صورت کامل حذف کنید و یا فقط بخشی از آنها را به انتخاب خودتان حذف کنید)
نحوهی حذف کامل داده های EXIF
سادهترین روش برای حذف داده های EXIF و XMP از یک تصویر بدون استفاده از نرمافزارهای ثالث از طریق فتوشاپ یا لایتروم است. برای این کار کافیست به سادگی به مسیر File > Export > Save مراجعه کنید و مطمئن شوید که گزینهی Metadata روی None قرار گرفته است.
پس از اینکه فایل را ذخیره کردید، تمامی دادههای EXIF و XMP به صورت کامل از تصویر شما پاک خواهند شد.
شما میتوانید همین کار را با انتخاب گزینهی Copyright Only از منوی بازشوی Include در بخش Metadata نیز انجام دهید. این کار تمامی داده های EXIF تصویر را به جز اطلاعات کپیرایت پاک خواهد کرد.
همانطور که متوجه شدید این کار تمامی متادیتاها را از تصویر پاک نخواهد کرد. با اینکه چیزهایی مثل اطلاعات دوربین، تنظیمات نوردهی و دادههای XMP از تصویر پاک خواهند شد، اطلاعات کپی رایت تصویر به همراه یک تصویر کوچک از آن حفظ خواهند شد. متاسفانه لایتروم امکان حذف کامل متادیتاها را به شما نمیدهد و به همین خاطر باید از ابزارهای دیگر برای این کار استفاده کنید.
با اینکه وبسایتهای زیادی برای این کار وجود دارد ولی ما توصیه میکنیم از ابزار ExifTool (https://exiftool.org/) برای این کار استفاده کنید. این ابزار خیلی سریع است و شما میتوانید تصاویر زیادی را به صورت دستهای با استفاده از آن پردازش کنید. فایل اجرایی نرمافزار را دانلود کنید و سپس از دستور زیر استفاده کنید:
exiftool -all= SourceFile.jpg
اسم فایلی که میخواهید داده های EXIF از آن پاک شود را به جای عبارت SourceFile.jpg قرار دهید. با اینکار تمامی متادیتاها از جمله تصویر کوچک عکس شما از فایل تصویر حذف خواهد شد. در صورتی که میخواهید متادیتای تمامی تصاویر موجود در یک پوشه حذف شود از علامت ستاره «*» به جای اسم فایل استفاده کنید. با این کار تمامی تصاویر موجود در پوشه پردازش خواهند شد.
[relatedpost post=”142574″]
حذف انتخابی داده های EXIF
این بخش برای کسانی مناسب است که میخواهند اطلاعات مهم EXIF را در تصویر خودشان حفظ کنند اما اطلاعاتی مثل دادههای XMP و تصویر کوچک فایل را از آن حذف کنند. دو روش مختلف برای این کار وجود دارد: به صورت مستقیم از طریق لایتروم و یا از طریق خط فرمان. بهتر است این کار را از طریق خود لایتروم انجام دهید زیرا این کار خیلی سریعتر انجام خواهد شد اما در صورتی که تعداد زیادی تصویر دارید که از آنها خروجی گرفتهاید میتوانید از خط فرمان هم استفاده کنید.
ابتدا در صورتی که ExifTool را دانلود نکردهاید، این کار را انجام دهید.
در صورتی که از ویندوز استفاده میکنید یک فولدر با اسم ExifTool در درایو ویندوز خودتان ایجاد کنید و فایل اجرایی «exiftool(-k).exe» را داخل این پوشه قرار دهید. در ویندوز 10 مسیر کامل این فایل «C:\ExifTool\exiftool(-k).exe» خواهد بود. سپس یک فایل متنی داخل نوت پد ویندوز باز کنید و کدهای زیر را داخل آن کپی کنید:
“C:\ExifTool\exiftool(-k).exe” -overwrite_original ^
-XMP:All= ^
-IPTC:Keywords= ^
-ThumbnailImage= ^
%*
اکنون این فایل را با اسم RemoveJunkEXIF.bat داخل همان پوشهای که فایل اجرایی ExifTool قرار دارد نصب کنید. اکنون شما باید دو فایل مختلف داخل این پوشه داشته باشید.
این فایل متنی چه کاری انجام میدهد؟ این فایل ابزار ExifTool را اجرا میکند، تمامی داده های XMP، کلمات کلیدی IPTC و تصویر کوچک عکس را از فایل تصویر شما پاک میکند و بقیهی دادههای EXIF را دست نخورده باقی خواهد گذاشت. گزینهی -overwrite_original باعث خواهد شد که این ابزار فایلهای جدید را با همان اسم قبلی و روی فایلهای قبلی ذخیره کند و آنها را با اسم جدید در کنار فایلهای قبلی ذخیره نکند.
پس از اینکه این فایل را ذخیره کردید به لایتروم مراجعه کنید و جعبه پیغام Export را باز کنید. در پائین صفحه بخش Post Processing را باز کنید و سپس گزینهی Open In Other Application را از منوی بازشوی After Export انتخاب کنید. سپس روی کلید Choose کلیک کنید و به مسیر C:\ExifTool مراجعه کنید. سپس دو بار روی فایل RemoveJunkEXIF.bat کلیک کنید. صفحهی Export باید شبیه عکس زیر باشد.
اکنون روی گزینهی Export کلیک کنید و مطمئن شوید که هیچگونه پیغام خطایی دریافت نخواهید کرد. در صورتی که خروجی گرفتن از فایلها با موفقیت انجام شود و شما هیچگونه پیغام خطایی دریافت نکردید، کار شما تمام است. دفعهی بعدی که بخواهید از تصاویر خودتان خروجی بگیرید این تنظیمات حفظ خواهند شد و داده های EXIF به صورت خودکار از فایلهای شما حذف خواهند شد.
حذف دادههای EXIF از یک دسته عکس JPEG
در صورتی که یک دسته عکس دارید که میخواهید دادههای EXIF را از آنها پاک کنید، توصیه میکنیم ابزار ExifTool را به صورت مستقیم از طریق Command Prompt ویندوز انجام دهید. برای این کار کافیست تمامی تصاویر خودتان را به پوشهی C:\ExifTool منتقل کنید و دستورات زیر را اجرا کنید.
cd “C:\ExifTool”
RemoveJunkEXIF.bat *.jpg
در صورتی که ابزار ExifTool را در پوشه دیگری قرار دادهاید، فقط کافیست مسیر آن را به جای C:\ExifTool قرار دهید.
در این آموزش به صورت کامل با داده های EXIF و XMP آشنا شدیم و نحوهی پاک کردن این دادهها را از فایلهای تصویر به صورت کامل و یا انتخابی یاد گرفتیم. همچنین آموختیم که چگونه میتوان این دادهها را به صورت گروهی از تصاویر خود پاک کنیم. در صورتی که سوال خاصی در این باره دارید از طریق قسمت نظرات همین مطلب با ما در ارتباط باشید. کارشناسان نورنگار در اسرع وقت به سوالات شما پاسخ خواهند داد.



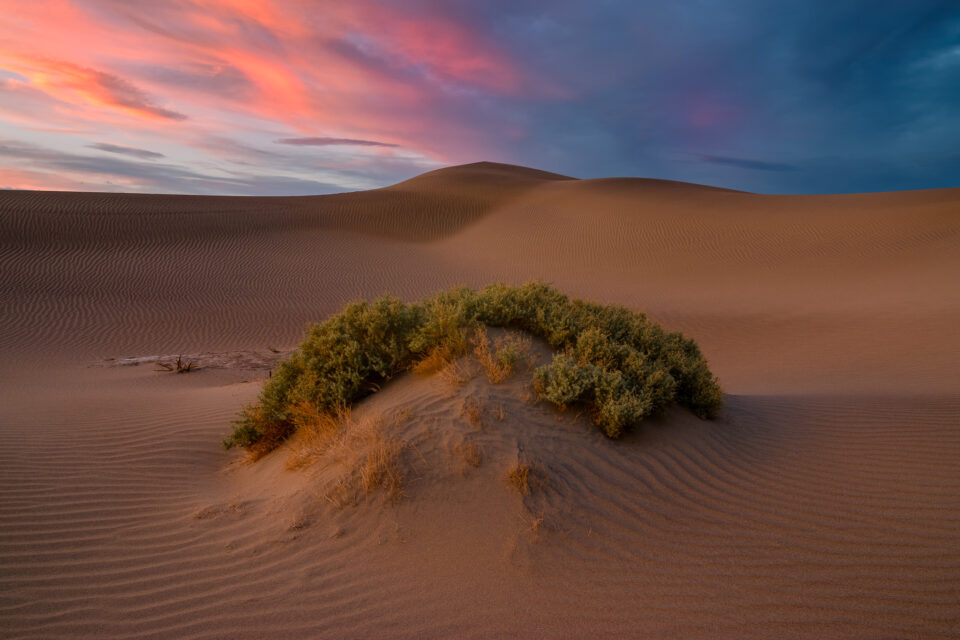

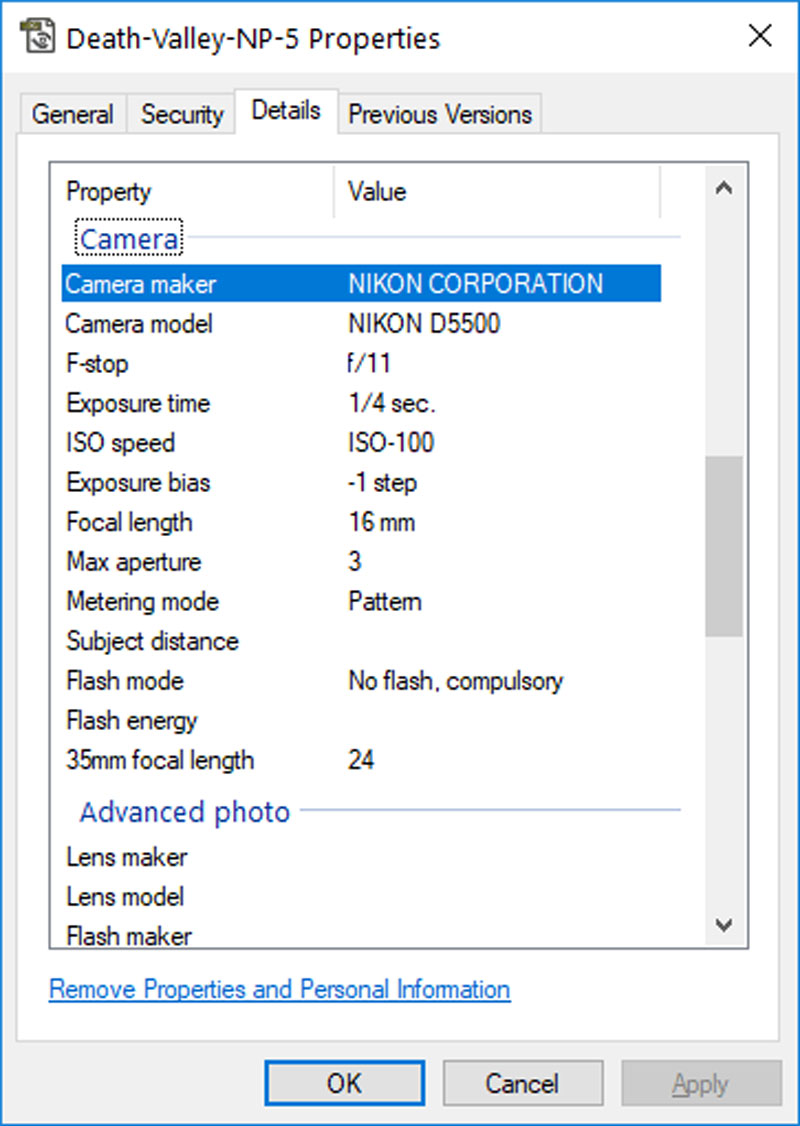
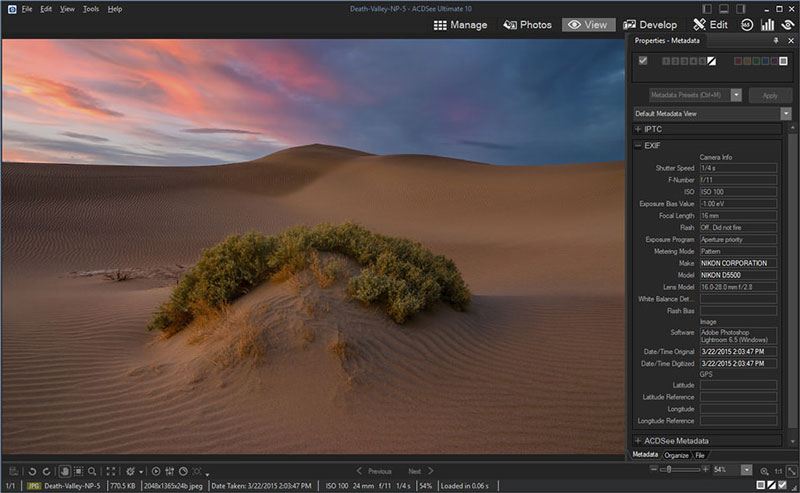
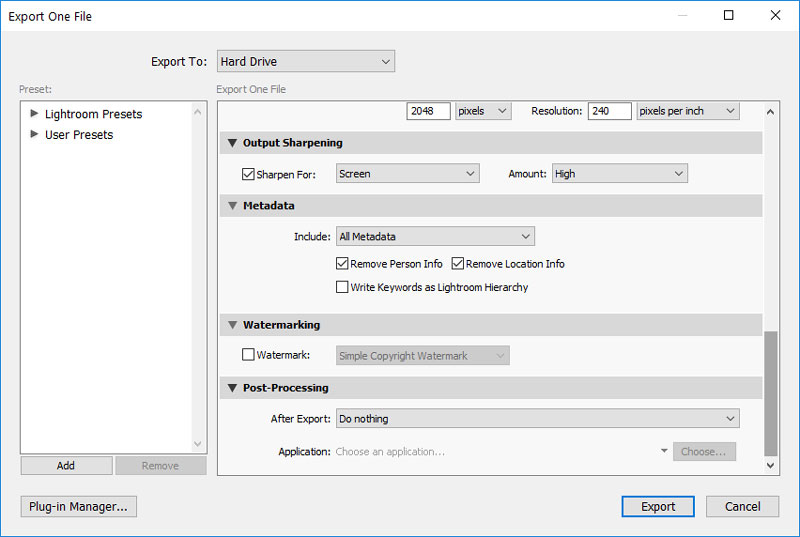

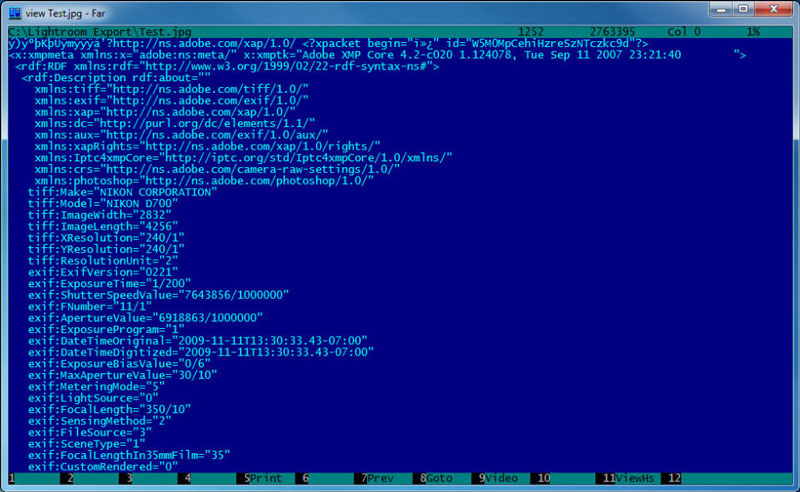
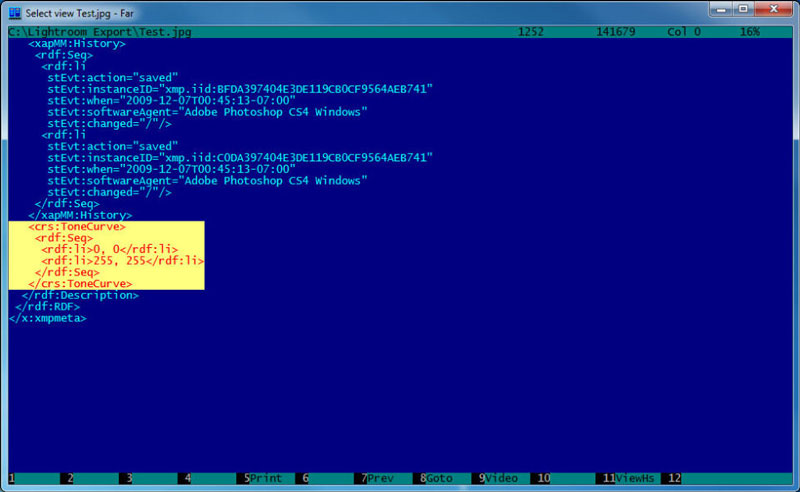

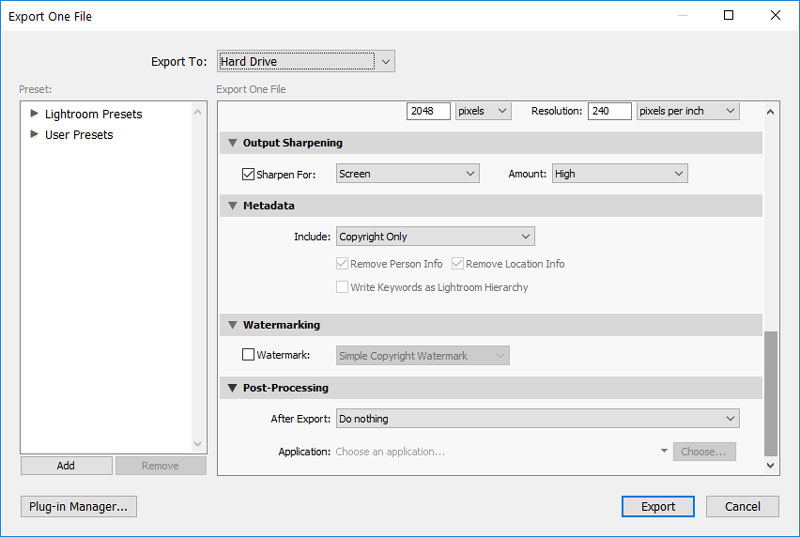










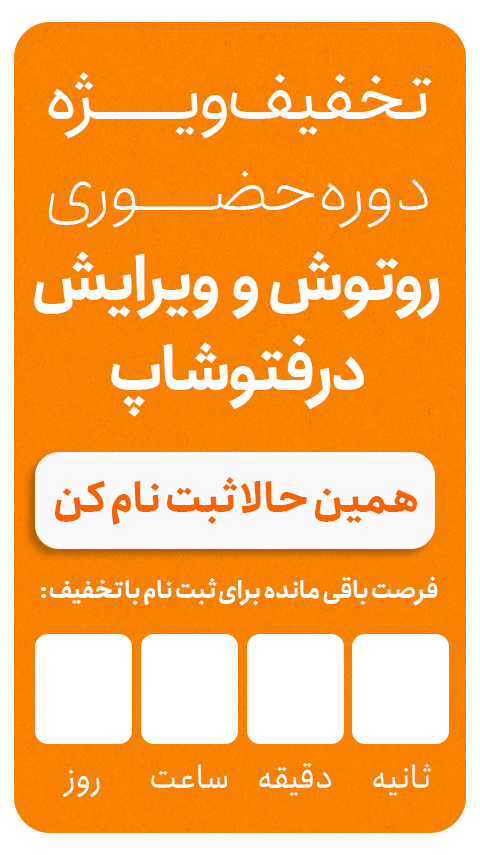
سلام.
بسیار عالی و مفید
فقط میخاستم بدونم آیا امکان استخراج اطلاعاتی مثل ادرس ip از فایلی اعم از عکس یا هر نوع فایل دیگه وجود داره؟
سلام
من نیاز دارم حجم عکس هایی که با موبایل گرفتم را کم کنم ولی در عین حال اطلاعات GPS آنها از بین نرود. نرم افزاری برای این کار وجود دارد؟ ممنون میشم راهنمایی کنید.