یکی از روشهای بهبود عکس های آسمان و تبدیل آنها به یک عکس شگفتانگیز استفاده از نرم افزار لایتروم است. در این مقاله ما چهار روش مختلف برای ادیت عکس آسمان را به شما آموزش میدهیم.
تنظیمات پایه برای عکاسی بهتر از آسمان
با اینکه ممکن است فکر کنید که انواع نور با هم برابر هستند خیلی از عکاسها اینطور فکر نمیکنند. یک عکاس خوب میتواند انواع مختلف نور را بخواند و از آنها به نفع خودش استفاده کند.
انواع اصلی نور عبارتند از:
- نور نرم ابتدای صبح
- نور سخت اواسط روز
- نور در روزهای ابری
- ساعت طلائی
- ساعت آبی
هرکدام از این انواع نور به روش خاص خودش فوقالعاده است. نور موردعلاقه من ساعت طلائی است. این نوع نور یک نور نرم است که در زمان غروب آفتاب مشاهده میشود و رنگهای صحنه را تقویت میکند. ابرها پس از عبور نور از میان آنها بافت متفاوتی خواهند داشت و صحنه نیز ممکن است کنتراست بیشتری داشته باشد و دراماتیکتر به نظر برسد. اما نور سخت اواسط روز هم ممکن است عکس شما را دراماتیکتر کند. بنابراین عکاسی با کمک این نوع نور را هم فراموش نکنید.
عکاسی با فرمت Raw برای ویرایش راحتتر عکس های آسمان
در صورتی که دوربین شما توانایی عکاسی با فرمت Raw دارد شما باید از آن برای بهبود کیفیت عکسهای خودتان استفاده کنید. فرمت Raw در زمان ادیت انعطافپذیری خیلی بیشتری در اختیار شما قرار میدهد و به همین خاطر در صورتی که کامپیوتر شما توانایی نگهداری و ذخیرهی این فایلهای سنگین را دارد، بهترین گزینهای است که میتوانید انتخاب کنید.
[relatedpost post=”93512″]
عکسی که در پائین مشاهده میکنید نسخه Raw عکسی است که در ابتدای مقاله دیدید. ترکیب ابرها و آسمان یک پس زمینهی بسیار زیبا برای این عکس تشکیل دادهاند. شما برای اینکه مقدار آبی بودن آسمان را بیشتر کنید اما سفیدی ابرها را هم حفظ کنید، میتوانید به چند روش مختلف عکس خودتان را ادیت کنید.
برای ادیت عکس های آسمان در لایتروم روشهای مختلفی وجود دارد. در این مقاله ما به دو روش ادیت و ابزارهای مختلفی که میتوانید برای انجام هرکدام از این روشها استفاده کنید میپردازیم.
Adjustments انتخابی
Adjustments انتخابی، تغییراتی هستند که فقط روی قسمت خاصی از یک عکس اعمال میشوند. در این مورد ما فقط میخواهیم تغییرات روی بخش آسمان موجود در عکس اعمال شوند. برای این کار چند ابزار مختلف وجود دارد که شما میتوانید از آنها استفاده کنید.
استفاده از Graduated Filter (فیلترهای تدریجی)برای تقویت جزئیات آسمان
Graduated Filter را میتوانید در پنل موجود در بالای پنل Basic در ماژول Develop لایتروم پیدا کنید. از این فیلتر معمولا برای تیره کردن آسمان استفاده میشود اما شما میتوانید کارهای دیگری هم با آن انجام دهید. زمانی که شما این فیلتر را انتخاب میکنید یک پنل باز میشود.
در این پنل شما روی عناصر مختلفی مثل نوردهی، کنتراست، اشباع رنگ، دمای رنگ و سایهی رنگ کنترل دارید. شما میتوانید آسمان را تیرهتر و آبیتر کنید و یا آن را روشنتر کنید و اشباع رنگ آن را افزایش دهید.
شما همچنین میتوانید در زمان ادیت عکس های آسمان با استفاده از این ابزار وضوح آسمان را افزایش دهید و جزئیات آسمان ابری را نیز برجسته تر کنید.
میتوانید از این ابزار حتی در صورتی که داخل پیش زمینه کوه و یا ساختمان هم وجود داشته داشته باشد استفاده کنید. همانطور که میبینید من از این فیلتر در سمت چپ تصویر زیر که آبی آسمان مشخص است استفاده کردهام. توجه کنید برای اینکه شما بتوانید افزایش تون آبی را مشاهده کنید در اعمال این افکت مقداری زیادهروی کردهام. اما شما باید سعی کنید یک عکس طبیعی با تغییر تدریجی نور به سمت تاریکی داشته باشید.
استفاده از Adjustment Brush برای کنترل بیشتر
از Adjustment Brush برای اعمال تغییرات به بخشهای خاصی از تصویر استفاده میشود و ما نیز قصد داریم از آن برای ادیت عکس های آسمان استفاده کنیم. این براش کنترل کامل بر روی انواع تغییرات را به شما میدهد و داخل همان پنلی قرار دارد که Graduated Filter قرار داشت.
همانطور که از اسم این ابزار مشخص است از Adjustment Brush برای اعمال تغییرات روی بخش خاصی از تصویر استفاده میشود. به همین خاطر میتوانید از آن برای تاریک کردن یا آبی کردن آسمان و یا سفید کردن ابرها استفاده کنید.
[relatedpost post=”106112″]
پس از اینکه روی آیکون Adjustment Brush کلیک کنید، یک پنل شبیه به پنل Basic موجود در ماژول Develop باز میشود. شما میتوانید در این پنل نوردهی، وایت بالانس، کنتراست و دیگر مشخصات یک قسمت خاص از تصویر را ویرایش کنید.
برای مشاهده تغییراتی که اعمال کردهاید هم میتوانید روی نقطه مشکی موجود در تصویر کلیک کنید و گزینهی Show Selected Mask Overlay را انتخاب نمائید. پس از این کار بخش ادیت شده و تغییراتی که اعمال کردهاید را میتوانید مشاهده کنید و در صورت نیاز تغییرات بیشتری در عکس انجام دهید. در تصویر زیر من از Adjustment Brush برای تاریک کردن آسمان در وسط کادر استفاده کردم.
علاوه بر مورد قبلی من از این ابزار برای افزایش سفیدی ابرهای موجود در سمت راست کادر نیز استفاده کردم. برخی اوقات برای نمایش شادابی آسمان شما ممکن است به رنگهای آبی عمیقتر و رنگهای سفید سفیدتر نیاز داشته باشید.
ابزار Selected Colour Adjustment برای ادیت برخی از رنگها
از این ابزار برای ایزوله کردن برخی رنگهای خاص استفاده میشود. Selected Colour Adjustment به شما این امکان را میدهد که یکی از رنگهای خاص صحنه را انتخاب کنید و آن را تغییر دهید. این ابزار به اندازهی دو ابزار قبلی دقیق نیست اما برای ادیت فقط یک رنگ و یا ادیت رنگهای مشخص عملکرد خیلی خوبی دارد. شما میتوانید این ابزار را مثل شکل زیر در پنل HSL/Colour پیدا کنید.
به یاد داشته باشید که برخی اوقات در زمان ادیت عکس دقت خیلی مهم نیست بلکه کارایی نیز از اهمیت ویژهای برخوردار است. در صورتی که چند عکس مختلف دارید، تغییر رنگهای آبی ممکن است با استفاده از این ابزار کار خیلی راحتتری باشد.
از ابزار قطرهچکان که در گوشهی سمت چپ بالای تصویر قرار دارد برای انتخاب رنگ یا طیف رنگی دقیقی که میخواهید تغییر دهید استفاده کنید. پس از اینکه اسلایدر رنگ ظاهر شد میتوانید با حرکت دادن آن به سمت چپ شدت رنگ را کاهش دهید و یا با حرکت دادن این اسلایدر به سمت راست این مورد را افزایش دهید.
در پنل HSL/Colour سه طرح رنگی کاملا مختلف وحود دارد. من معمولا در زمان استفاده از این ابزار برای ادیت عکس آسمان از گزینههای Luminance یا All استفاده میکنم.
تغییرات اعمال شده توسط این افکت کاملا دقیق و قابل توجه هستند. من بدون تعیین دقیق طیف رنگ، اسلایدرهای Aqua و Blue را تغییر دادم. این تغییرات آسمان و ساختمانها را به صورت کامل تغییر دادند و باعث شدند رنگ آنها به شدت غیرطبیعی به نظر برسد.
تنظیمات عمومی
تنظیمات عمومی تغییراتی هستند که روی تمام عکس اعمال میشود. این تغییرات تمام اجزای عکس را به یک شکل تحت تاثیر قرار میدهد و ممکن است در مواقعی که آسمان بخش خیلی زیادی از تصویر را در برگرفته است عملکرد بهتری داشته باشد. این تغییرات از طریق پنل Basic اعمال میشوند.
شما میتوانید هایلایتهای یک عکس را ویرایش کنید تا آسمان تیرهتر به نظر برسد و یا کمی رنگهای آبی را تغییر دهید تا مقدار تون آبی افزایش یابد. شما حتی میتوانید مقدار رنگ سفید را هم تغییر دهید تا ابرها را تقویت کنید و آنها را به شکل بهتری نمایش دهید.
در صورتی که به سبک عکاسی روشن و پرنور علاقهمند هستید ممکن است تصاویر شما به اصطلاح Overexpose باشند. Overexpose شدن یک عکس کمک زیادی در مورد دسترسی به چنین افکتی به شما میکند اما در صورتی که آسمان خیلی روشن شود ممکن است حزئیات آن را از دست بدهید.
[relatedpost post=”123631″]
کاهش هایلایتهای یک عکس باعث افزایش تون و جزئیات آن خواهد شد. در صورتی که هایلایتها خیلی شدت داشته باشند رنگهای آبی و سفید آسمان با یکدیگر تلفیق میشوند و تصویر ما کنتراست زیادی نخواهد داشت. به صورت کلی استفاده از Selected Adjustments و اعمال تنظیمات به قسمتهایی از تصویر خیلی بهتر از این است که تمام تصویر را تغییر دهید.
کاهش هایلایتهای یک عکس با استفاده از تنظیمات عمومی روی تمام هایلایتها تاثیر میگذارد و ممکن است هایلایت مواردی مثل کوهها و یا آبهایی که به خط افق نزدیک هستند را هم کاهش دهد. در صورتی هم که برای مثال یک طیف آبی به عکس اضافه میکنید، تمام جزئیات عکس نیز به همان میزان و شدت تحت تاثیر قرار خواهند گرفت.
برای ادیت عکس آسمان زیر تغییراتی که در ادامه مشاهده خواهید کرد اعمال شدهاند:
1- هیستوگرام مقدار نوردهی زیاد را نشان میدهد. کاهش نوردهی یک عکس باعث میشود رنگهای آبی آسمان دوباره برگردند اما این کار ممکن است روی پیش زمینه عکس نیز تاثیر بگذارد و نیاز به اصلاح دوباره آن باشد.
2- تغییر گرمای رنگ یا وایت بالانس یک عکس نیز دوباره باعث تقویت رنگهای آبی و آبیتر شدن آسمان میشود.
3- کاهش هایلایتها تمام هایلایتهای تصویر را تحت تاثیر قرار میدهد. همچنین اگر با دقت نگاه کنید، متوجه خواهید شد که سمت چپ عکس و جایی که جاده پیچیده است نیز تغییر کرده است.
4- تغییر اسلایدر Whites باعث تقویت رنگهای سفید عکس از جمله ابرها خواهد شد.
5- افزایش Shadows باعث روشنتر شدن سایههای عکس خواهد شد.
سخن پایانی
همانطور که مشاهده کردید شما با استفاده از لایتروم گزینههای خیلی زیادی برای ادیت عکس آسمان و زیباتر کردن آسمان در عکسهای خودتان خواهید داشت.
شما میتوانید از هرکدام از روشهای ادیت انتخابی و یا عمومی برای ادیت عکسهای خودتان استفاده کنید. روشهای انتخابی یا Selective دقت بیشتری دارند اما متدهای عمومی روی تمام رنگها و تونهای عکس شما تاثیر خواهند گذاشت. البته در صورت نیاز شما میتوانید از ترکیب هر دو ابزار برای ادیت عکس های آسمان خودتان استفاده کنید.





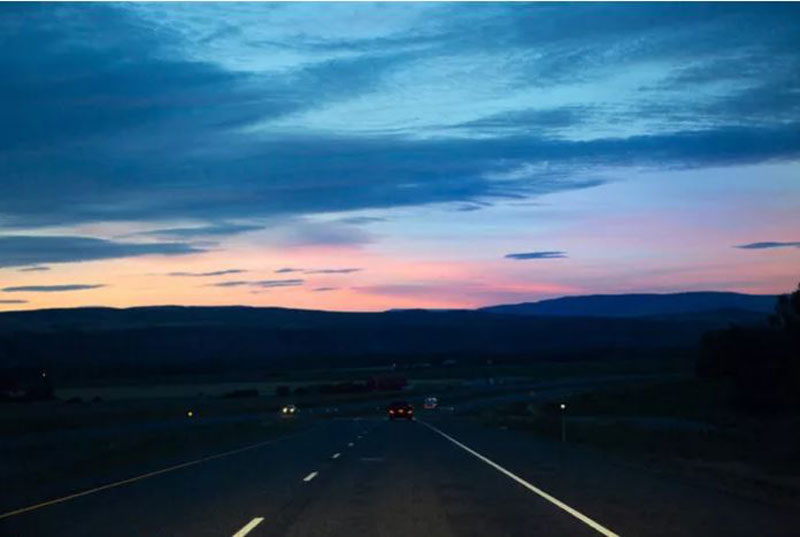

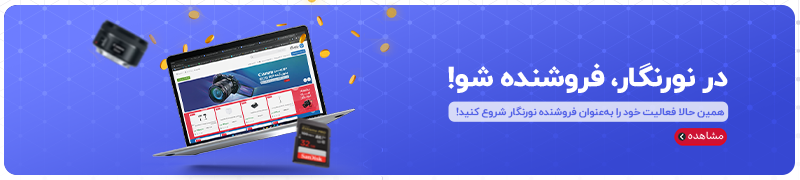
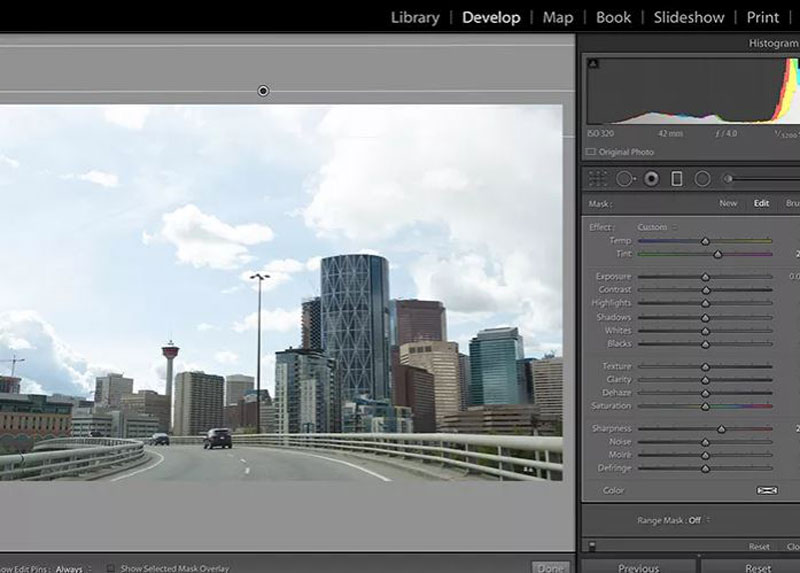
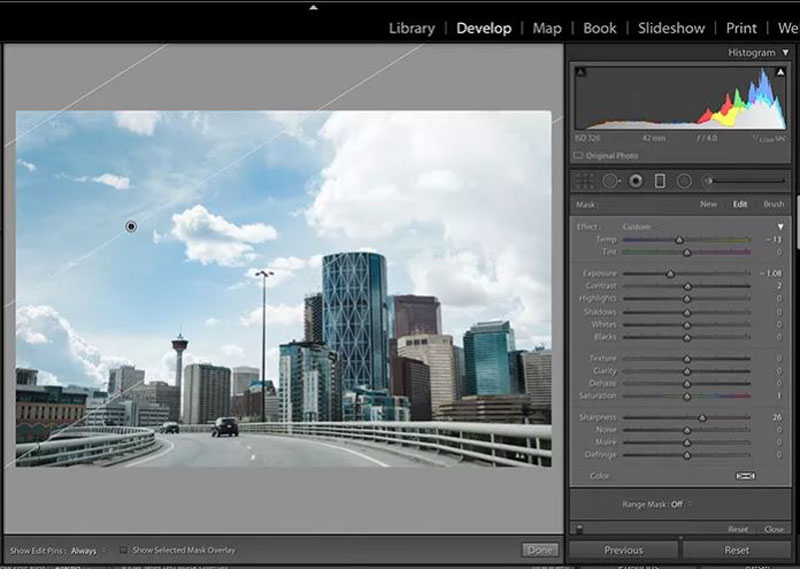
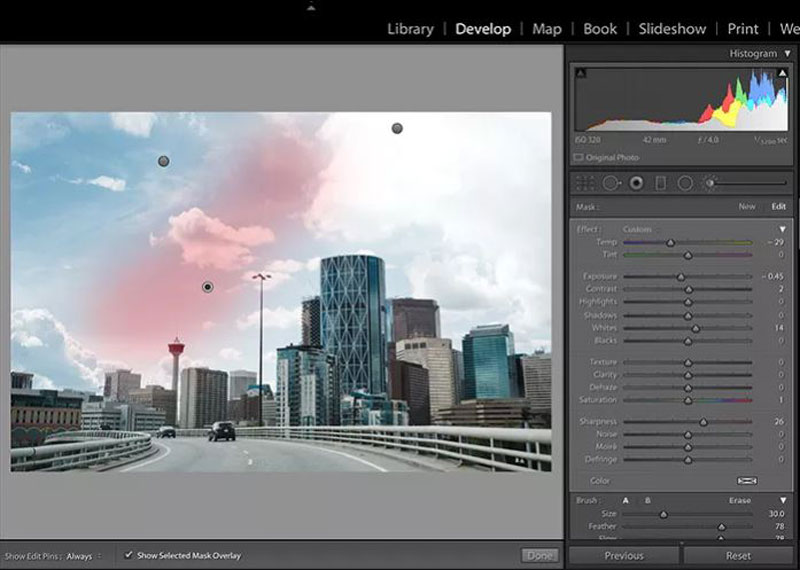
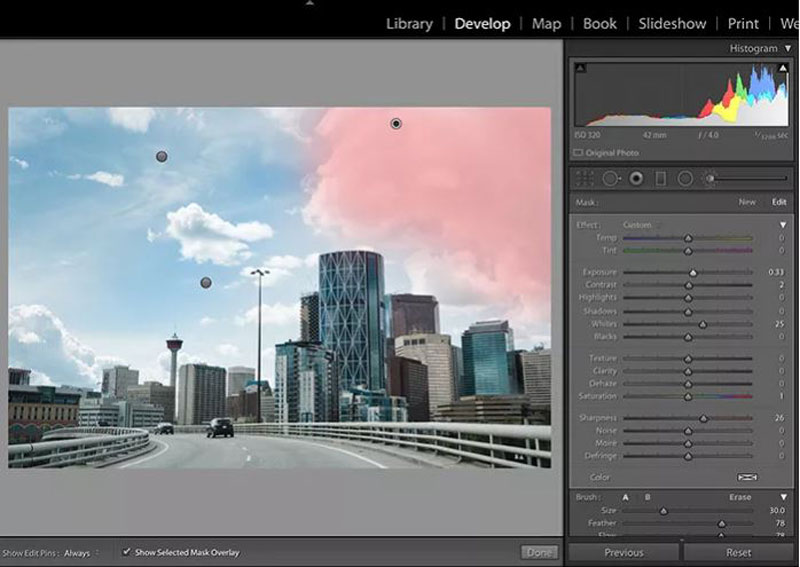
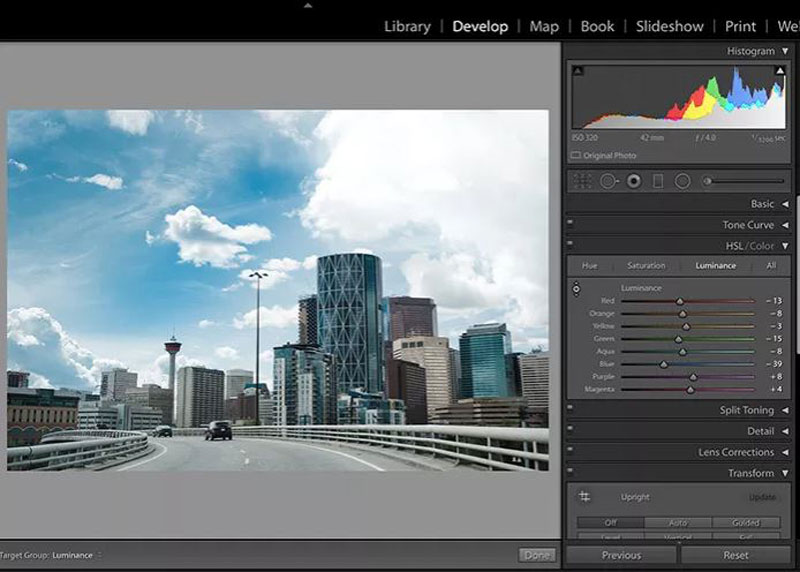
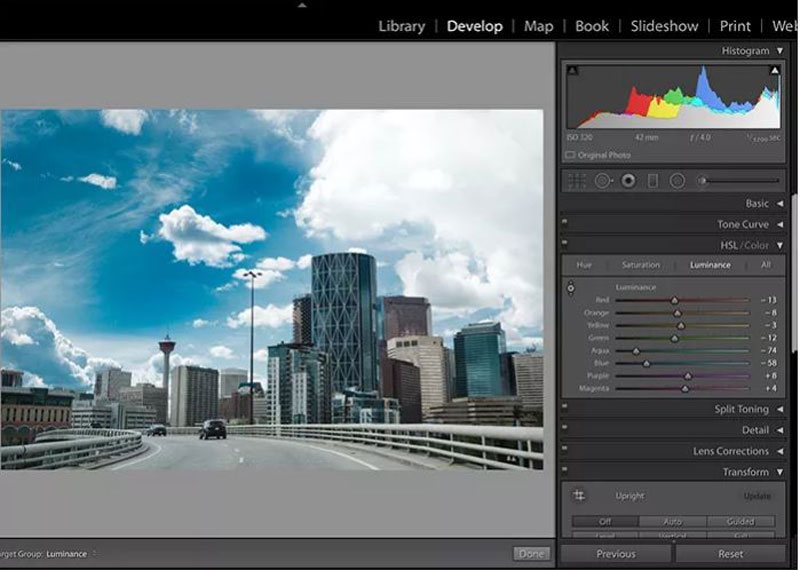
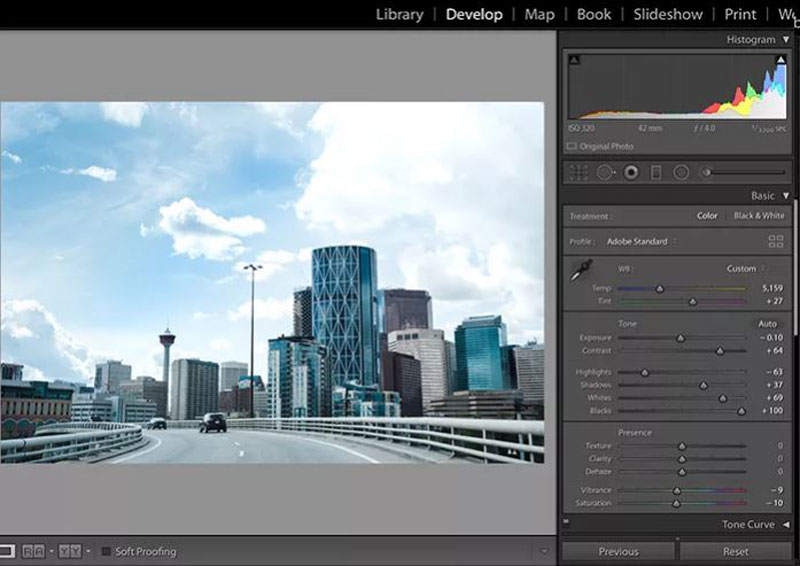
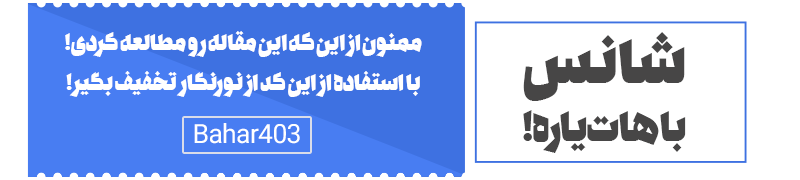









🙄