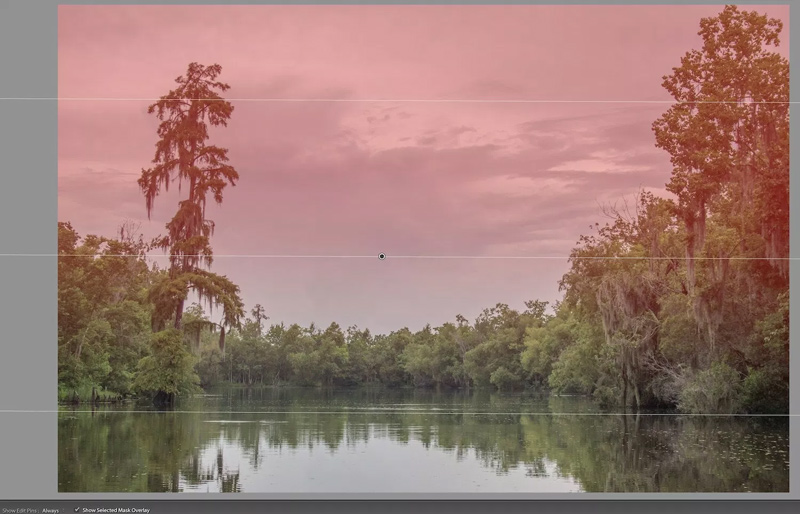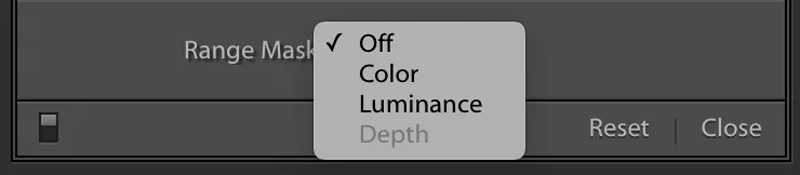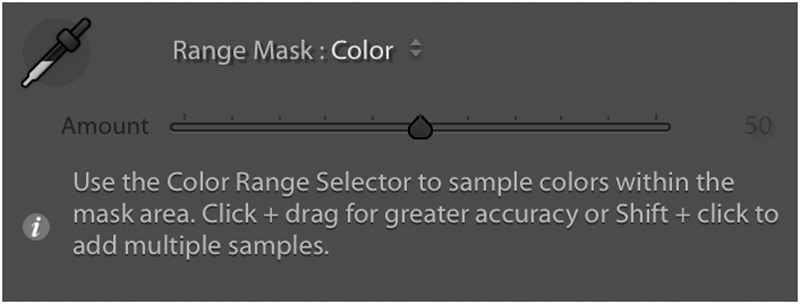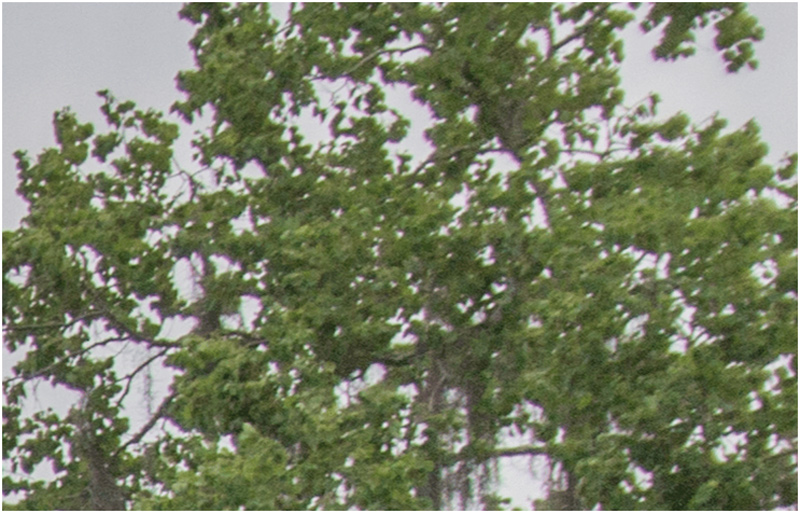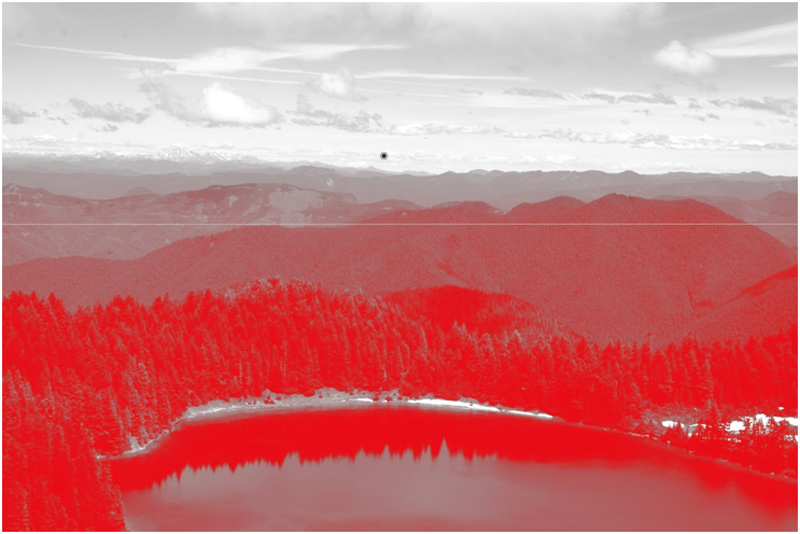از آنجا که برنامه لایتروم یک برنامه غیر مخرب است و تمامی ویرایشهایی که روی آن انجام میدهیم میتواند به عنوان یک تنظیم عمومی روی تعداد زیادی از عکس ها کپی شود، به همین دلیل هم امکان انتخاب با ابزارهای Selection که در فتوشاپ وجود دارند، در این محیط ممکن نیست. دقیقاً به همین دلیل هم، امکانات انتخاب رنگها و نورها به شکل دقیق، در ویرایشگر فایل خام فتوشاپ هم وجود نداشت و لازم بود تا برای ویرایشهای دقیقتر عکسها، آنها را وارد خود فتوشاپ کنیم. اما ابزار جدیدی که در ویرایشگر فایل خام و لایتروم قرار گرفته است، میتواند اصلاح رنگ در عکسهای خام را متحول کند. این ابزار جدید انتخاب در لایتروم که در واقع شبیه به فرمان Color Range در فتوشاپ عمل میکند، یکی از دقیقترین روشهای انتخاب است که براساس رنگ و نور پیکسلها کار میکند و میتواند نیاز ما به ابزارهای انتخاب عادی مانند Lasso یا کمند را تا حدود زیادی برطرف کند. این ابزار برای عکاسان حرفهای که نیاز دارند تا محدوده تأثیر ابزارهای رنگ و نور را به دقت کنترل کنند، فوقالعاده کاربردی است.
ابزار گرادینت در لایتروم و ماسک محدوده یا ابزار Range Mask
تا به امروز در ویرایشگر فایل خام ادوبی و همچنین برنامه لایتروم که هر دوی آنها از یک موتور ویرایشی استفاده میکنند، تمامی تنظیمات رنگ و نور و اصلاحاتی که روی پیکسلهای عکس انجام میشد به صورت عمومی اتفاق میافتاد. به عنوان مثال شما نمیتوانستید فقط برگهای یک درخت را جدا کنید و از لایتروم بخواهید تا آنها را روشنتر کند. تنها روشهایی که میتوانست در لایتروم، اصلاحات رنگ و نور را محدود به بخش خاصی از تصویر کند، فیلترهای Graduated، Radial و قلم تنظیمات منطقهای یا Adjustment Brush بود. مثلاً اگر میخواستید کمی پوست صورت را نرمتر کنید یا کمی ابرهای آسمان یک عکس منظره را روشنتر کنید یا غلظت رنگ آبی دریا را بیشتر کنید، احتمالاً این ابزارها میتوانستند هدف شما را تأمین کنند. اما اگر میخواستید، فقط رنگ برگهای سبز یک درخت را تغییر دهید (بدون اینکه روی رنگهای سبز چمنهای زیر درخت تأثیر بگذارید) یا شاخههای درخت را روشن نکنید، این کار بسیار مشکل میشد.
دقیقاً به دلیل همین محدودیت هم بود که ابزار گرادینت را عملاً برای تاریکتر کردن آسمان به کار میبرند و به کارگیری آن روی اجزای دیگر تصویر، مانند دشتها و کوهها و زمینی که در پیشزمینه عکس قرار داشت، تأثیر نامناسبی برجا میگذاشت. دلیل این محدودیت هم تأثیر همزمان این فیلترها روی همه بخشهایی بود که در زیر فیلتر قرار میگرفتند و هیچ روشی برای جداسازی و محدود کردن تأثیر فیلترها وجود نداشت.
اما در آپدیت جدیدی که در لایتروم و همچنین در ویرایشگر فایلهای خام ادوبی اتفاق افتاد، شاهد یک ابزار به نام ابزار Range Mask هستیم که به ما امکان میدهد تا تأثیر این فیلترها را براساس رنگ یا نور پیکسلهایی که انتخاب میکنیم به بخشهای جزئیتری از تصویر محدود کنیم. این اتفاق خصوصاً برای عکسهای منظره که دارای لبهها و سطوح ناهموار زیادی هستند کاربرد بیشتری دارد. به عنوان مثال، لبههای صورت در یک عکس پرتره را به راحتی میتوان با Auto-Mask هنگام استفاده از قلم موی تنظیمات در لایتروم، محدود و ماسک کرد، اما ماسک کردن و جدا کردن لبههای یک رودخانه یا کنارههای برگهای درختان در زمینه روشن آسمان، نیاز به جداسازی پیشرفتهتری دارد که آن را در ابزار Range Mask لایتروم میبینیم.
مطالعه بیشتر: راهی سریع و آسان برای تنظیم رنگ تصاویر در فتوشاپ
ابزار Range Mask چطور کار میکند؟
برای اینکه ببینیم ابزار Range Mask چطور کار میکند از یک مثال واقعی استفاده میکنم. این تصویر، ترکیببندی زیبایی دارد و از آنجا که با فایل خام گرفته شده است، احتمالاً میتوانیم رنگ و نور آن را به خوبی ویرایش کنیم. اشکال اینجاست که تصویر کمی تخت به نظر میرسد و احتمالاً لازم است تا درختان و رودخانه و آسمان را به طور جداگانه ویرایش کنیم. اولین کاری که میخواهم انجام دهم این است که آسمان تصویر را کمی آبیتر کنم. برای این کار میتوانم از ابزار Graduated (تغییر تدریجی) استفاده کنم و تراز سفیدی یا همان White Balance عکس را تغییر دهم. این کار باعث میشود تا آبی آسمانی خودش را بیشتر نشان دهد و عکس را جذابتر میکند.
برای این کار ابزار Graduated را برمیدارم و مقدار تراز سفیدی را کمی به سمت آبی میبرم و کمی هم مقدار نور را کم میکنم. بعد در بالای عکس کلیک میکنم و فیلتر را رو به سمت پایین میکشم. حالا آسمان آبی خوشرنگی شده است، اما مشکل دیگری که وجود دارد، تنالیته آبی تیرهای است که روی درختان هم ایجاد شده است. این اتفاق مورد علاقه ما نبوده است. البته چندان هم دور از انتظار نیست. اگر با کلیک روی دکمه Show Selected Mask Overlay در زیر پنجره نمایش عکس، محدوده ماسک را نمایان کنید، میبینید که محدوده تأثیرگذاری این فیلتر، کاملاً روی درختان تأثیر میگذارد.
تصحیح تأثیرگذاری فیلتر Graduated با ابزار Range Mask
تنظیم دقیق محدودهای که این فیلتر قرار است روی آن تأثیر بگذارد، پیش از این هم تقریباً ممکن بود. یعنی باید این کار را در چند مرحله انجام میدادید و سعی میکردید با ترکیب ماسک خودکار و حذف بخشهای اضافی آن توسط پاک کن ماسک و محدود کردن فیلتر به لبهها این کار را انجام دهید. هر چند که نهایتاً هم انتخاب خیلی خوبی از آب در نمیآمد و معمولاً لبههای ویرایش شده، خودشان را لو میدادند! این کار آنقدر سخت و تأثیر آن آنقدر بد بود که خیلی از عکاسان، ترجیح میدادند، لایههای ویرایش شده را به صورت عکسهای مختلف در فتوشاپ باز کنند و لبهها را با هم ترکیب کنند. البته کمی جلوتر با یک مثال توضیح میدهم که این ابزار چه کاربردی دارد و استفاده از آن کجا مفید است.
اما در حال حاضر میتوانید در نسخههای جدید، در زیر تنظیمات مربوط به فیلتر، گزینهای به نام ابزار Range Mask را ببینید. این گزینه دارای یک منو است که در آن سه گزینه رنگ یا روشنایی را میبینید. با هر کدام از آنها میتوانید محدوده تأثیر فیلتر را به یک رنگ خاص یا به یک میزان روشنایی خاص محدود کنید. این گزینه فعال روی off یا خاموش قرار دارد.
گزینه Color: این گزینه، تأثیر فیلتر را روی پیکسلهایی ایجاد میکند که از نظر شباهت رنگی، نزدیک به پیکسلی باشند که شما انتخاب میکنید.
گزینه Luminance: این گزینه تأثیر فیلتر را روی پیکسلهایی ایجاد میکند که از نظر شدت یا میزان نور، نزدیک به پیکسلی باشند که شما انتخاب میکنید.
گزینه Depth: این گزینه را احتمالاً در اغلب موارد خاموش میبینید. برای همین هم در توضیحات گفتم منوی Range دارای دو بخش است. گزینه Depth فقط مربوط به برخی از تصاویر میشود که دوربین آنها میتواند اطلاعات عمق تصویر یا فاصله سوژهها تا دوربین را نیز ثبت کنند. در صورتیکه عکسی که گرفتهاید با دوربینی ثبت شده باشد که فاصله سوژهها را ثبت کرده است، این گزینه روشن میشود و میتوانید تأثیر فیلتر را بر سوژههای دورتر یا نزدیکتر، به صورت جداگانه اعمال کنید. در حال حاضر فقط برخی از گوشیهای موبایل دارای چنین قابلیتی هستند.
گزینه Color در منوی ابزار Range Mask
در تصویری که در بالا درباره آن توضیح دادیم، من از گزینه Color استفاده کردم. البته گزینه Luminance هم در خیلی موارد برای تغییر رنگ آسمان، مؤثرتر است و خیلی خوب عمل میکند.
در اینجا یک ابزار قطرهچکان برای شما فعال میشود که با آن میتوانید یک یا چند رنگ مختلف را انتخاب کنید. حتی میتوانید یک محدوده رنگی را با کلیک کردن و کشیدن روی تصویر انتخاب کنید تا فیلتر Graduated دقیقاً محدود به همان رنگها شود. برای انتخاب چند رنگ، باید دکمه Shift را نگه دارید. چیزی که خودم تجربه کردم این است که نگه داشتن Shift و کلیک کردن روی رنگهای مختلف، بهتر از کلیک کردن و کشیدن روی محدوده رنگها عمل میکند.
با هر کلیک، یک آیکن قطرهچکان در روی تصویر باقی میماند تا به شما نشان دهد چه نقاطی را به عنوان نمونه رنگ انتخاب کردید. البته تعداد کلیکها نامحدود نیست. شما تنها میتوانید در هر بار استفاده از فیلتر، تا 5 قطرهچکان را روی نقاط مختلف تصویر قرار دهید که البته تعداد کمی هم نیست. چون معمولاً هر بار که از این فیلتر استفاده میکنید، قصد دارید تا روی یک رنگ یا نور خاص تأثیر بگذارید. این ابزار، لبهها را بسیار خوب پیدا میکند و تأثیر بدی روی لبههایی که فیلتر روی آنها تأثیر نگذاشته است نمیگذارد. همچنین میتوانید با استفاده از اسلایدر Amount مقدار نزدیکی پیکسلهای تحت تأثیر را نسبت به آنچه که انتخاب کردید، تنظیم کنید. یعنی وقتی مقدار Amount را کم میکنید، فقط پیکسلهایی که خیلی شبیه به انتخاب شما هستند، تحت تأثیر فیلتر قرار میگیرند و وقتی مقدار Amount را زیاد میکنید، تقریباً هر رنگی که کمی شباهت به رنگ انتخابی شما داشته باشد، تحت تأثیر قرار میگیرد.
نتیجه استفاده از این فیلتر همراه با ماسک را میتوانید در زیر ببینید. تاکنون این چنین ویرایشی را تنها در خود فتوشاپ و با استفاده از ابزارهای و ماسکهای لایه و تکنیکهای پیچیدهای مانند ماسکهای روشنایی میتوانستیم ایجاد کنیم.
اگر به یک برش با بزرگنمایی 100% از این تصویر نگاه کنید میبینید که این فیلتر با قابلیت ماسک جدیدش، چقدر خوب میتواند لبههای پیکسلهای رنگی را پیدا کرده و روی پیکسلهای مورد نظر تأثیر بگذارد. در اینجا گوشهای از بالا سمت راست تصویر را میبینید.
در اینجا میبینید که فیلتر Gradient تنها روی رنگهای آبی آسمان تنظیم شده است. یعنی Range Mask را روی Color قرار داده و فقط یک رنگ آبی را برای آن انتخاب کردهایم تا فقط آسمان تأثیر بگیرد.
گزینه Luminance در منوی ابزار Range Mask
حالت دیگری که ممکن است بخواهید از این ماسک استفاده کنید، حالت نور یا Luminance است. این گزینه محدوده تأثیر فیلتر را به بخشهای روشن یا تاریک محدود میکند. یعنی دیگر توجهی به رنگ ندارد و برای انتخاب محدوده تأثیرگذاری، مقدار نور پیکسلها را در نظر میگیرد. ایده اصلی استفاده از ماسک، تقریباً مانند قبل است، اما اجرای آن کمی متفاوت است. به جای اینکه به ماسک بگویید در حال کار روی چه رنگی هستید، میتوانید بگویید که محدوده تأثیر را روی نورهای روشن، متوسط یا تاریک متمرکز کند. یکی از کاربردیترین قابلیتهای برنامه در اینجا، امکان نمایش ماسک است. زیرا معمولاً در اول کار نمیتوانید به خوبی درک کنید که ماسک محدوده، دقیقاً روی چه مناطقی تأثیر میگذارد. به همین علت میتوانید از گزینه Show Luminance Mask استفاده کنید. این گزینه یک پیش نمایش زنده از آنچه که پوشیده شده یا قرار است تأثیر بگیرد را نشان میدهد و میتوانید تأثیر اسلایدرهای Range و Smoothness را به صورت زنده ببینید.
در اینجا عکسی را میبینید که اگرچه دارای رنگ و نور مناسبی است، اما قطعاً، ویرایش عکس با ماسکهای لایتروم، میتواند جلوه و جذابیت آن را چند برابر کند.
در اینجا میخواهم رنگ درختان و دریاچهای که در پیش زمینه قرار دارند را کمی بیرون بکشم و غلیظتر کنم. از آنجا که ویرایشی که میخواهم انجام بدهم، روی بخشهای تیره تصویر اعمال میشود، برای این کار میتوانم از فیلتر Graduated با Luminance Range Mask استفاده کنم. اما برای اینکه ببینم ماسک فیلتر دقیقاً روی چه جاهایی از تصویر اعمال میشود، گزینه Show Luminance Mask را روشن میکنم.
همانطور که میبینید، غلیظتر کردن رنگهای پیش زمینه، باعث شد تا عمق تصویر در نواحی دورتر، مانند کوهستانهایی که در پس زمینه قرار دارند بیشتر شود و فاصله را بیشتر نمایش دهد.
اما سؤال اینجاست که ابزار قلم موی تنظیمات کجا کاربرد دارد. این ابزار با قابلیت ماسک خودکار یا Auto Mask میتواند برای کار روی دریاچه، یا آسمان که لبههای مشخص دارند خیلی سریعتر عمل کند. کافیست آن را روی تنظیمات مورد نظرمان تنظیم کنیم و روی دریاچه بکشیم. لبههای دریاچه، به راحتی انتخاب و جدا میشوند و قلم مو روی آن بخشها تأثیر میگذارد.
بیشتر بخوانید: عکس سیاه و سفید یا رنگی؟!
خلاصه
امیدوارم این مثالها دید خوبی به شما بدهد تا بتوانید کاربرد آنها را در عمل ببینید. خصوصاً اینکه ترکیب فیلترهای Graduated با ابزار Range Mask های نور و رنگ چقدر میتواند برای عکاسان منظره کاربرد داشته باشد.من همیشه دوست دارم که درباره قابلیتهای جدیدی که در فتوشاپ و لایتروم ارائه میشود با بازدید کنندگان وبسایت نورنگار گفتگو کنم و نظر و تجربه شما را درباره آنچه در این برنامهها ارائه میشوند بدانم. آیا این ابزار جدید برای شما مفید بوده؟ آیا نکتهای درباره آنها وجود دارد که ممکن است از قلم افتاده باشد و کیفیت کار با آنها را افزایش دهد؟ از طریق کادر نظرات در پایین این مقاله میتوانید نظرات خودتان درباره Range Mask در لایتروم را بیان کنید.