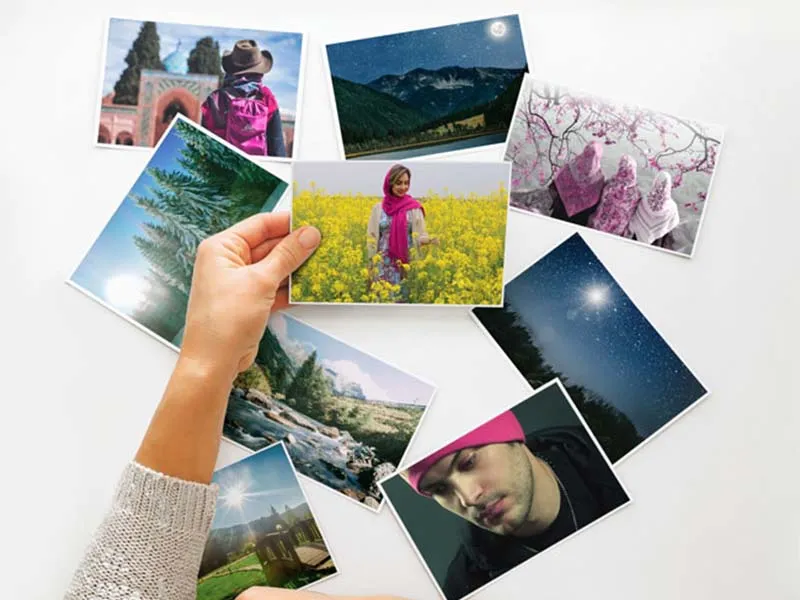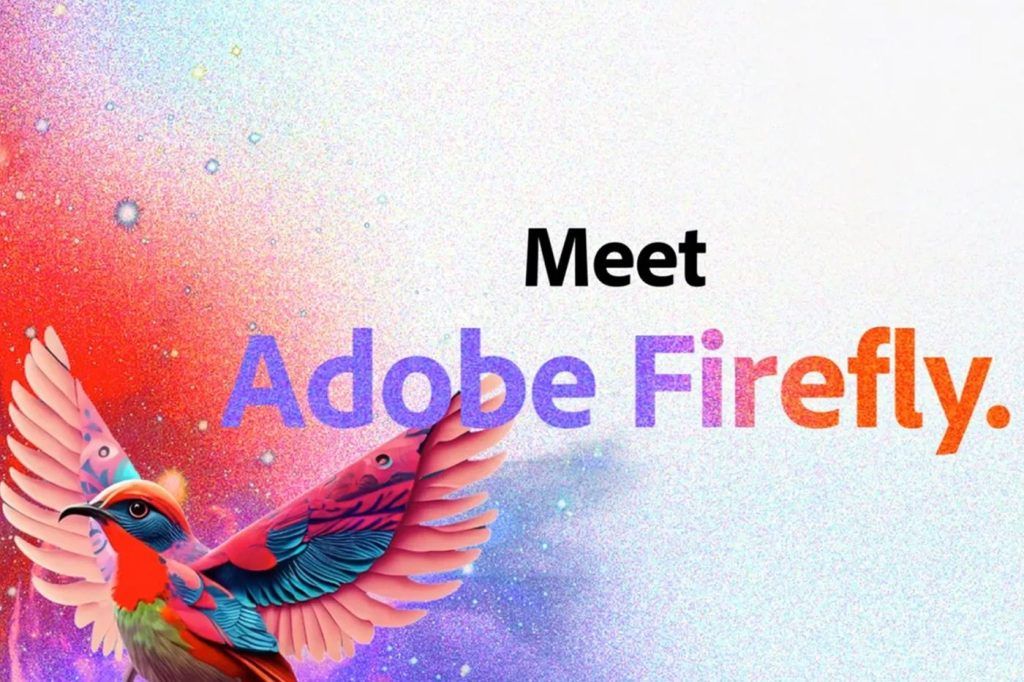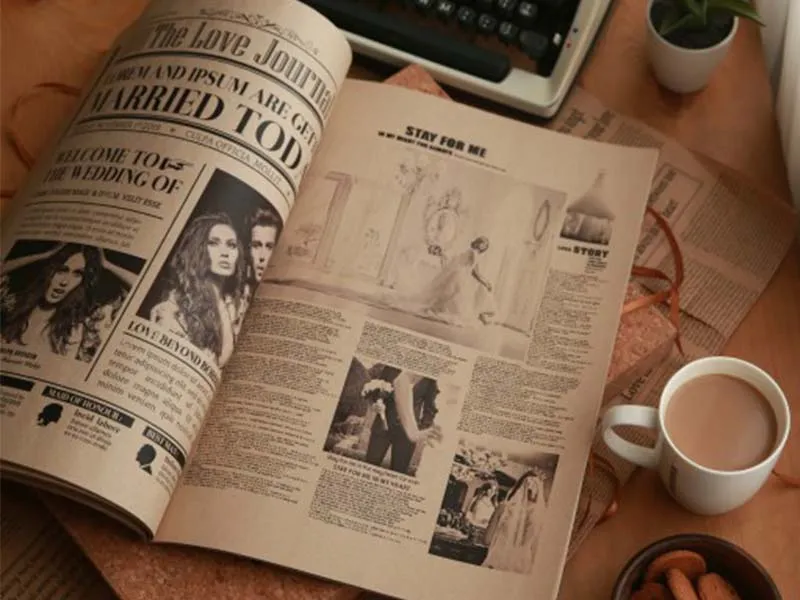همانطور که هر عکاسی میداند، ما اغلب بیشتر وقتمان را پشت کامپیوتر هستیم تا پشت دوربین. بین وارد کردن عکس، ویرایش کردن آن، خروجی گرفتن و اشتراک گذاری آن، روند کار ما اصلاً به سرعت فشردن دکمه شاتر دوربین نیست. وقت آن رسیده که به روند کارتان در لایت روم را با استفاده از این میانبرهای لایت روم سرعت ببخشید.
همینطور که این لیست را مرور میکنید، توجه داشته باشید که این میانبرهای لایت روم برای PC و Mac به یک صورت است. اگر فرقی بین کلیدها در Mac و PC وجود داشته باشد، ما آن را توضیح میدهیم.
- میانبرهای لایت روم در Library Module
- میانبرهای لایت روم در همه ماژولها
- میانبرهای لایت روم در ماژول Develop
- حالت کراپ(R)
- چرخش جهت قرار گیری کراپ(X، زمان که در حالت کراپ قرار دارید)
- دسترسی به بخش Heal/Clone Brush (Q) و تغییر بین حالت Heal/Clone (Shift+T)
- فیلتر تدریجی(Shift+M)
- فیلتر دایرهای(Shift+M)
- Adjustment Brush
- تبدیل به سیاه و سفید(V)
- کاهشهایلایتها(J)
- کپی کردن تنظیمات(Ctrl+Shift+C) و پیست کردن تنظیمات(Ctrl+Shift+V)
- دسترسی به لیست میانبرها(Ctrl+/)
- جمع بندی
میانبرهای لایت روم در Library Module
Library Module جایی است که شما تصاویرتان را وارد کرده، سازمان دهی کنید و از آنها خروجی بگیرید. میانبرهای لایت روم در بخش Library Module سرعت قابل توجهی به روند کار شما میدهد.
نشان گذاری تصاویر انتخاب شده (P)
در عصر عکاسی دیجیتال که به ما آزادی بیشتری برای ثبت عکسهایی بیشتر از چیزی که نیاز داریم میدهد. مرتب سازی تصاویر بیش از پیش مهم میشود.
زمانی که شما در میان تصاویری که ثبت کردهاید میچرخید تا عکسی که واقعا میخواهید ویرایش کنید را پیدا کنید، یک راه حل خوب نشان گذاری آنها است. به جای انتخاب آیکون پرچم، شما میتوانید با استفاده از کلید P به سرعت تصاویری که انتخاب کردهاید را نشان گذاری کنید. اگر میخواهید یک تصویر به عنوان(رد شده) علامت گذاری کنید، با فشردن کلید X آیکون پرچم به صورت مشکی در میآید و یک x کوچک درون آن قرار میگیرد.
رده بندی ستارهای (کلیدهای 1 تا 5 برای ستارهها، 6 تا 9 برای رنگها و 0 برای Reset)
استفاده از رده بندی ستارهای و رنگها میتواند برای امتیازدهی یا طبقه بندی کردن تصاویر به گروههای مختلف استفاده کرد. شاید بخواهید هر ژست برای هر بار عکاسی پرتره را از هم جدا کنید، یا بخواهید هر بخش از عکاسی را گروه بندی کنید.
رده بندی ستارهای و برچسبهای رنگی همگی با شماره اعمال میشوند. رده بندی ستارهای از عدد 1 تا 5 اعمال میشود. رده بندی رنگی با استفاده از کلیدهای 6 تا 9 اعمال میشود و فشردن کلید 0 باعث بازنشانی رتبه بندی خواهد شد.
زمانیکه در حال مرتب سازی هستید، مطمئن شوید که Caps Lock روشن باشد. این امر به لایت روم میگویید که سریعاً پس از رده بندی به عکس دیگر بپرد و روی آن رده بندی ستارهای یا رنگی انجام دهد. این کار باعث صرفه جویی چند ثانیهای در روند کار شما در لایت روم میشود.
میانبرهای لایت روم در همه ماژولها
تعویض بین حالت LightsOut و تمام صفحه
اگر فضای لایتروم خیلی شلوغ به نظر میرسد، حالتهای مختلف Lights Out میتواند به شما کمک کند. برای دسترسی به این گزینه، کلید L را فشار دهید. با فشردن مداوم کلید L میتوانید بین حالتهای مختلف Lights Out بگردید. لایت روم به صورت پیشفرض روی حالت Lights On قرار دارد، با فشردن کلید L آن را به حالت Lights Dim تغییر دهید، و با فشردن دوباره کلید L آن را به حالت Lights Out تغییر دهید. و همچنان با فشردن کلید L یک بار دیگر به حالت Lights On میروید.
حال که ما در بخش پاکیزه سازی دیدتان هستیم، رفتن به حالت تمام صفحه همه چیز را به جز تصویر پاک میکند و تصویر را به اندازه نمایشگر بزرگ میکند. برای تغییر در حالت روشن و خاموش تمام صفحه میتوانید به سادگی کلید F را فشار دهید.
[relatedpost post=”161737″]
تعویض بین پنلهای اطراف، بالا و پایین(Shift + Tab)
اگر میخواهید از شر آن پنلها مزاحم در طرفین و بالا و پایین خلاص شوید، یک راه کار آسان برای این کار فشردن همزمان کلیدهای Shift و Tab است.
برای بازگرداندن دوباره پنلها به حالت قبلی نیز میتوانید بار دیگر این کار را تکرار کنید. اگر تنها نگران پنلهای کناری هستید، فشردن کلید Tab به تنهایی باعث تغییر بین نشان دادن و مخفی کردن آنها میشود.

انتخاب چندین عکس همزمان(Shift+Click)
هنگامی که از پنل پایینی تصاویر را انتخاب میکنید، گاهی نیاز دارید که چندین تصویر را در یک ردیف انتخاب کنید. به جای اینکه روی هر عکس به طور جداگانه کلیک کنید، برای کمک گرفتن میتوانید کلید شیفت را استفاده کنید.
یک راه برای این کار شروع با تنها انتخاب یک تصویر و سپس فشردن کلید Shift و کلیک روی تصویر نهایی است که میخواهید انتخاب کنید. کلید Shift به لایت روم میگویید که باید تمام تصاویری که بین تصویر اول تا آخر وجود دارد را انتخاب کند.
اگر میخواهید فقط از کیبورد برای انتخاب گروهی از عکسها استفاده کنید، با یک تصویر شروع کنید و سپس با نگه داشتن کلید Shift و جهتهای راست و چپ کیبورد تصاویرتان را انتخاب کنید.
با حرکت به سمت چپ یا راست، لایتروم هرکدام از آن عکسها را به انتخاب شما میافزاید. مطمئن شوید که کلید Shift را تمام مدت نگه دارید، در غیر این صورت، زمانی که انگشتتان را از روی کلید Shift بردارید، لایت روم اضافه کردن به عکسهای انتخابی شما را متوقف میکند.

میانبرهای لایت روم در ماژول Develop
در ماژول Develop، تعداد زیادی از میانبرها وجود دارد که میتوانید با استفاده از آنها بین براشها، برشها و بزرگنمایی بچرخید. میانبرهای لایت روم چیزی فراتر از درگیر شدن تنها با تنظیمات سطحی است که در پنل تنظیمات پیدا میکنید. ما همچنین میبینیم که چگونه ایجاد یک پریست میتواند در بهبود سرعت کار شما تاثیر گذار باشد.
حالت کراپ(R)
میتوانید با کلیک بر روی آیکون کراپ در بخش سمت چپ ابزارها به بخش کراپ وارد شوید. با این حال، همچنین میتوانید از کلید R برای همین عملکرد نیز استفاده کنید.
برای وارد شدن به حالت کراپ به راحتی کلید R را روی کیبود فشار دهید و برای خارج شدن از بخش کراپ نیز دوباره همین کلید را فشار دهید.
چرخش جهت قرار گیری کراپ(X، زمان که در حالت کراپ قرار دارید)
زمانی که در حالت کراپ قرار دارید، ممکن است بخواهید جهت قرار گیری حالت کراپ را تغیر دهید. برای انجام سریع این کار، زمانی که در حالت کراپ قرار دارید کلید X را فشار دهید.
فشردن کلید X زمانی که در حالت X قرار دارید باعث تغییر حالت کراپ از عمودی به افقی میشود. زمانی که جهت قرار گیری مورد نظرتان را انتخاب کردید، هنوز هم در بخش کراپ قرار دارید بنابراین به راحتی با کلید R میتوانید از این بخش خارج شوید.

دسترسی به بخش Heal/Clone Brush (Q) و تغییر بین حالت Heal/Clone (Shift+T)
براشهای لایت روم ابزارهای فوقالعادهای برای ویرایش هستند، بنابراین بیایید با براش Heal/Clone شروع کنیم. برای رفتن به بخش براش، کلید Q را فشار دهید.
زمانیکه این کار را انجام دادید، میتوانید با استفاده از ابزار براش به Heal یا Clone بپردازید. اگر احساس کردید که نیاز است به دیگری تعویض شوید، به سادگی کلیدهای Shiift+T را فشار دهید.
همانطور که با فشردن کلید Q به بخش براش وارد میشوید میتوانید با فشردن دوباره کلید Q نیز از آن خارج شوید.
فیلتر تدریجی(Shift+M)
فیلتر تدریجی ابزاری قوی با کاربردهای بسیار است. برای دسترسی به این فیلتر، شما میتوانید کلید M را فشار دهید. استفاده از این فیلتر به شما در ایجاد یا کاهش وینیت، تعادل دمای نور یا ایجاد افکتهای جذاب رنگی کمک میکند.
زمانیکه این کار را انجام دادید، بار دیگر کلید M را فشار دهید تا از بخش فیتلر تدریجی خارج شوید.
فیلتر دایرهای(Shift+M)
مورد بعدی در این لیست از ابزارها فیلتر دایرهای است. این یکی شبیه به فیلتر تدریجی است اما به سادگی در یک الگوی دایرهای به جای خطی اعمال میشود. برای دسترسی به فیلتر دایرهای، Shift+M را فشار دهید.
تنظیماتی که دوست دارید را اعمال کنید، و سپس برای خروج یک بار دیگر Shift+M را فشار دهید.
Adjustment Brush
آخرین براش لیست ما Adjustment Brush است. این به احتمال زیاد همه کارهترین براش در لایت روم است به دلیل اینکه هم میتواند اعمال شود هم پاک شود و هم آزادانه در هر بخش از قاب اعمال شود.
برای فعال کردن پنل Adjustment Brush، به سادگی کلید K را فشار دهید. با این کار شما میتوانید تصویر خود را نهایی کنید، سپس برای خروج از Adjustment Brush یک بار دیگر کلید K را فشار دهید.
[relatedpost post=”128076″]
تبدیل به سیاه و سفید(V)
بعضی اوقات بازی با رنگها میتواند جالب باشد، همچنین اگر دوست دارید سریعا به حالت سیاه و سفید تغییر حالت دهید، کلید V را روی کیبورد فشار دهید.
اگر از نتیجه حاصل شده خوشتان نیامد، با فشردن کلید V دوباره به حالت قبل بازگردید.

کاهشهایلایتها(J)
کاهشهایلایتها (Highlight Clipping) در بعضی از شرایط نوری میتواند مشکل باشد. هیستوگرام میتواند به ما کمک کند که مطمئن شویم کجا باید از کاهش در سایهها وهایلایتها دوری کنیم.
برای اینکه به راحتی بفهمید کجای تصویر کاهش دارد، به سادگی کلید J را روی کیبورد فشار دهید. اگر هر نوعی از کاهشهایلایت در تصویر وجود داشته باشد، به رنگ آبی و قرمز برای ما نمایان میشود.
هرچیزی که در رنگ قرمز نمایان میشود به معنی کاهش درهایلایتها است و هرچیزی که در رنگ آبی نمایان میشود کاهش در سایهها است، برای اتمام دیدن رنگهای قرمز و آبی کاهش، یک بار دیگر کلید J را فشار دهید.
کپی کردن تنظیمات(Ctrl+Shift+C) و پیست کردن تنظیمات(Ctrl+Shift+V)
بعضی اوقات ممکن است ما مجبور باشیم یک سری تنظیمات مشابه را روی تعداد زیادی عکس اعمال کنیم. برای صرفه جویی در زمان احتمالا ترجیح میدهید همان تنظیماتی که روی عکس اول اعمال کردهاید را روی تمام تصاویر کپی کنید. این امر دقیقاً به همان صورتی است که شما یک متن را کپی پیست میکنید، با این تفاوت که در اینجا تنظیمات لایت روم را کپی پیست میکنید.
زمانی که تنظیمات مد نظر خود را روی یک عکس اعمال کردید کلیدهای Ctrl+Shift+C (روی سیستم عامل مک:(Command+Shift+C را فشار دهید
زمانیکه این کار را انجام دادید یک پنجره برای شما باز میشود که از شما میخواهد تنظیماتی که میخواهید کپی کنید را انتخاب کنید. معمولاً، این پنجره را همان طوری که هست رها میکنید و سپس روی Copy کلیک میکنید.
بعد از آن به تصویری که میخواهید تنظیمات را روی آن اعمال کنید رفته و با فشردن کلیدهای Ctrl+Shift+V (روی سیستم عامل مک: Command+Shift+V) تنظیمات را پیست کنید.
شما میتوانید این کار را روی هر تعداد عکسی که میخواهید انجام دهید.
[relatedpost post=”160892″]
دسترسی به لیست میانبرها(Ctrl+/)
اگر میخواهید از دیگر میانبرهای لایت روم نیز سردر بیاورید، همیشه میتوانید از خود لایت روم بپرسید.
در هر ماژولی که قرار دارید، میتوانید با فشردن کلیدهای Ctrl+/ (Command+/ روی سیستم عامل مک) یک پنجره باز کنید که به شما لیست میانبرهای لایت روم در آن ماژول را به شما نشان میدهد.
عک
نکته اضافی: خروجی گرفتن بعد از ویرایش(Ctrl+Shift+E)
زمانیکه ویرایشتان تمام شد، تصاویری که میخواهید خروجی بگیرید را انتخاب کنید و سپس کلیدهای Ctrl+Shift+E (روی سیستم عامل مک: Command+Shift+E) را فشار دهید. این باعث باز شدن پنجرهای میشود که در آنجا میتوانید از تصاویر زیبای خود خروجی بگیرید.
جمع بندی
لایت روم ابزار قدرتمندی برای ویرایش و سازماندهی تصاویر شما است. یادگیری میانبرها در لایت روم میتواند به صرفه جویی در زمان به شما کمک کند و روند کارتان را سریعتر کند.