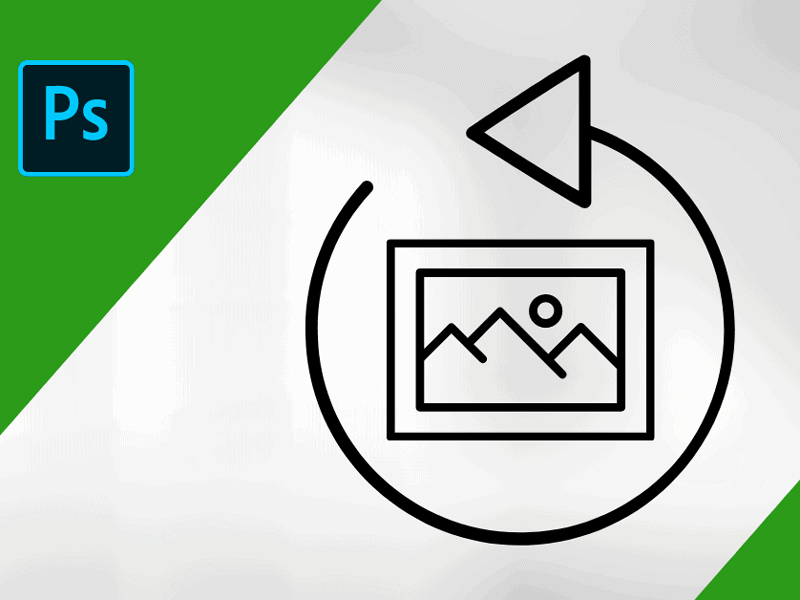نحوه چرخاندن عکس در فتوشاپ
چهار روش ساده برای چرخاندن عکس در فتوشاپ وجود دارد که میتوانید هر کدام از آنها را که برایتان راحتتر است امتحان کنید.
روش اول: چرخش با استفاده از گزینههای چرخش تصویر
با این روش میتوانید هر چیزی که در تصویر هست را به یکباره بچرخانید، بدون این که نیاز باشد با لایههای جداگانه دست و پنجه نرم کنید.
ابتدا، به منوی File> Open بروید و تصویری که میخواهید بچرخانید را باز کنید.
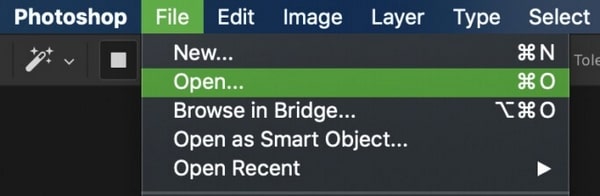
در مرحله بعد، به منوی Image> Image Rotation بروید تا همه گزینههای چرخش را مشاهده کنید:
- چرخش ۱۸۰ درجه: پس از استفاده از این گزینه، تصویر وارونه خواهد شد.
- چرخش ۹۰ درجه در جهت عقربههای ساعت (90° Clockwise)
- ۹۰ درجه خلاف جهت عقربههای ساعت (90° Counter Clockwise)
- چرخش دلخواه (Arbitrary): با این گزینه، میتوانید تصویر را در یک زاویه دلخواه و در جهت عقربههای ساعت یا خلاف جهت عقربههای ساعت بچرخانید. در این شرایط، تصویر میچرخد و یک حاشیه در اطراف لبهها ایجاد میکند که با رنگی که برای پسزمینه تنظیم کردهاید، پر میشود.
با توجه به میزان چرخشی که لازم دارید یکی از گزینههای بالا را انتخاب کنید. اما اگر میخواهید مقدار چرخش را خودتان تعیین کنید طبق مراحل زیر پیش بروید.
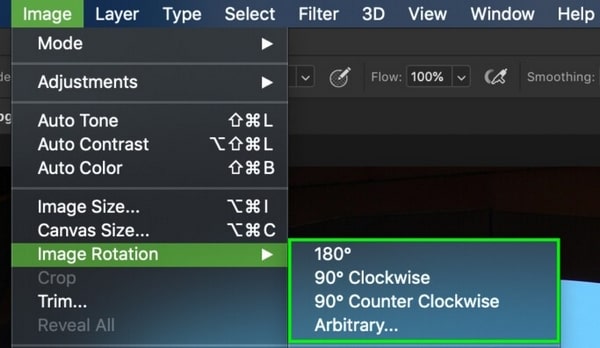
برای باز کردن دیالوگ باکس چرخش دلخواه تصویر به Image> Image Rotation> Arbitrary بروید.
در اینجا میتوانید زاویهای که میخواهید تصویرتان را بر اساس آن بچرخانید را وارد کنید. پس از تنظیم زاویه، انتخاب کنید که آیا میخواهید تصویر را در جهت عقربههای ساعت بچرخانید یا خلاف جهت عقربههای ساعت.
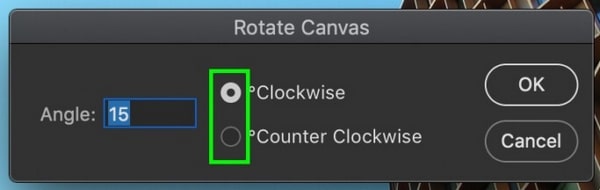
برای ذخیره تغییرات، روی OK کلیک کنید. در این مرحله تصویر میچرخد و بوم (Canvas) تصویر گسترش پیدا میکند تا با زاویهای که تنظیم کردهاید مطابقت داشته باشد.
در بیشتر موارد، فضایی در اطراف تصویر وجود دارد که با یک رنگ پر شده است. این رنگ بر اساس رنگ پسزمینه تنظیم شده است. با کلیک بر روی آن و پیدا کردن رنگ جدید از فیلد انتخابکننده رنگ (color picker)، میتوانید رنگ پسزمینه را تغییر دهید.
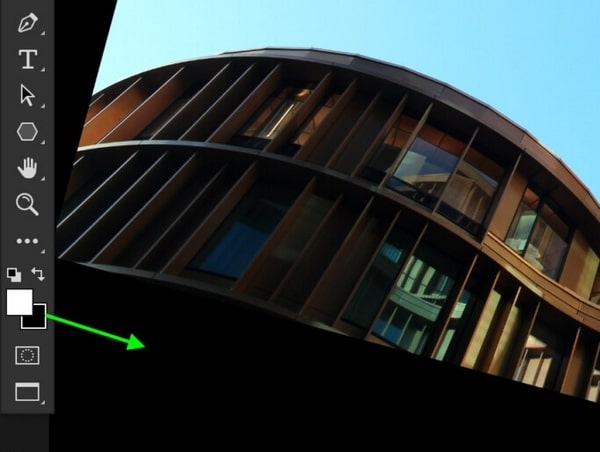
بهتر است قبل از استفاده از گزینه چرخش دلخواه، رنگ پسزمینه مد نظرتان را تنظیم کنید. پس از این که چرخش دلخواه انجام شد، هیچ روش سریعی برای تغییر رنگ پس زمینه وجود ندارد.
همچنین در صورت دلخواه میتوانید با حذف پس زمینه عکس در فتوشاپ و دادن یک رنگ ثابت تغییر چشمگیری ایجاد کنید.
[relatedpost post=”140707 “]
اگر تغییراتی که اعمال کردهاید مورد پسندتان نیستند، همیشه میتوانید تنظیمات را به حالت اول برگردانید (Command/ Control + Z) و دوباره امتحان کنید.
حالا که تصویر را در زاویه و جهت دلخواهتان چرخاندهاید، احتمالا میخواهید آن را ذخیره کنید!
برای ذخیره تصویر، به File> Save As بروید.
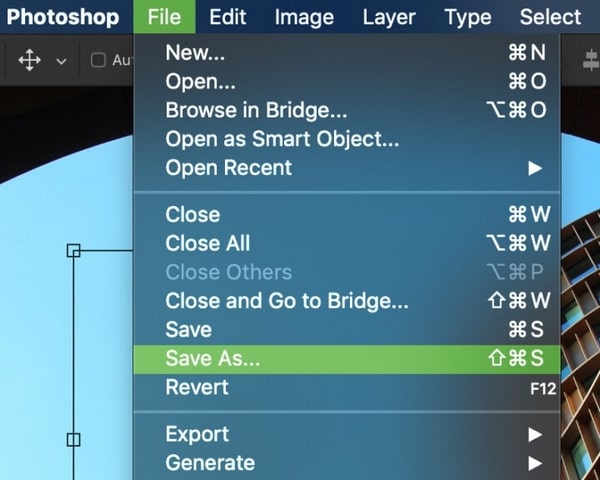
پس از تعیین مکان و نام فایل، فرمت مناسب تصویر را انتخاب کنید.
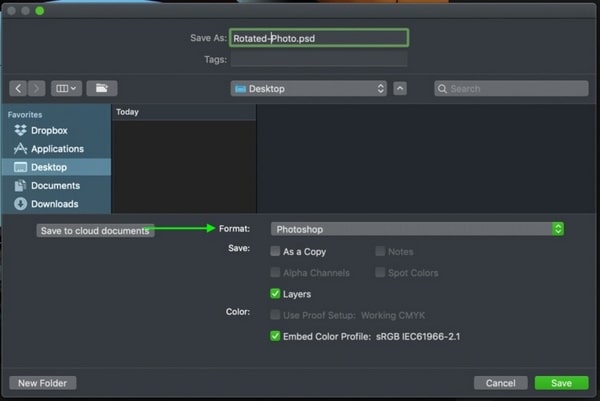
برای ذخیره تصویر به عنوان پروژهای برای دسترسی به لایه، آن را در فرمت “Photoshop” ذخیره کنید.

همچنین میتوانید تصویر را با فرمت “Jpeg” ذخیره کنید.

در آخر روی Save کلیک کنید.
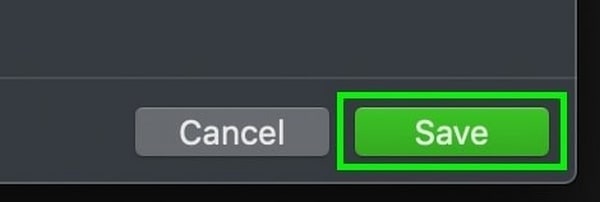
روش دوم: چرخاندن عکس در فتوشاپ با استفاده از Free Transform
برای چرخاندن آزادانه تصویر با استفاده از ماوس یا ترک پد، از نوار منوی فتوشاپ، Edit> Free Transform را انتخاب کنید.
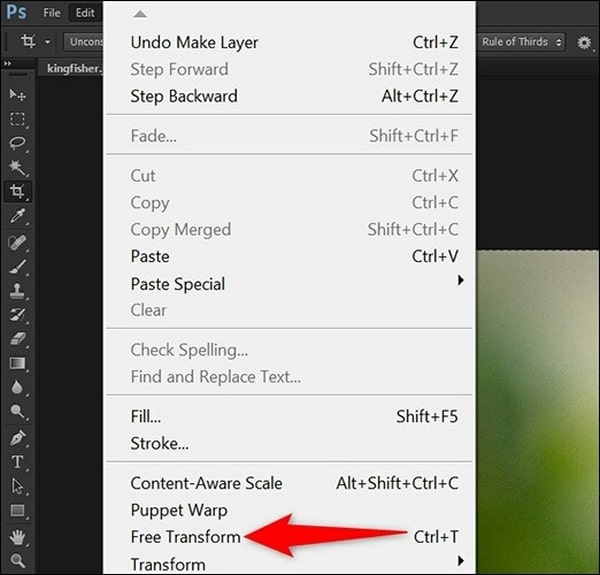
نشانگر را خارج از ناحیه تصویر قرار دهید. متوجه خواهید شد که آیکون آن تغییر کرده است. حالا با ماوس چپ کلیک کنید و شروع به چرخاندن عکس کنید. وقتی کارتان تمام شد، روی آیکون تیک در بالای رابط کاربری (interface) فتوشاپ کلیک کنید.
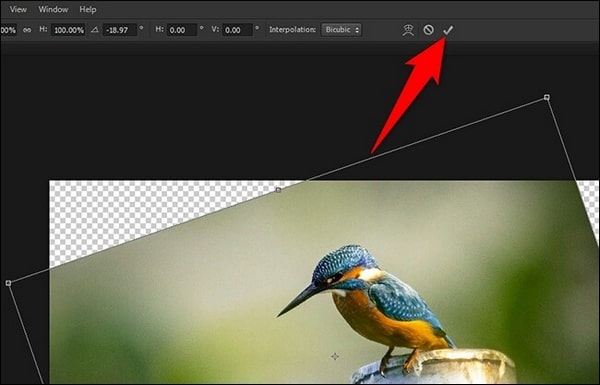
قبل از بستن فتوشاپ مطمئن شوید که عکس چرخانده شده را ذخیره میکنید.
روش سوم: چرخاندن موقت تصویر
ممکن است گاهی بخواهید تصویری را به طور موقت بچرخانید تا ببینید که چگونه به نظر خواهد رسید. یک ابزار برای چرخش موقت برای در فتوشاپ وجود دارد.
ابزار چرخش، به شما این امکان را میدهد که زاویه بوم را به طور موقت تنظیم کنید تا بتوانید تنظیمات دقیقتری را اعمال کنید.
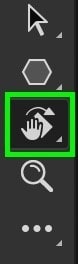
برای دسترسی به این ابزار، تنها کافی است که دکمه R روی صفحهکلیدتان را فشار دهید و روی بوم کلیک کنید و آن را بکشید.
این کار کل بوم را میچرخاند، اما این چرخش دائمی نیست. حتی اگر تصویر را در حالت چرخیده Export کنید، تصویر همچنان به صورت عادی Export میشود.
زمانی که آماده شدید تا نما را به حالت عادی برگردانید، در نوار تنظیمات (setting bar) گزینه reset view را انتخاب کنید.

ابزار چرخش یک گزینه بسیار کاربردی برای چرخاندن موقت یک عکس در فتوشاپ است!
روش چهارم: استفاده از ابزار کراپ
یکی از آسانترین روشها برای چرخاندن عکس در فتوشاپ، استفاده از ابزار برش است.
برای چرخاندن تصویر با استفاده از این روش، در حالی که تصویر را در فتوشاپ باز کردهاید، بر روی ابزار کراپ (Crop tool) در نوار ابزار سمت چپ کلیک کنید. یا این که میتوانید دکمه C روی صفحه کلید را فشار دهید تا این ابزار فعال شود.

روی تصویر کلیک کنید و نشانگر را به یکی از چهار گوشه تصویر بیاورید. زمانی که نشانگر به یک آیکون فلش دوگانه تبدیل شد، میتوانید تصویر را بچرخانید. برای این کار دکمه ماوس را نگه دارید و شروع به چرخاندن تصویر کنید.
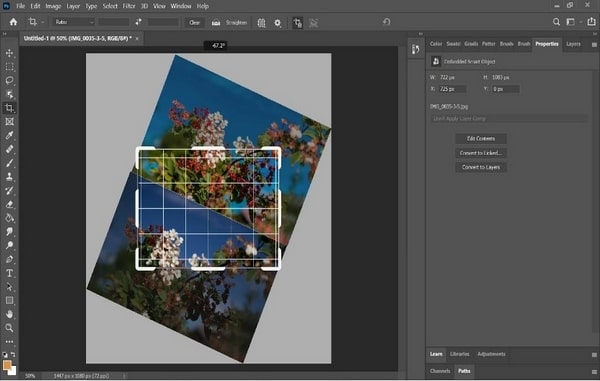
روی آیکون تیک در قسمت بالا کلیک کنید تا تغییرات را ذخیره کنید.
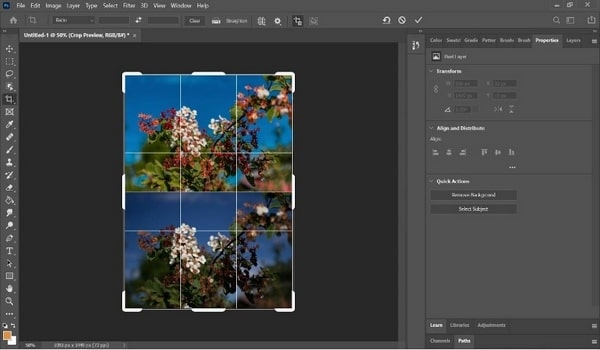
چکار کنیم که کیفیت عکس در چرخاندن عکس در فتوشاپ کم نشود؟
برای انجام چرخش بدون کاهش کیفیت، به چپ و راست یا چرخش عمودی و افقی به Tools> JPEG Lossless Rotate بروید. همچنین، میتوانید با راست کلیک کردن روی تصویر، منوی ابزار را پیدا کنید.
آیکونهای چرخش در جهت عقربههای ساعت یا خلاف جهت عقربههای ساعت برای فایلهای JPEG نیز کیفیت عکس را کاهش نمیدهند. البته میتوانید از روشهای افزایش وضوح عکس در فتوشاپ نیز استفاده کنید.
[relatedpost post=” 127316″]
خلاصه
تصاویری با جهت اشتباه، مشکل اصلی و رایجی هستند که خیلی از افراد گاهی با آن روبرو میشوند. خوشبختانه فتوشاپ با روشهای گوناگون و ساده امکان اصلاح این عکسها را فراهم کرده است. با یادگیری تکنیکهایی که در بالا به آنها اشاره شد، میتوانید تصویر را در هر جهتی که خواستید بچرخانید.
برای یادگیری کامل و کار کردن با ابزارهای بیشتر در نرمافزار فتوشاپ آکادمی نورنگار ورکشاپها و دورههای متنوعی را به شکل حضوری و غیرحضوری در سطوح مختلف از مقدماتی تا پیشرفته طراحی کرده است. اگر علاقهمند به یادگیری نرمافزارهای ادیت عکس مثل فتوشاپ و لایتروم هستید، میتوانید دورههای ادیت عکس آکادمی نورنگار را ببینید.