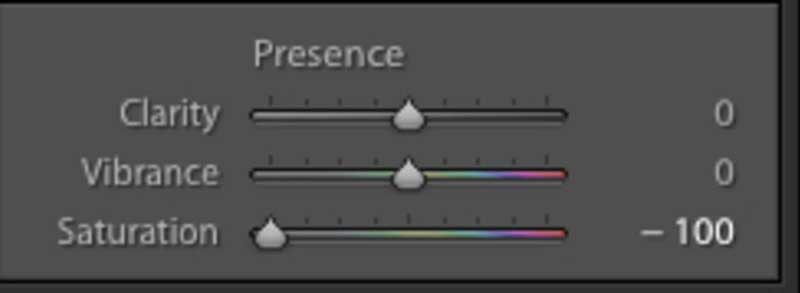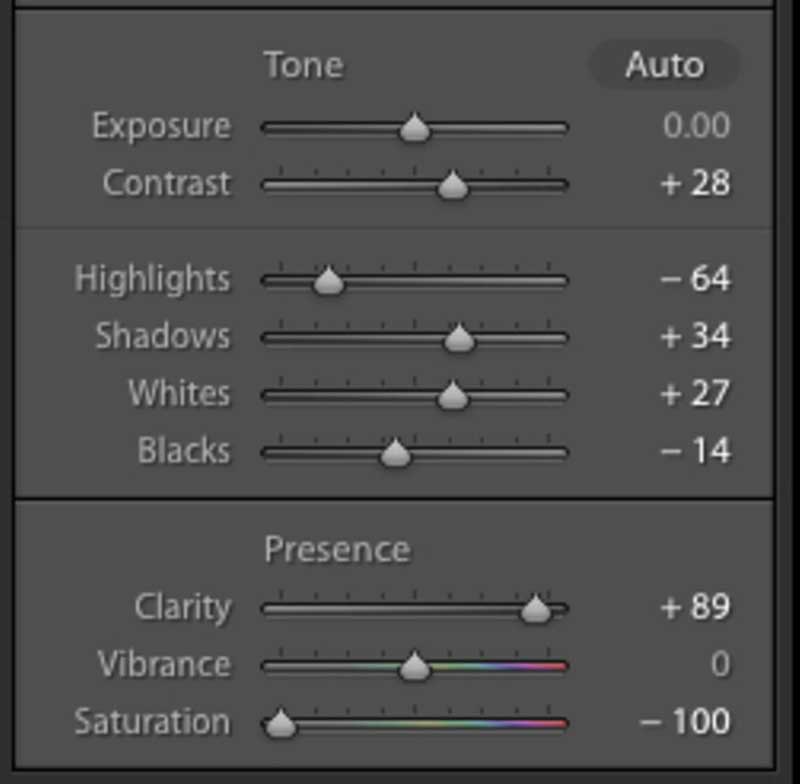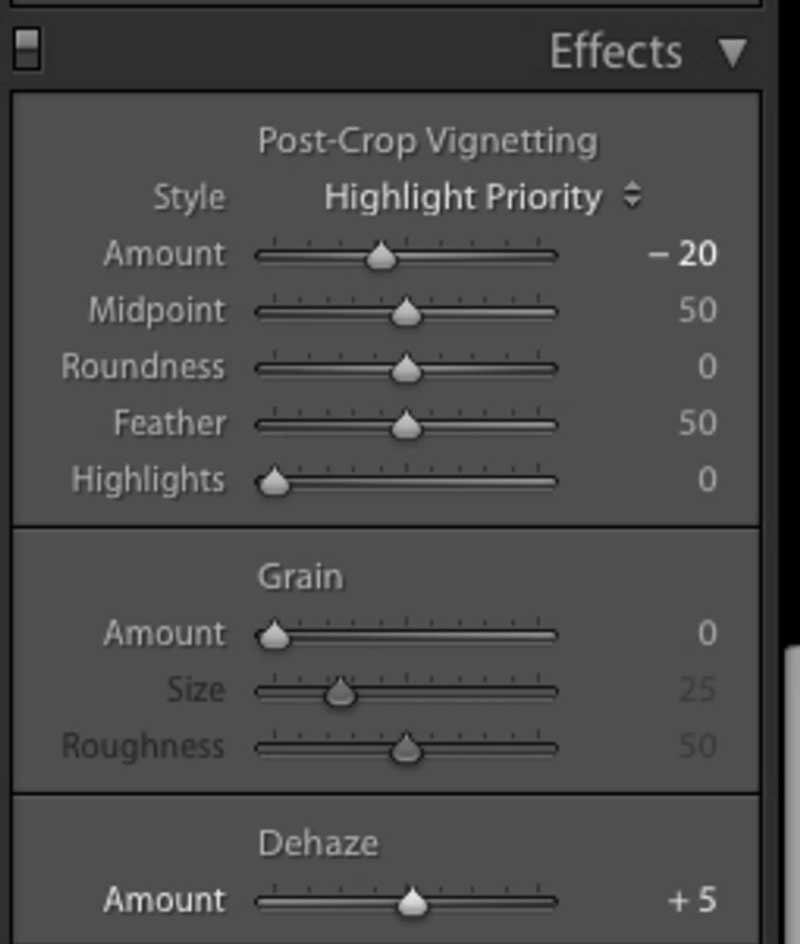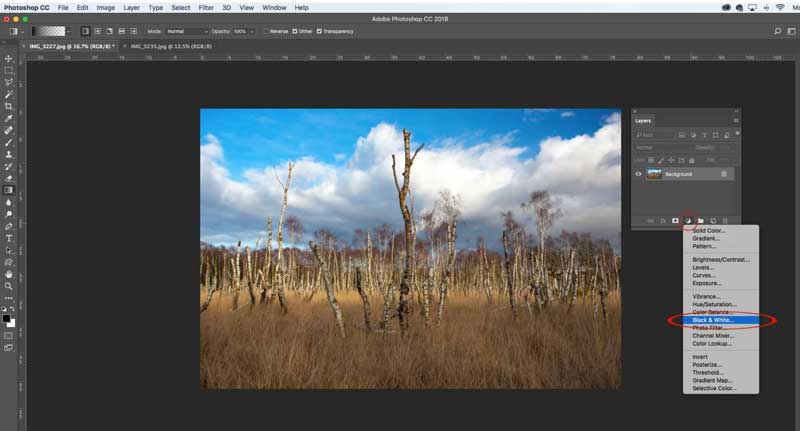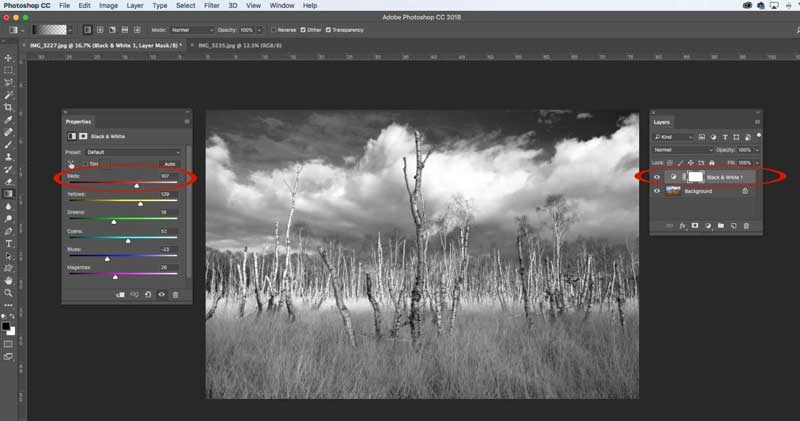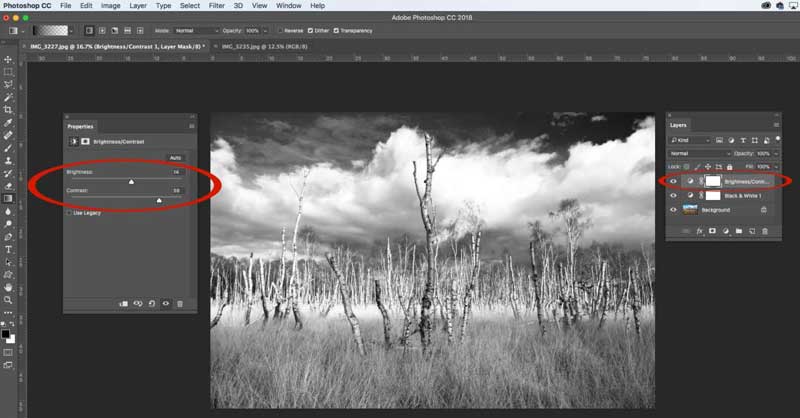اگر به دنبال روشهای دستی و حرفهای برای تبدیل عکسهای رنگی به سیاه و سفید هستید، ما در این مطلب، یکی از روشهای پیشرفته برای سیاه و سفید کردن عکس را برایتان توضیح میدهیم. روشی که در آن، امکانات فتوشاپ و لایتروم را برای تبدیل رنگ هر نوع عکسی، از عکسهای پرتره گرفته تا سیاه و سفید، به خوبی یاد میگیرید و میتوانید کنترل کامل این تبدیل را به دست بگیرید.
نگران نباشید، قرار نیست ساعتها پای مانیتور بنشینید. ما در اینجا مراحل کار را به صورت گام به گام برایتان توضیح میدهیم و ضمناً انتخاب با خود شماست که از کدام یک از دو نرمافزار فتوشاپ یا لایتروم برای سیاه و سفید کردن عکس استفاده کنید.
در مقالهای به جنبهی هنری عکسهای سیاه و سفید پرداخته بودیم و در مورد چگونگی به نمایش گذاشتن احساسات با عکسهای سیاه و سفید صحبت کرده بودیم. به همین منظور نرمافزارهای فتوشاپ و لایتروم، راههای مختلفی برای تبدیل عکسهای رنگی به سیاه و سفید دارند.
از پریستهای آماده گرفته تا تنظیمات گوناگون و برنامههای جانبی یا پلاگینهای ساخت شرکتهای دیگر مانند Nik Collection Silver Efex که میتوانند با روشهای مختلفی عکسهای رنگی را سیاه و سفید کنند، همگی میتوانند برای این کار به شما کمک کنند تا علاوه بر صرف زمان کمتر، نتیجه بهتری بگیرید. اما اگر میخواهید حرفهای این فن را بیاموزید ما در این مقاله در قسمت اول به محیط لایتروم و در قسمت دوم به محیط فتوشاپ خواهیم پرداخت.
بخوانید: چه عکسهایی را باید سیاه و سفید بگیریم؟
1-سیاه و سفید کردن عکس در لایتروم
روش اول در نرمافزار لایتروم انجام میشود. ما در این آموزش از نسخه لایتروم کلاسیک استفاده کردیم و تمامی منوها و تنظیمات براساس این نسخه از برنامه است. اگرچه اغلب این منوها و تنظیمات در نرمافزار لایتروم CC هم وجود دارند، اما ممکن است ظاهر و شکل آن با آنچه که در این آموزش میبینید متفاوت باشد.
مرحله اول: برای سیاه و سفید کردن عکس پس از اینکه عکس را وارد برنامه لایتروم کردید، باید به ماژول Develop بروید. در ستون سمت راست ماژولها میتوانید تنظیمات مورد نیازتان را پیدا کنید. اول از همه باید تمام رنگ تصویر را حذف کنید. برای این کار روی پنل Basic کلیک کرده و از داخل آن، اسلایدر Saturation را تا انتهای سمت چپ بکشید. با این کار مقدار رنگ تصویر برابر -100 خواهد شد و تمام طیف رنگی حذف میشود.
مرحله دوم: بعد از حذف رنگهای تصویر، احتمالاً یک سیاه و سفید رنگ پریده و بی روح را مشاهده میکنید. حالا وقت آن است که تنظیمات سرتاسری را روی نورهای تصویر انجام دهید. منظور ما از تنظیمات سرتاسری یا Global، تنظیماتی هستند که برخلاف تنظیمات Local یا منطقهای، تعادل نورها را در کل عکس تحت تأثیر قرار میدهند. مثلاً عکس را روشنتر یا تاریکتر میکنند یا کنتراست همه عکس را زیادتر یا کمتر میکنند.
در این مرحله، بسته به نور و سوژه عکس، میتوانید با کم و زیاد کردن دو گزینه Shadow/Highlights برای محدوده رنگهای تیره و روشن و همچنین Whites/Blacks برای محدوده نورهای براق و سیاهیهای تصویر، میزان نور را برای هر کدام از آنها به صورت جداگانه تغییر دهید تا به یک میزان نور متعادل برسید.
در این مرحله باید عکس شما، یک سیاه و سفید شفاف و عادی باشد که حتی بدون تغییرات بعدی هم به اندازه کافی زیبا به نظر برسد.
پس از آن برای تنظیمات بیشتر به سراغ دو گزینه Contrast و Clarity میرویم و این دو گزینه را تا جایی که رنگها دچار “برش” نشوند، به سمت راست میبریم. در تصویر زیر میبینید که ابتدا تنظیمات اولیه را برای رسیدن به نور متعادل انجام دادیم و بعد، کنتراست و Clarity را به ترتیب به +28 و +89 افزایش دادیم.
مرحله سوم: یکی از ترفندهایی که عکسهای سیاه و سفید را زیبا میکند، وجود تیرگی دور یا Vignetting در کنارههای کادر است. این تیرگی تمرکز چشم را به سمت مرکز کادر هدایت میکند و جذابیت عکس را افزایش میدهد. لایتروم یک Tab مخصوص برای کار این قابلیت دارد که Post-Crop Vignetting نام دارد.
عبارت Post Crop اشاره به این دارد که تیرگی دور عکسها، حتی بعد از کراپ کردن یا برش زدن عکس هم باقی مانده و مجدداً روی عکس برش خورده اعمال میشود. این گزینه را در زیر برگه Effects میبینید. در ابتدا باید گزینه Amount یا مقدار را بیشتر کنید تا تیرگی در اطراف عکس تشکیل شود. بعد با گزینههای زیر آن، ضخامت تیرگی، شدت آن، شکل و میزان دایرهای یا بیضی بودن و شدت محو شدگی را براساس عکستان اضافه یا کم کنید.
مرحله آخر: همه این تنظیمات در دیتابیس لایتروم ذخیره شده است. در واقع عکس شما هیچ تغییر نکرده و آنچه که میبینید، نمایی از تغییرات است که لایتروم آنها را به شما نشان میدهد. دقیقاً مانند فتوشاپ که بعد از انجام دادن کار، باید عکس را با فرمت مورد نظر ذخیره کنید، در اینجا هم باید این تغییرات را با فرمت مورد نظرتان خروجی بگیرید.
فرمان Export در لایتروم، تقریباً شبیه به فرمان Save As در فتوشاپ عمل میکند و با زدن آن، پنجره Export باز میشود و میتوانید فرمت دلخواه را انتخاب کرده و جای ذخیره کردن را در یکی از درایوها معرفی کنید تا عکس سیاه و سفید برایتان ذخیره شود.
2-سیاه و سفید کردن عکس در فتوشاپ
روش دوم را در نرم افزار فتوشاپ بررسی میکنیم. اگرچه روشهای زیادی برای سیاه و سفید کردن عکس در فتوشاپ وجود دارد، اما ما در اینجا از یک روش غیر مخرب استفاده میکنیم که به ما این امکان را میدهد تا در صورتی که به هر دلیلی خواستیم نتیجه را تغییر دهیم امکان بازگشت به مراحل قبلی و تصحیح کار باشد.
در مورد لایتروم، تمامی تغییرات به صورت غیر مخرب است و همواره امکان اصلاح و تصحیح وجود دارد، اما در مورد فتوشاپ برای این کار از لایههای تنظیم کننده یا Adjustment Layers استفاده میکنیم.
مرحله اول: عکس را در فتوشاپ باز کرده و به سراغ پنل Layers بروید. آیکون دایرهای شکل با نام Create new fill or adjustment layer را کلیک کنید و در منویی که باز میشود روی گزینه Black and White بزنید.
مرحله دوم: یک لایه تنظیم کننده ساخته شده و بلافاصله انتخاب میشود تا بتوانید با آن کار کنید. در نسخههای جدید فتوشاپ (یعنی فتوشاپ CC به بعد)، همزمان پنل Adjustments هم باز میشود تا تنظیمات را بتوانید در آن انجام دهید. اگر این پنل را نمیبینید، به منوی Window بروید و روی گزینه Adjustments کلیک کنید. اکنون در این پنل لیستی از اسلایدرهای رنگهای مختلف را میبینید که میتوانید شدت روشنایی یا تیرگی هر کدام را تغییر دهید.
توجه داشته باشید که اکنون تمام عکس سیاه و سفید است، اما شما با تغییر اسلایدرها، میتوانید روشنایی هر رنگ را همچنان در خاطر فتوشاپ هست، کمتر یا بیشتر کنید. این روش، خصوصاً برای سیاه و سفید کردن عکس های منظره بسیار عالی است.
زیرا در عکسهای منظره، اغلب وقتی رنگها را حذف میکنیم، با تصویری بسیار تخت و بدون کنتراست روبرو میشویم. اما با این کار میتوانید کنتراست رنگهای مختلف را به صورت جداگانه کنترل کرده و یک تصویر سیاه و سفید فوقالعاده را ایجاد کنید. سعی کنید تا جایی که میتوانید بین رنگها و سایههای مختلف تصویر کنتراست ایجاد کنید تا سوژهها از پس زمینه متمایز شوند.
مرحله سوم: نکته مهم اینجاست که سعی نکنید همه کنتراست تصویر را با لایه تنظیم کننده سیاه و سفید کردن عکس ، ایجاد کنید. در واقع این لایه به شما امکان میدهد تا عکس رنگی را به یک سیاه و سفید عادی و متعادل تبدیل کنید و ایجاد کنتراست را میتوانید توسط لایههای تنظیم کننده Levels یا Curves یا خود لایه تنظیم کننده Brightness/Contrast انجام دهید.
برای دسترسی به هرکدام از این لایهها، باز هم روی همان آیکن قبلی در پنل Layers کلیک کنید. بعد مثلاً Brightness/Contrast را کلیک کنید تا لایه تنظیم کننده جدید روی لایههای قبلی قرار بگیرد. باز هم تنظیمات این لایه را در پنل Adjustments میبینید. فقط توجه داشته باشید که مقدار کنتراست را آنقدر زیاد نکنید که موجب ایجاد برقخوردگیهای شدید در تصویر شود.
اکنون میتوانید این عکس را با فرمان Save As و با فرمتهای JPEG یا PSD ذخیره کنید. در صورتی که آن را با فرمان JPEG ذخیره کنید، این لایهها با خود عکس یکی شده و دیگر امکان ویرایش را نخواهند داشت. اگر هم آن را با فرمت PSD ذخیره کنید، همه لایهها باقی میمانند و میتوانید بعداً باز هم آن را باز کرده و تنظیمات سیاه و سفید کردن را تغییر دهید.
اگر شما هم مانند بسیاری از عکاسان بزرگ از جمله Cartier-Bresson به ثبت عکسهای سیاه و سفید تاثیر گذار علاقه دارید، مراحل بالا را یک به یک انجام دهید، امیدواریم که بتوانید نتیجه دلخواه خود را در سیاه و سفید کردن عکس کسب کنید. اگر در انجام مراحل به مشکل برخوردید در باکس نظرات اعلام کنید، تا به آن پاسخ دهیم.