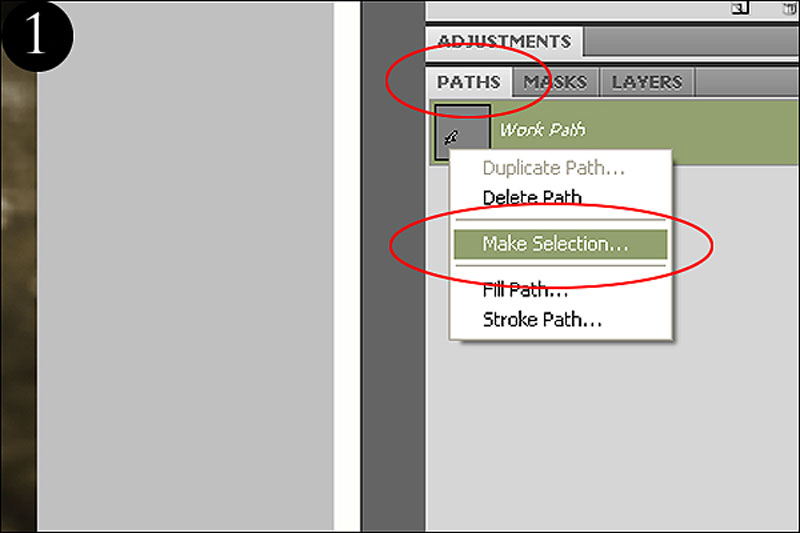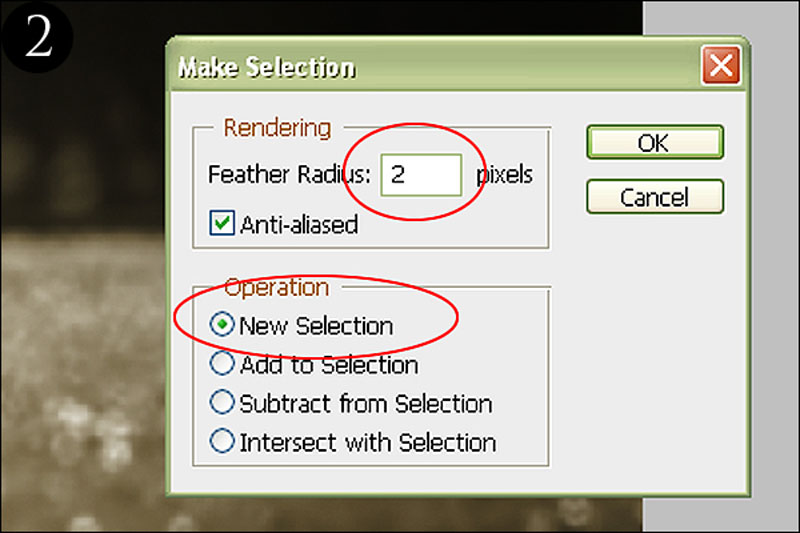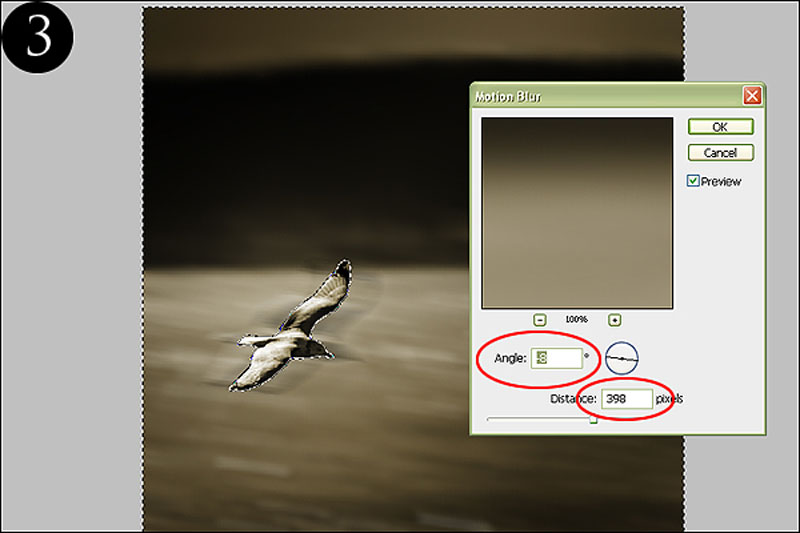با اینکه بهترین روش برای ایجاد افکت پنینگ به منظور ایجاد تاری صحیح و هم پوشانی شکلها و رنگها، استفاده از دوربین است اما با صبر کافی میتوانید از فتوشاپ هم برای ایجاد افکت پنینگ استفاده کنید. در این مقاله آموزش اضافه کردن افکت پنینگ در فتوشاپ را با استفاده از تصویر زیر ادامه میدهیم.
1- تصویر موردنظر خودتان را باز کنید و از لایهی اصلی آن یک کپی بگیرید تا در صورت نیاز بتوانید تغییرات را از ابتدا اعمال کنید.
2- ابزار Pen را انتخاب کنید و با دقت کامل سوژهی موردنظر و دیگر اشیائی که نمیخواهید تحت تاثیر افکت پنینگ قرار بگیرند را انتخاب کنید. سپس تب Paths را در پالت Layers انتخاب و روی آن راست کلیک کنید تا بتوانید گزینهی Make Selection را انتخاب نمائید.
3- در این منو میتوانید میزان نرمی لبههای سوژه خود را انتخاب کنید. برای افکت Panning این مقدار را روی کمترین میزان ممکن قرار دهید در غیر این صورت ممکن است تصویر شما مصنوعی به نظر برسد. گزینه New Selection را نیز انتخاب کنید تا خطوطی که کشیدهاید به Selection تبدیل شوند و بتوانید سوژه را انتخاب کنید.
[relatedpost post=”122927″]
در صورتی که احساس میکنید Selection شما کمی بزرگتر از سوژه است میتوانید خطوط را با استفاده از پیکسل کوچکتر کنید. برای این کار به مسیر Select > Modify > Shrink مراجعه کنید.
4- در مرحله بعدی باید مطمئن شوید که فقط پیکسلهای بیرون قسمت انتخاب شده را تار میکنید نه پیکسلهای داخل آن را. زیرا قصد اضافه کردن افکت پنینگ با استفاده از فتوشاپ به این نواحی را داریم. برای این منظور روی Select > Inverse کلیک کنید تا انتخاب را برعکس نمائید.
5- اکنون میتوانیم نسبت به اضافه کردن افکت پنینگ در فتوشاپ اقدام کنیم. برای این کار به مسیر Filter > Blur > Motion Blur مراجعه کنید تا منوی فیلتر باز شود. در این قسمت میتوانید زاویه (Angle یا جهت حرکت افکت پنینگ) و قدرت تاری (Distance) را انتخاب کنید. این اسلایدرها را بسته به نیاز خودتان حرکت دهید تا به افکت مدنظرتان برسید. برای تصویر زیر ما به تاری شدید و زاویه کم نیاز داشتیم؛ به همین خاطر مقادیر را روی -8 درجه و 398 پیکسل قرار دادیم.
6- بسته به سوژه و قدرت تاری (Blur) ممکن است مثل تصویر بالا با مشکلاتی روبرو شوید. تار شدن سوژه در پس زمینه باعث ایجاد سایهی عجیبی برای آن شده است. برای اصلاح این مشکل باید از ابزار Clone Stamp استفاده کنید. از آنجایی که اکنون یک بکگراند نرم و خوب دارید در تصویر نهایی استفاده از ابزار Clone خیلی واضح نخواهد بود و عکس شما کاملا طبیعی به نظر میرسد.
[relatedpost post=”123312″]
تصویر را Deselect نکنید زیرا فقط قصد داریم قسمتهای بیرونی سوژه را Clone کنیم. این کار نیاز به دقت بالا در نزدیکی لبهها را از بین میبرد. به همین خاطر تا زمانی که تمامی کارهای پائین را انجام ندادهاید تصویر را Deselect نکنید.
به پالت Layers مراجعه کنید و مطمئن شوید که لایهی بالایی فعال است. اکنون ابزار Clone Stamp را انتخاب کنید و با استفاده از یک براش خیلی نرم (سختی 0%) و اندازهی دلخواه نقطهی منبع Clone را با نگه داشتن کلید Alt و کلیک کردن انتخاب کنید و سپس قسمتهای سایه را انتخاب کنید. بهتر است Opacity براش را روی مقدار کمی (حدود 60%) قرار دهید تا مطمئن شوید که تبدیل نرم و تدریجی خواهد بود.
پس از کمی اصلاح تصویر، نتیجه نهایی پس از ایجاد افکت پنینگ در فتوشاپ چیزی شبیه عکس زیر خواهد بود:
اکنون میتوانید عکس را Deselect (CTRL+D) کنید و ادیت عکس را ادامه دهید.
ما سعی کردیم از تکنیکهای دیگری هم برای برداشتن سایهای که در گام 6 برداشتیم استفاده کنیم اما هیچ راه حل مناسبی به جز Clone کردن وجود ندارد.
از آنجایی که شما عملا پیکسلهای قبلی را میکشید و تار میکنید منطقی است که باید از قسمت انتخاب شده نیز استفاده کنید. در غیر این صورت هیچ پیکسلی برای استفاده باقی نمیماند. در صورتی که روش جایگزینی به جز ابزار Clone Stamp میشناسید، میتوانید با استفاده از قسمت نظرات همین مقاله آن را با ما به اشتراک بگذارید.