اصلاً فرقی ندارد که دوربین شما از رده دوربینهای DSLR مانند Canon EOS 800D، از سری دوربینهای PoweShot مانند Canon SX720 HS یا حتی از سری دوربینهای فیلمبرداری خانگی VIXIA باشد. این برنامه با تمامی این دوربینها کار میکند و روی انواع گوشیهای هوشمند با سیستم عامل اندروید یا iOS قابل استفاده است. با کمک Camera Connect میتوانید ببینید که با دوربینتان چه چیزی ثبت کردهاید، عکسها و فیلمهای ثبت شده را به تلفن همراهتان منتقل کنید یا به طور کامل کنترل دوربینتان را در دست بگیرید.
نگاهی اجمالی به نکات مثبت و رابط کاربری فوقالعاده برنامه Camera Connect
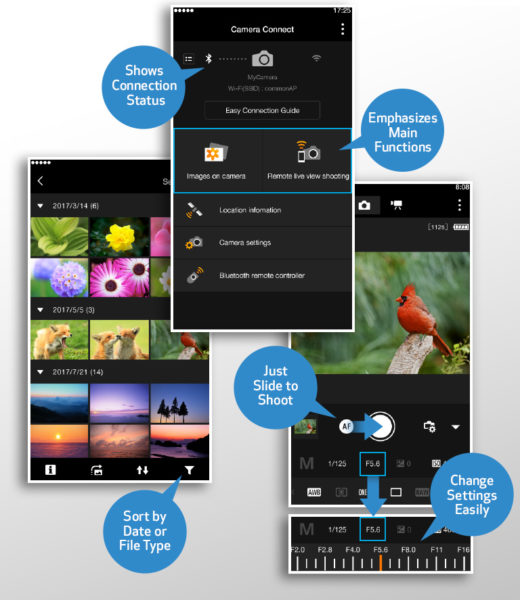
کنترل دوربین با گوشی هوشمند
(Shows Connection Status) :طراحی این برنامه خصوصاً از زمانی که بهروزرسانیهای جدید در آن اتفاق افتاد، بسیار روان و ساده شده است. در بالای برنامه وضعیت اتصال به دوربین را میبینید که نشان میدهد با بلوتوث یا با WiFi متصل است.
اگرچه برنامه Camera Connect ابتدا برای اتصال بیسیم WiFi به دوربینهایی مانند Canon EOS 80D طراحی شده بود، اما در مدلهای جدید مانند Canon EOS 77D که امکان ارتباط بلوتوثی نیز فراهم شده است میتوانید با استفاده از این راه ارتباطی که بسیار کممصرفتر است، به طور پیوسته ارتباط بین دوربین و تلفن همراه را برقرار نگاه دارید.
گزینه (Easy Connection Guide) به شما امکان میدهد تا به راحتی و بدون نیاز به آشنایی قبلی، برای استفاده از دستگاههای دارای WiFi، دوربین و نرمافزار را به هم مرتبط کنید.
برای دیدن عکسهای روی دوربین میتوانید روی دکمه (Images on Camera) بزنید. هر بار که روی این دکمه میزنید محتوای عکسهایی که نمایش داده میشود به روز میشود و احتمالاً با عکسهای جدیدی که گرفتهاید تغییر میکند.
با زدن این دکمه میتوانید علاوه بر دیدن تصاویر، آنها را فیلتر کنید و عکسهای مورد نظرتان را مستقیماً به گوشی منتقل کنید تا توسط نرمافزار نمایش عکس خود گوشیتان هم بتوانید آنها را ببینید. هر بار که محتوای داخل کارت دوربین را میبینید، تمامی عکسهای گرفته شده به شما نشان داده میشود.
با دکمه Sort By… که شبیه قیف است، میتوانید عکسهای گرفته شده را بر اساس تاریخ عکسبرداری دستهبندی کنید و مثلاً فقط عکسهایی که امروز یا روز پیش گرفتهاید را ببینید. همچنین میتوانید عکسها و فیلمها را از هم جدا کنید و هر کدام را جداگانه ببینید.
دکمه (Remote Live View Shooting) برای عکاسی از طریق نمایش زنده از راه دور استفاده میشود. با این دکمه میتوانید تنظیمات دوربین و نمایش زندهای از کادر دوربین را ببینید.
1) دیدن و انتقال عکسها از دوربین به گوشی

انتقال عکس ها از دوربین به موبایل
با استفاده از برنامه Camera Connect به راحتی میتوانید عکسها و ویدئوهای MP4 که توسط دوربین ذخیره شدهاند را ببینید و منتقل کنید. انتقال فایلها از دوربین به گوشی میتواند هم از طریق خود برنامه به صورت دستی آغاز شود و هم میتوانید آن را طوری تنظیم کنید که به محض ذخیره شدن یک فایل جدید در کارت حافظه دوربین، بلافاصله به صورت خودکار به تلفن همراه منتقل شود.با این کار دیگر نگرانی بابت پر شدن حجم کارت حافظه نخواهید داشت.
بنابراین اگر از کارتهای حافظه حجم بالا مانند کارت حافظه سندیسک 64 گیگ استفاده نمیکنید، میتوانید با انتقال عکسها به گوشی، آنها را از روی دوربین حذف کنید تا فضای خالی بیشتری روی کارت باقی بماند. دیدن عکسها روی صفحه نمایش گوشی، علاوه بر امکان انتقال،به شما امکان میدهد تا در صورتی که از دوربینهایی با صفحه نمایش کوچک استفاده میکنید، عکسها را با نمایشگر باکیفیتتر گوشی یا تبلت بررسی کرده و کادربندی و نوردهی را بهتر تنظیم کنید.
بیشتر بدانیم:بهترین نرافزارهای IOS و اندروید برای ویرایش عکس
2) عکاسی از راه دور با تلفن همراه

کنترل از راه دور دوربین با موبایل
خیلی اوقات نمیتوانید زیاد به سوژه نزدیک شوید. عکاسی ورزشی یا حیات وحش از جمله زمانهایی هستند که به دلایلی مجبورید از راه دور از سوژهها عکاسی کنید. در این حالت برنامه Camera Connect به شما امکان میدهد تا از راه دور سوژههایتان را ببینید، کادربندی و زوم کنید، فوکوس کنید، تنظیمات دوربین را تغییر دهید، سلف تایمر را فعال کنید و دقیقاً مانند یک مانیتور از راه دور، هر آنچه روی LiveView دوربینتان هست را از فاصلهای دورتر مشاهده کنید.
فراموش نکنید که باز هم عکسها و فیلمها مستقیماً روی دوربین ذخیره میشوند و در صورت تمایل میتوانید آنها را منتقل کنید. اگر دوربینتان دارای WiFi نیست، همچنان میتوانید از راه دور عکاسی کنید. سری محصولات Hahnel Captur میتوانند برای عکاسی از راه دور، عکاسی براساس زمانبندیهای خاص، یا حتی عکاسی در هنگام واکنشهای خاص مانند صدا یا نور شدید، برای انواع دوربینها (چه محصولاتی که WiFi دارند و چه محصولات قدیمیتر بدون ارتباط بیسیم) استفاده شوند.
3) افزودن اطلاعات مکانی یا GPS Data
اگرچه امکانات ارتباطی بیسیم در اغلب دوربینهای جدید موجود است، اما بسیاری از دوربینهای جدید، مانند Canon EOS 800D همچنان فاقد GPS هستند. GPS در دوربینهای عکاسی این امکان را فراهم میکند تا موقعیت مکانی هر تصویر در کنار اطلاعات Exif عکس ذخیره شود.
به این ترتیب شما میتوانید بعداً عکسهایتان را بر اساس موقعیت مکانی که عکاسی کردهاید دستهبندی کنید تا عکسهایی که در سفر گرفتهاید را به راحتی پیدا کرده و مسیر سفرتان را با این اطلاعات به یاد آورید.
از آنجا که تمامی گوشیهای هوشمند جدید به قابلیت GPS مجهز هستند، برنامه Camera Connect میتواند اطلاعات مکانی یا GPS Data را از گوشی همراه شما دریافت کرده و روی هر تصویر ذخیره کند. به این ترتیب دیگر فرقی ندارد که دوربین شما دارای این قابلیت هست یا نه، چون به هرحال تمامی عکسها دارای اطلاعات GPS خواهند بود.
بیشتر بخوانیم: کاربرد gps در دوربین و نحوهی کاربرد آن
4) ارتباط از طریق NFC و بلوتوث
ایجاد ارتباط برای دوربینهایی که NFC دارند بسیار ساده است. ارتباط NFC که تنها توسط گوشیهای اندرویدی پشتیبانی میشود مجموعهای از استاندارهای ارتباطی بیسیم است که تنها در فاصلههای خیلی کوتاه کار میکند. تلفنهای هوشمند و یا گجت هایی که از امکان اِنافسی برخوردارند میتوانند بهسادگی اطلاعات را بین خود جابهجا کنند.
بنابراین کافیست گوشی خود را در حالی که NFC آن روشن است به دوربینتان نزدیک کنید تا بلافاصله بدون کوچکترین زحمتی، این دو با یکدیگر ارتباط برقرار کنند. برنامه Camera Connect از این قابلیت پشتیبانی میکند و بلافاصله پس از ایجاد ارتباط، تمامی قابلیتهای برنامه فعال میشود. اگر میخواهید بدانید که دوربینتان دارای این قابلیت هست یا نه میتوانید به وبسایت نورنگار مراجعه کنید و بخش مشخصات دوربین را در صفحه هر محصول بخوانید. همچنین میتوانید دوربین مورد نظر خودتان را در لیست زیر پیدا کنید:
دوربین های حرفه ای:
-دوربین EOS-1D X Mark II
-دوربین EOS-1D X Mark III
-دوربین EOS 5D Mark IV
-دوربین EOS 6D
-دوربین EOS 6D Mark II
-دوربین EOS 70D
-دوربین EOS 77D
-دوربین EOS 80D
-دوربین EOS 90D
-دوربین EOS M3
-دوربین EOS M5
-دوربین EOS M6
-دوربین EOS M6 II
-دوربین EOS M10
-دوربین EOS M100
-دوربین EOS M50
دوربین های کامپکت:
-دوربین PowerShot G1 X II
-دوربین PowerShot G1 X III
-دوربین PowerShot G3 X
-دوربین PowerShot G5 X
-دوربین PowerShot G5 X II
-دوربین PowerShot G7 X
-دوربین PowerShot G7 X II
-دوربین PowerShot G7 X III
-دوربین PowerShot G9 X
-دوربین PowerShot G9 X II
-دوربین PowerShot SX60 HS
-دوربین PowerShot SX420 IS
-دوربین PowerShot SX530 HS
-دوربین PowerShot SX540 HS
-دوربین PowerShot SX610 HS
-دوربین PowerShot SX620 HS
-دوربین PowerShot SX710 HS
-دوربین PowerShot SX720 HS
-دوربین PowerShot SX730 HS
-دوربین PowerShot ELPH 190 IS
-دوربین PowerShot ELPH 360 HS
با اتصال به Camera connect می توانید به ویژگی های زیر دست پیدا کنید:
1) اتصال Wi-Fi با دوربین برای انتقال تصویر و عکاسی مستقیم از راه دور.
2) اضافه کردن اطلاعات مکان به تصاویر دوربین
3) اتصال با بلوتوث به دوربین های پشتیبانی شده
4) قابلیت اتصال با NFC با دوربین های پشتیبانی شده
5) انتقال تصویر خودکار با دوربین های پشتیبانی شده
6) کنترل عکاسی همراه با تماشای همزمان تصویر دوربین از طریق موبایل
تذکر:البته توجه داشته باشید که در دوربین های مختلف ممکن است به تمام این ویژگی ها دست پیدا نکنید و مدل دوربین شما با برخی از این ویژگی ها سازگار باشد. در ادامه می توانید سازگاری هر دوربین را با ویژگی های بالا مشاهده کنید:
-پشتیبانی از ویژگی های: 1، 2، 3، 4، 5
EOS M50
-پشتیبانی از ویژگی های: 1، 2، 3، 4
PowerShot G1 X Mark III / SX730 HS / G9 X Mark II
EOS M100 / 200D / M6 / M5
-پشتیبانی از ویژگی های: 1، 3، 4
EOS 6D Mark II / 77D / 800D
-پشتیبانی از ویژگی های: 1، 2، 4
PowerShot SX430 IS / SX432 IS / SX620 HS / G7 X MarkII / SX720 HS / SX540 HS / SX420 IS / G5 X / G9 X / G3 X / SX530 HS / SX 710 HS / SX 610 HS / G7 X / SX60 HS / N2 / G1 X Mark II / SX700 HS / SX600 HS / N100،
PowerShot ELPH 360 HS / 190 IS / 350 HS / 340 HS،
IXUS 190/285 HS / 180/182/275 HS / 265 HS
-پشتیبانی از ویژگی های: 1، 4
2000D، 1500D / 5D Mark IV / 1300D / 80D / Rebel T6s، 760D / Rebel T6i، 750D / M10 / M3
VIXIA HF R80 / HF R82
LEGRIA HF R86 / HF R87 / HF R88
-پشتیبانی از ویژگی های: 1، 2
PowerShot G16 / S120 / S200 / SX510 HS / SX280 HS / N / A3500 IS / A3550 IS / S110
PowerShot ELPH 330 HS / 130 IS / 120 IS
IXUS 255 HS * / 140 / 135 / 245 HS
-پشتیبانی از ویژگی های: 1
4000D، 3000D / 70D (W) / 6D (WG / W) / M2)
PowerShot ELPH 530 HS / 320 HS ،
IXUS 510 HS / 240 HS
-زبان های پشتیبانی شده
ژاپنی / انگلیسی / فرانسوی / ایتالیایی / آلمانی / اسپانیایی / چینی ساده شده / روسی / کره ای / ترکی
-انواع فایل های سازگار
JPEG، MP4، MOV
· وارد کردن فایل های اصلی RAW پشتیبانی نمی شود (فایل های RAW به JPEG تغییر اندازه می شوند).
· فایل های MOV شات با دوربین های EOS نمی تواند ذخیره شود.
· فایل های AVCHD ضبط شده با دوربین فیلمبرداری ذخیره نمی شود.



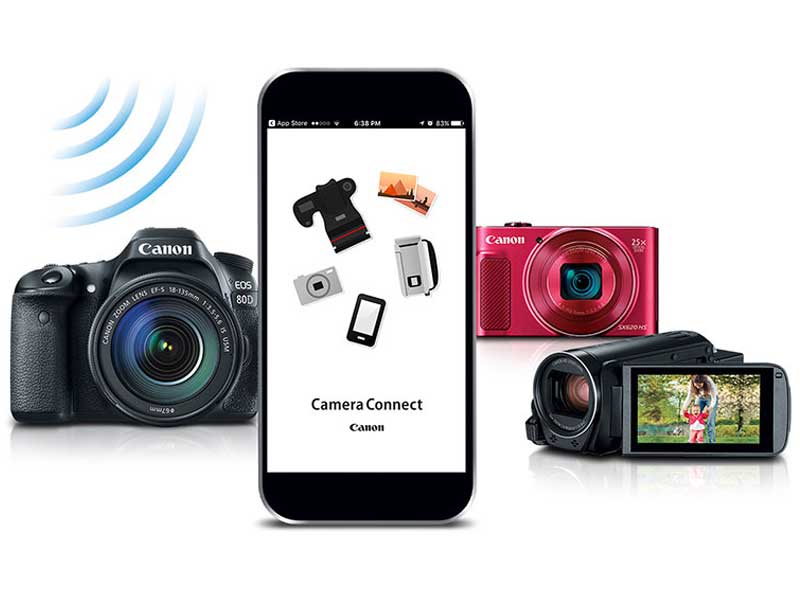
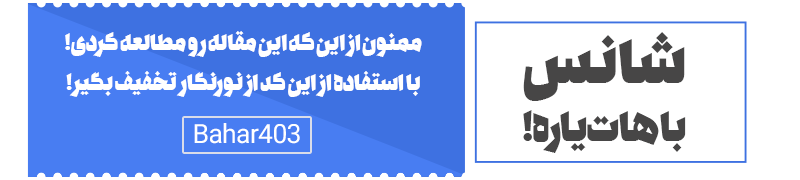
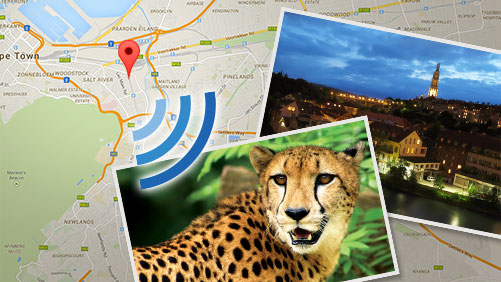










سلام من دوربینم 850D هستش و توی فرستادن عکس ها هیچ مشکلی نداشتم ولی الان فیلم ها به صورت عکس ارسال میشن میتونم کارت حافظه دوربین رو بزنم به لپتاپ؟؟؟
سلام دوست عزیز
بله میتونید به لپ تاپ وصل کنید احتملا کارت حافظه ویروسی شده بعد از انتقال اطلاعاتتون به لپ تاپ یک بار از طریق دوربین آپدیت اطلاعات کنید ببینید مشکلتون حل میشه در غیر این صورت با مشاورین در نورنگار تماش بگیرید تلفن : 0217356
سلام. برای کنترل از راه دور سرعت شاتر در حالت بالب برای دوربین ۸۰۰ دی کنون چه کاری میتونیم انجام بدیم ایا با این نرم افزار میشه کنترل کرد شاتر دوربینو یا باید رموت بخریم؟
سلام دوست عزیز!
برای کنترل از راه دور سرعت شاتر در حالت بالب برای دوربین ۸۰۰ دی کنون دو راه حل دارید:
1. استفاده از ریموت شاتر:
ریموت شاتر به شما این امکان را میدهد که از راه دور شاتر دوربین را کنترل کنید و از لرزش دوربین هنگام عکاسی با نوردهی طولانی جلوگیری کنید.
دو نوع ریموت شاتر برای دوربینهای کانن وجود دارد:
ریموت شاتر با سیم: این ریموت شاتر از طریق یک کابل به دوربین متصل میشود.
ریموت شاتر بیسیم: این ریموت شاتر از طریق امواج مادون قرمز یا بلوتوث به دوربین متصل میشود.
2. استفاده از نرم افزار:
نرم افزارهای متعددی وجود دارند که به شما امکان میدهند از طریق گوشی هوشمند یا تبلت خود به دوربینتان متصل شوید و شاتر را از راه دور کنترل کنید.
برخی از این نرم افزارها عبارتند از:
Canon Camera Connect: این نرم افزار رسمی کانن است و برای اندروید و iOS موجود است.
DSLR Remote Pro: این نرم افزار برای اندروید و iOS موجود است و امکانات بیشتری نسبت به Canon Camera Connect دارد.
انتخاب بین ریموت شاتر و نرم افزار به نیاز و بودجه شما بستگی دارد:
ریموت شاتر:
مزایا:
قابلیت اطمینان بیشتر: ریموت شاترها به طور خاص برای دوربینها طراحی شدهاند و معمولاً از نرم افزارها قابل اعتمادتر هستند.
عملکرد آسان: ریموت شاترها معمولاً از دکمههای سادهای برای کنترل شاتر استفاده میکنند که استفاده از آنها آسان است.
معایب:
قیمت: ریموت شاترها میتوانند گران باشند.
حمل و نقل: ریموت شاترها یک وسیله اضافی هستند که باید با خود حمل کنید.
نرم افزار:
مزایا:
قیمت: نرم افزارها معمولاً رایگان یا ارزان هستند.
حمل و نقل: نیازی به حمل و نقل هیچ وسیله اضافی نیست.
معایب:
قابلیت اطمینان: نرم افزارها ممکنه به اندازه ریموت شاترها قابل اعتماد نباشند.
عملکرد: نرم افزارها ممکنه به تنظیمات و پیکربندی بیشتری نیاز داشته باشند.
در نهایت، انتخاب بین ریموت شاتر و نرم افزار به نیاز و بودجه شما بستگی داره .
امیدواریم این اطلاعات برای شما مفید باشه دوست عزیز .
موفق باشید!