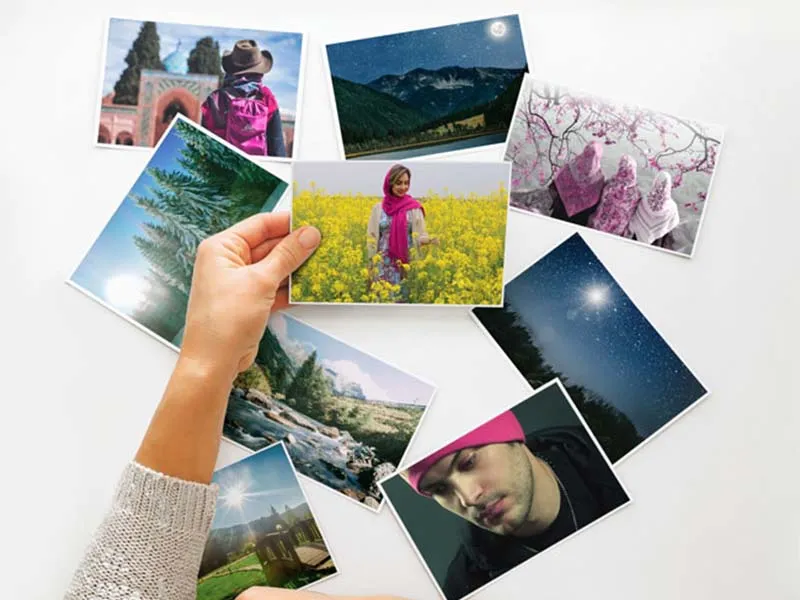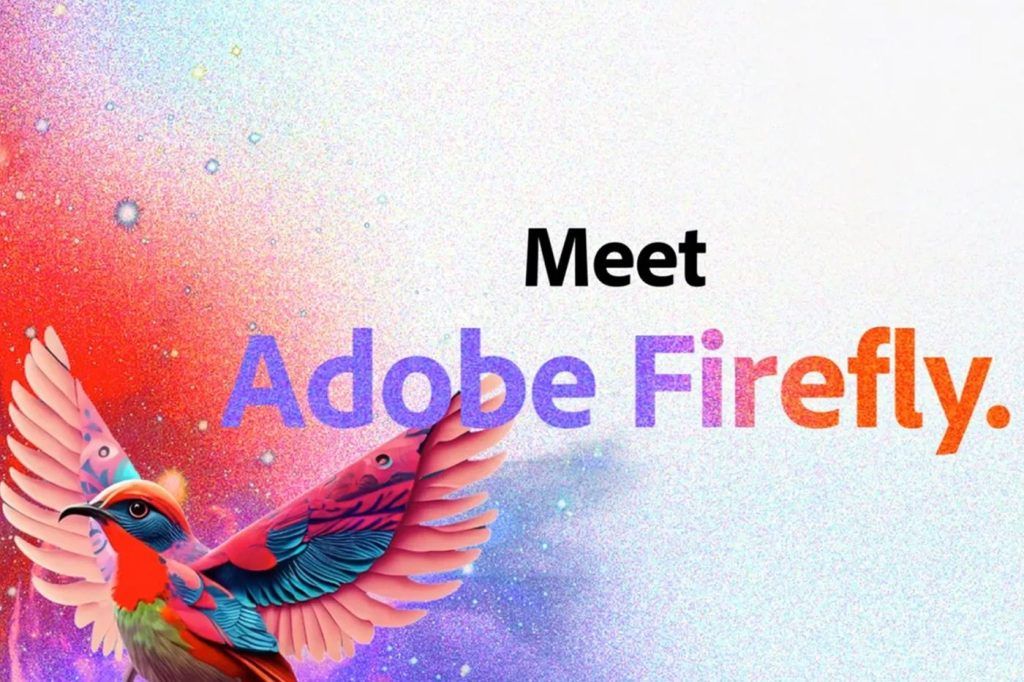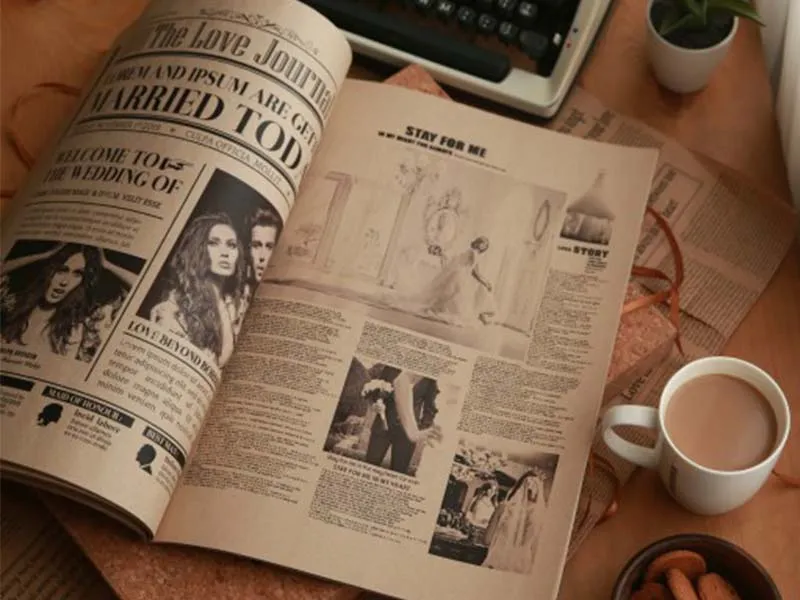تبدیل عکس به نقاشی با اپلیکیشن و وبسایت
گاهی اوقات میخواهیم عکسهای خود را در قالب نقاشی چاپ یا به عنوان عکس پروفایل استفاده کنیم. فتوشاپ تنها راه برای تبدیل عکس به نقاشی نیست؛ این روزها به لطف اینترنت میتوانید ابزارهای آنلاین زیادی برای انجام این کار پیدا کنید.
۱. استفاده از نرمافزارهای ویرایش عکس
یکی از ابزارهای ضروری برای همهی عکاسان حرفهای، نرمافزارهای ویرایشگر تصویر است. این نرمافزارها غیر از تغییرات جزئی در عکس مثل تغییر رنگ و نور، با کمک فیلترهای متعدد میتوانند عکس را به نقاشیهایی با سبکهای مختلف تبدیل کنند. یکی از محبوبترین و کاملترین نرمافزارهای ویرایشگر تصویر، فتوشاپ است.
یکی دیگر از نرمافزارهای نقاشی، نرمافزار Corel Painter است که هنرمندان دیجیتال هم از آن برای تصویرسازی استفاده میکنند. این نرمافزار با بیش از ۹۰۰ براش و امکان انتخاب رنگ از عکس اصلی، امکان کشیدن یک نقاشی از روی تصویر را به بهترین شکل فراهم میکند.
نرمافزار FotoSketcher هم که فقط مخصوص ویندوز است، فیلترهای مختلفی برای تبدیل عکس به نقاشی دارد.
۲. اپلیکیشنهای گوشی
اگر دنبال یک روش ساده و سریع هستید، میتوانید اپلیکیشنهای موبایل را امتحان کنید. دهها اپ تبدیل عکس به نقاشی وجود دارد و حتی اپلیکیشنهایی هم پیدا میشود که از ابتدا بتوانید عکسهای خود را با افکت نقاشی ثبت کنید. این اپلیکیشنها معمولاً امکانات کمتری نسبت به نسخههای دسکتاپ دارند و ممکن است همیشه نتیجهی مطلوبی نداشته باشند.
چند نمونه از این اپلیکیشنهای تبدیل عکس به نقاشی را در معرفی میکنیم:
- اپ BrushStroke یکی از محبوبترین اپلیکیشنهای پولی است که در اپ استور ارائه شده و مخصوص سیستمعامل ios است.
- اپ Prisma App یک اپلیکیشن رایگان است و بیش از ۱۲۰ میلیون کاربر دارد.
- اپ Waterlogue App افکت بینظیر نقاشی آبرنگی را به عکسهای شما اضافه میکند. این اپ نسخهی دسکتاپ هم دارد.
- اپ Deep Art Effects با داشتن سبکهای مختلف نقاشی، یکی از کاملترین اپلیکیشنهای رایگان برای تبدیل عکس به نقاشی است. کاربران گوشیهای اندروید میتوانند از این اپ استفاده کنند.
۳. سرویسهای مبتنی بر وب
برای تبدیل عکس به نقاشی میتوانید از سرویسهای آنلاین استفاده کنید. در این وبسایتها میتوانید عکس مد نظر خود را آپلود کنید و افکت مد نظر را انتخاب کنید. در بعضی از این سرویسها، امکان ایجاد برخی تغییرات و ویرایشها در تصویر نهایی وجود دارد؛ مثلاً میتوانید به نقاشی خود قاب اضافه کنید یا نور و رنگ آن را تغییر دهید.
وبسایتهای instapaintin، tuxp ،isuncatcherstudio از بهترین گزینهها برای تبدیل آنلاین عکس به نقاشی هستند.
تبدیل عکس به نقاشی در فتوشاپ
بهترین نرمافزار برای ایجاد هرگونه تغییر در تصاویر، نرمافزار فتوشاپ است. این نرمافزار با ارائهی امکانات مختلفی مثل افزودن لایهها، فیلترهای مختلف، تغییر رنگ و نور، ویرایش فرمتهای تصویری متعدد و… کاملترین نرمافزار ویرایشگر تصویر است. غیر از روتوش عکس و ویرایشهای ساده، از این نرمافزار برای کارهای خلاقانه مثل نقاشی دیجیتال و تبدیل عکس به نقاشی هم میتوانید استفاده کنید.
برای خرید فیلم آموزش فتوشاپ، روی لینک کلیک کنید.
تبدیل عکس به نقاشی رنگ روغن در فتوشاپ
براشها و ابزارهای موجود در فتوشاپ برای تبدیل عکس به نقاشی برای چاپ عکس کافی است و نیازی به نصب کردن براشهای بیشتر یا پلاگین نیست اما برای تبدیل عکس به نقاشی در فتوشاپ از طریق این روش، به موارد زیر نیاز دارید:
- عکس اصلی که میخواهید به نقاشی تبدیل کنید. (بهتر است که این عکس رزولوشن بالایی داشته باشد. در بهترین حالت از عکسهایی با رزولوشن 300ppi استفاده کنید.)
- تصویری از یک نقاشی که دوست دارید عکس شما، ظاهری شبیه به آن پیدا کند. هرچند بدون این عکس یا نقاشی هم میتوانید عکس مد نظر خود را به نقاشی تبدیل کنید ولی داشتن این تصویر میتواند فرایند تبدیل عکس به نقاشی را جذابتر کند و تکنیکهای بیشتری یاد بگیرید. این تصویر برای داشتن یک پالت رنگی و سبک نقاشی، استفاده میشود.

عکسی که میخواهیم به نقاشی تبدیل کنیم.

نقاشی اثری از Cézanne متعلق به سال ۱۸۸۱
مراحل تبدیل عکس به نقاشی رنگ روغن
1. فتوشاپ را باز کنید. روی گزینهی File در نوار ابزار و بعد Open… کلیک کنید. پنجرهای باز میشود که در آن میتوانید فایل مد نظر خود را انتخاب کنید. هر دو فایل را با هم انتخاب کنید.
تصاویری که انتخاب کردید در دو پنجرهی مجزا در فتوشاپ باز میشوند. اسم فایل را میتوانید بالای صفحه ببینید و با کلیک کردن روی نام فایل میتوانید بین دو پنجره جابهجا شوید.

2. تصویر مد نظر را برای اجرا کردن افکتها آماده کنید. برای این کار، باید دو لایهی جدید در پنجرهی تصویر ایجاد کنید. این کار را میتوانید از مسیر Layer>New>Layer در نوارابزار انجام دهید یا از کلیدهای ترکیبی Ctrl+J در ویندوز یا Comd+J در مک استفاده کنید.
این عمل را دو بار تکرار کنید تا دو لایهی جدید ایجاد شود. در سمت پایین و راست تصویر میتوانید دو لایهی جدید ایجاد شده را ببینید. لایههای جدید در بالای فهرست لایهها قرار میگیرند.
3. نام لایهها را به Pixelate و Oil Paint Effect تغییر دهید. این مرحله اختیاری است ولی تغییر نام لایهها باعث میشود که فایلی مرتب داشته باشید. لایهها را میتوانید با دو بار کلیک کردن روی نام آنها، تغییر نام دهید. لایهای که Layer 1 نام دارد به Oil paint effect و لایهی Layer 1 copy را به Pixelate effect تغییر دهید. دقت کنید که ترتیب لایهها در این مرحله اهمیت زیادی دارد.

4. در این مرحله باید افکت پیکسلی را به عکس اضافه کنید. ابتدا باید رنگهای عکس را با رنگ نقاشی مورد نظرتان تطبیق دهید یا اصطلاحاً match کنید. ابتدا مطمئن شوید که لایهی Pixelated را انتخاب کردهاید. سپس در نوار ابزار گزینهی Adjustments و بعد Match colours را انتخاب کنید.

5. صفحهای باز میشود که تنظیمات مختلفی دارد. گزینههای Luminance و Color Intensity را روی ۱۰۰ و Fade را روی صفر بگذارید. این تنظیمات کاملاً اختیاری است. در مرحلهی بعد در فیلد Source، عکسی را که میخواهید رنگها از آن کپی شوند انتخاب کنید و روی دکمه OK کلیک کنید.

6. برای اینکه حالت نقاشی به عکس بدهید باید کمی افکت پیکسلی به آن اضافه کنید که شبیه به بافت بوم نقاشی باشد. برای اضافه کردن این افکت، در نوارابزار روی گزینهی Filter و در بخش Pixelate روی Pointillize کلیک کنید.

7. حالا باید اندازهی پیکسلها را انتخاب کنید. همیشه کمترین شعاع ممکن را انتخاب کنید؛ مثلاً شعاع ۳ انتخاب خوبی است. میتوانید مقادیر مختلف را امتحان کنید و نتیجهی کار را ببینید تا به بهترین گزینه دست پیدا کنید.
زمانی که از نتیجهی کار راضی بودید، روی دکمهی OK کلیک کنید. در اینجا تصویر شما یک افکت پیکسلی خواهد داشت که کمی غیرطبیعی است. برای اینکه افکتی ظریفتر و ملایمتر داشته باشید میتوانید میزان opacity یا شفافیت لایه را کاهش دهید. برای این کار در پایین سمت راست، گزینهی Opacity را پیدا کنید و مقدار آن را کاهش دهید. معمولاً ۴۰ تا ۵۰ درصد، انتخاب خوبی است.

8. در این مرحله کار با لایهی مربوط به پیکسلی کردن تصویر تمام میشود و روی لایهی بعدی کار میکنیم. برای اینکه تغییرات لایهی زیرین را ببینید، میتوانید روی آیکون چشم که کنار هر لایه وجود دارد کلیک کنید تا آن لایه پنهان شود. (بدون اینکه مجبور باشید آن را پاک کنید) لایه پیکسل را پنهان کنید.
9. فیلتر نقاشی رنگ روغن را به عکس اضافه کنید. در این مرحله نیز باید هماهنگ کردن رنگها را برای این لایه مثل مرحلهی قبل انجام دهید. برای اضافه کردن افکت یا فیلتر نقاشی رنگ روغن در نوار ابزار گزینهی فیلتر و بعد Oil paint را انتخاب کنید.

10. یک پنجرهی جدید باز میشود و میتوانید تنظیمات مختلف آن را تغییر دهید. تنظیمات این قسمت به خودتان و ظاهر نهایی تصویر بستگی دارد. مقادیر مختلف را امتحان کنید تا به یک نتیجهی مطلوب برسید. در نهایت اگر از نتیجهی تغییرات راضی بودید، روی گزینهی OK کلیک کنید.

11. لایهای که پنهان کرده بودید دوباره فعال کنید. تقریباً بیشتر کار انجام شده است و تصویر به دست آمده فقط به چند روتوش نهایی نیاز دارد.
تغییرات نهایی
12. در نوار ابزار و در گزینهی Image، روی تنظیمات Auto Tone، Auto Contrast و Auto Color کلیک کنید. اگر تنظیمات انجامشده را دوست ندارید میتوانید با فشار دادن دکمههایCtrl +Alt+Z در ویندوز و Comd + Z در مک، تغییرات را به حالت قبل برگردانید. این کلیدها برای برگرداندن آخرین عملکرد در فتوشاپ، استفاده میشوند.

13. در این مرحله کار شما به پایان رسیده است ولی باز هم تنظیمات دیگری وجود دارد که با کمک آن بتوانید غلظت رنگهای تصویر نهایی را تغییر دهید. برای تغییر غلظت رنگ، ابتدا مطمئن شوید که روی لایهی آخر قرار دارید.

14. اگر بالای لایهها، روی آیکون hue/saturation کلیک کنید و میبینید که یک لایهی جدید ایجاد میشود. در بالای لایهها تنظیمات مربوط به این لایه ظاهر میشود که با جابهجا کردن اسلایدرهای آن میتوانید غلظت رنگ را کم و زیاد کنید.

تصویر زیر تصویر نهایی است که به نقاشی تبدیل شده است. در مراحل بالا، اگر تنظیمات مختلفی را اعمال کنید، میتوانید نتایج مختلفی بگیرید. این تنظیمات برای عکسهای مختلف میتواند متفاوت باشد.

تبدیل عکس به نقاشی سیاهقلم
اگر طراحی قویای ندارید ولی دوست دارید یک نقاشی سیاهقلم از عکسهای خودتان داشته باشید، میتوانید این کار را با کمک فتوشاپ انجام دهید. مراحل تبدیل عکس به نقاشی سیاهقلم پیچیده نیست و اگر دانش ابتدایی در رابطه با ابزارهای مختلف فتوشاپ داشته باشید، میتوانید بهراحتی آن را انجام دهید.
- برای تبدیل عکس به نقاشی از یک عکس پرتره شروع کنید. تصویر شما باید 8-bit باشد چون در غیر اینصورت ممکن است بعضی از فیلترهای فتوشاپ در آن قابل مشاهده نباشند. تصویر مد نظر را در فتوشاپ باز کنید.

- لایهها را به Smart Objects تبدیل کنید؛ این کار را با راستکلیک کردن روی لایه و انتخاب Smart Objects انجام دهید. قبل از انجام این کار، از ابزار Quick Select در نوار ابزار سمت چپ استفاده کنید. این ابزار با کمک هوش مصنوعی سوژهی مد نظر را برای شما بهدقت انتخاب میکند.

- یک لایه ماسک ایجاد کنید. برای این کار ابزار selection انتخاب کنید و در نوار ابزار این مسیر را دنبال کنید:
Layer > Layer Mask > Reveal Selection
- ماسک ایجاد شده اطراف سوژه را میتوانید با کمک براشی ساده به رنگ مشکی، مرتبتر کنید یا از گزینهی Select and Mask برای بهینه تر شدن فیلتر استفاده کنید. البته برای تبدیل عکس به نقاشی، لازم نیست ماسکی که روی سوژه ایجاد میکنید، خیلی دقیق و همراه با جزئیات باشد.

- بعد از تکمیل ماسک کردن (بهینهسازی) سوژه، اگر از نتیجهی کار راضی بودید، باید بخش انتخابشده را معکوس کنید. دکمههای Ctrl+I کیبورد در ویندوز و Command+I در مک را فشار دهید و پسزمینه را انتخاب کنید. حالا دکمهی Delete را بزنید تا پسزمینهی تصویر حذف شود.
- در این مرحله لایه را به Smart Object تبدیل کنید. این کار را میتوانید با راستکلیک کردن روی لایه و انتخاب Smart Object یا از منوی Edit این کار را انجام دهید.
- لایهها را Duplicate کنید تا بالای لایهی اصلی، ۴ لایهی دیگر داشته باشید. چون لایهها به تصاویر اسمارت یا هوشمند تبدیل شدهاند، وقتی آنها را از طریق منوی کلیکراست Duplicate میکنید، لایههای جدید هم هوشمند خواهند بود.
- نام لایهها را به این ترتیب تغییر دهید: لایهی اصلی Original و لایههای بعدی را به ترتیب از پایین به بالا Base، Pencil Outline، Shading و Lines نامگذاری کنید. نامگذاری لایهها باعث میشود که تنظیمات را بهتر و دقیقتر انجام دهید و لایههای Smart objects باعث میشوند که فایل فتوشاپ، حجیمتر شود.
لایهی Pencil Outline
ابتدا روی لایهی Pencil Outline کار میکنیم. تمام لایههای بالایی را غیرفعال کنید یا آیکون چشم روی لایه را خاموش کنید تا لایههای بالایی دیده نشوند. در لایهی Pencil Outline، برای شروع، کلیدهای میانبر Ctrl+I در ویندوز یا Command+I در مک را فشار دهید تا لایه را معکوس کند.

میبینید که تصویر به شکل نگاتیوهای عکاسی در میآید. در این مرحله از بخش blend mode که بالای لایهها قرار دارد، گزینهی Color Dodge را انتخاب کنید.
اضافه کردن افکت بلور، Gaussian Blur
مرحلهی بعدی اضافه کردن فیلتر یا افکت Gaussian Blur است. در نوار منو گزینهی فیلتر را انتخاب کنید. از منوی باز شده به ترتیب Blur و بعد Gaussian Blur را انتخاب کنید. مقداری که برای محو کردن این افکت در نظر میگیرید، بر مقدار دیده شدن تصویر لایههای زیرین، تأثیر میگذارد.

این قسمت به سلیقه شما بستگی دارد. در این مرحله یک نسخهی رنگی از طرحی که تبدیل به نقاشی با مداد شده، کمکم دیده میشود. این تصویر را میتوانید با اضافه کردن سایه و تاکید روی برخی خطوط، بهبود ببخشید. مقدار Gaussian Blur را هر چقدر که دوست دارید در نظر بگیرید ولی سوژه حتماً باید بهوضوح قابل دیدن باشد.

سیاه و سفید کردن تصویر
در همان لایهی Pencil Outline از پنل Adjustments Panel یک لایه افکت سیاهسفید (Black and White Adjustment Layer) اضافه کنید. با این کار یک لایهی جدید بالای لایهی Pencil Outline اضافه میشود. اگر نمیتوانید این پنل را در سمت راست نرمافزار پیدا کنید؛ از منوی Window و بعد Adjustments ، پنجرهی آن را در نرمافزار باز کنید. آیکون Black and White Adjustment یک مستطیل است که داخل آن علامت مثبت و منفی وجود دارد.
مطمئن شوید فقط لایهای که روی آن کار میکنید و لایهای که زیر آن قرار دارد، فعال هستند. در غیر این صورت هیچ تغییری را مشاهده نمیکنید.
در این مرحله از تبدیل عکس به نقاشی در فتوشاپ، لازم نیست تنظیمات لایهی سیاه و سفید را تغییر دهید. همه چیز را در حالت پیشفرض بگذارید.

کار کردن روی سایهها
بعد از تبدیل عکس به نقاشی، حالا باید روی سایهها کار کنید تا عمق بیشتری به تصویر بدهید. موقع سایه زدن با مداد، سایهها دارای بافت و ترکیب رنگ هستند؛ در فتوشاپ هم میتوانید این افکت را به عکسها اضافه کنید. برای این کار، لایهی Shading را انتخاب و آن را فعال کنید.
بعد از انتخاب لایهی shading باید فیلتری دیگری به تصویر اضافه کنید. از منو وارد بخش فیلتر و بعد Filter Gallery شوید. در زیرمجموعهی Sketch Group، فیلتر Charcoal Filter را انتخاب کنید. در بخش تنظیمات، Charcoal thickness (ضخامت) را برابر با یک، Detail (جزئیات) را برابر با ۵ و Light/Dark balance (تعادل تاریکی و روشنی) را برابر با ۵۰ تنظیم کنید.

در لایهی Shading، از منوی blend mode، گزینهی Multiply را انتخاب کنید. این حالت باعث میشود که لایهی زیرین با این لایه ادغام شود و جزئیات و سایهها در تصویر افزایش پیدا کنند.

تغییر شفافیت
چیزی به پایان کار نمانده! شفافیت یا Opacity لایهی Shading را مطابق با سلیقهی خود تنظیم کنید. این کار، بافت نقاشیهای مدادی را در تصویر ایجاد میکند و با اضافه کردن سایهها، تصویر را به یک نقاشی سیاهقلم واقعی شبیهتر میکند. در تصویری که میبینید مقدار opacity برای این لایه ۶۲ درصد در نظر گرفته شده است. شما هر مقداری که برای تصویر میپسندید، انتخاب کنید.

بهبود لایههای بیرونی
در بیشتر نقاشیهای سبک سیاهقلم، لایههای بیرونی تصویر بهوضوح قابل مشاهده هستند و پررنگتر از سایر قسمتها به نظر میرسند؛ پس ما هم این جزئیات را رعایت میکنیم. برای تصحیح این مشکل، در این مرحله روی لایهی Lines ( بالاترین لایه ایجاد شده) کار میکنیم.

با دکمههای میانبر Ctrl+I یا Command+I، تصویر را معکوس کنید. پس از نگاتیو شدن تصویر، از منوی نرمافزار گزینههای فیلتر و بعد Filter Gallery را انتخاب کنید و روی فیلتر Glowing Edges کلیک کنید.

از این تنظیمات برای ایجاد خطوط اطراف تصویر استفاده کنیدو تنظیمات blending mode برای این لایه را روی Multiply قرار دهید.

تبدیل به سیاهسفید
در این مرحله به جای اضافه کردن یک لایهی دیگر، همین لایه را به لایهی سیاه و سفید تبدیل کنید. برای این کار، وارد منو شوید، گزینهی Image و بعد Adjustments را انتخاب کنید و روی Black and White کلیک کنید.

از آنجا که تمام لایهها Smart Object هستند میتوانید در هر مرحله برگردید و تنظیمات هر لایه را تغییر دهید. تصویر زیر نتیجهی نهایی کار است. تنظیمات هر لایه را به سلیقهی خود تغییر دهید تا نتیجهی کار، شبیه به همان چیزی شود که مد نظر دارید.

نکته پایانی؛ اکشنهای فتوشاپ
یکی از قابلیتهای جذاب فتوشاپ، بخش اکشنهای این نرمافزار است. اکشنها در واقع دستورالعملهای ضبطشدهای هستند که با اجرای آنها روی یک عکس، تمام مراحل، شبیه به مراحلی که بالاتر عنوان کردیم، به طور اتوماتیک اعمال میشوند.
اکشنهای مختلفی برای ایجاد افکتهای متعدد توسط گرافیستها و طراحان ارائه میشود که در وبسایتهای گرافیکی میتوانید آنها را پیدا و دانلود کنید. با کمک اکشنهای فتوشاپ، به سادگی یک کلیک، میتوانید تصاویر خود را به نقاشی سیاهقلم، رنگروغن، آبرنگ و… تبدیل کنید.
در این مطلب، روشهای تبدیل عکس به نقاشی در فتوشاپ را به شما آموزش دادیم. گرچه ابزارهای آنلاین و اپلیکیشنهای مختلفی برای انجام این کار وجود دارد، اما فتوشاپ به دلیل قابلیتهایی که دارد، یکی از بهترین نرمافزارها برای تبدیل عکس به نقاشی سیاه قلم یا رنگی است. اگر تجربه استفاده از روشهای گفته شده در این مطلب را دارید، حتما از طریق بخش نظرات با ما به اشتراک بگذارید.