نویز در تصاویر دیجیتال، بهویژه در عکسهایی که در شرایط نوری کم یا با حساسیت بالای ISO گرفته شدهاند، یکی از مشکلات رایج است که میتواند وضوح تصویر را کاهش دهد. این نویز به صورت دانههای ریز رنگی یا سیاه و سفید در تصویر ظاهر میشود که باعث میشود عکس بهطور کلی بیکیفیت و ناخوشایند به نظر برسد. در این مقاله، به آموزش روشهای کاهش نویز در فتوشاپ خواهیم پرداخت تا با استفاده از ابزارهای قدرتمند این نرمافزار، کیفیت تصاویر خود را بهبود بخشید.
اهمیت نویز در تصاویر دیجیتال

نویز یکی از مشکلات شایع در عکاسی دیجیتال است که به علت عوامل مختلفی مانند نور کم، سرعت شاتر کند یا حساسیت ISO بالا در دوربین به وجود میآید. این نویز معمولاً به دو نوع رنگی (Color Noise) و لایهای (Luminance Noise) تقسیم میشود که در ادامه به بررسی این دو نوع خواهیم پرداخت.
آشنایی با انواع نویز در تصاویر دیجیتال
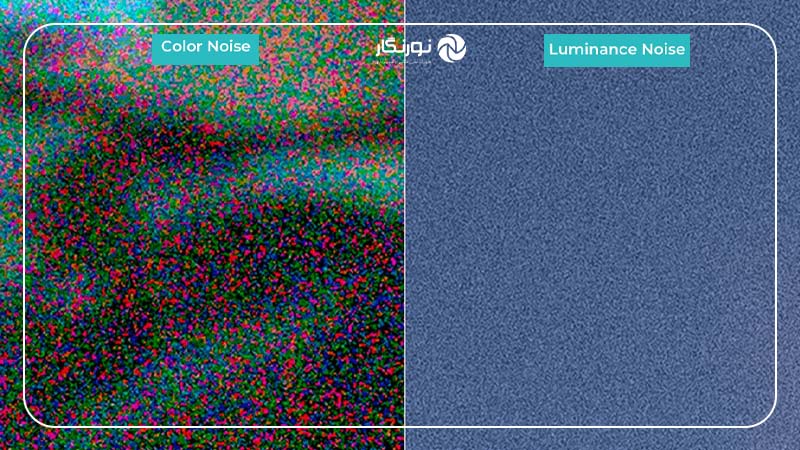
- نویز رنگی (Color Noise):
نویز رنگی به صورت دانههای رنگی (معمولاً قرمز، سبز و آبی) در تصویر ظاهر میشود و بهویژه در بخشهای تاریک تصویر، مانند سایهها، بیشتر دیده میشود. این نوع نویز باعث میشود رنگها بهطور غیرطبیعی در تصویر تغییر کنند. - نویز لایهای (Luminance Noise):
نویز لایهای بهصورت دانههای خاکی یا دانههای سیاه و سفید در تصویر ظاهر میشود و بیشتر به روشنایی تصویر مرتبط است. این نوع نویز معمولاً در عکسهایی که در شرایط نور کم گرفته شدهاند، بهخصوص در نواحی روشنتر، به وضوح دیده میشود.
روشهای کاهش نویز در فتوشاپ
در فتوشاپ ابزارها و روشهای مختلفی برای کاهش نویز وجود دارد. در ادامه به بررسی مهمترین روشها و ابزارها خواهیم پرداخت.
استفاده از فیلتر Reduce Noise
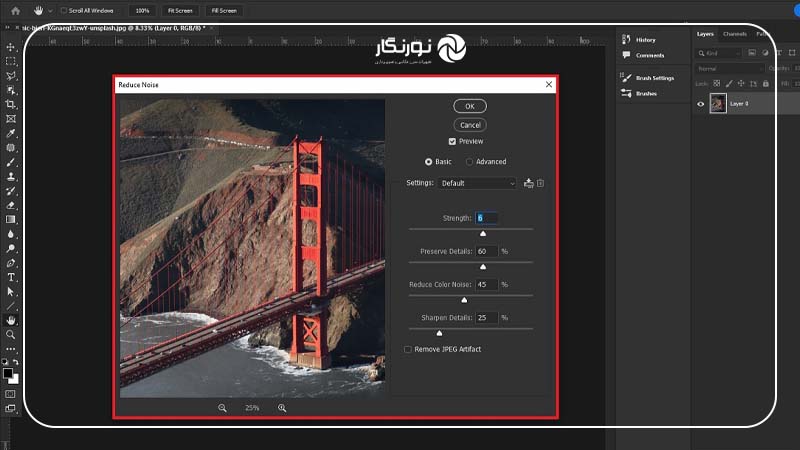
برای کاهش نویز در فتوشاپ با استفاده از فیلتر Reduce Noise، ابتدا باید مراحل زیر را دنبال کنید:
- وارد منوی Filter شوید: ابتدا به منوی Filter در بالای صفحه بروید. این منو شامل فیلترهای مختلفی است که میتوانید از آنها برای ویرایش و اصلاح تصویر استفاده کنید.
- انتخاب گزینه Noise و Reduce Noise: از منوی Filter، به گزینه Noise بروید و سپس Reduce Noise را انتخاب کنید. با این کار پنجرهای جدید باز میشود که شما میتوانید تنظیمات مختلفی را برای کاهش نویز انجام دهید.
- استفاده از اسلایدر Reduce Color Noise: یکی از مهمترین قسمتهای پنجره Reduce Noise، اسلایدر Reduce Color Noise است. این اسلایدر به شما امکان میدهد تا نویز رنگی (Chromatic Noise) را کاهش دهید.
- مشاهده پیشنمایش و تنظیم دقیق: در پنجره Reduce Noise، یک بخش پیشنمایش وجود دارد که به شما این امکان را میدهد که تغییرات را در لحظه مشاهده کنید. برای تنظیم دقیق، میتوانید این پیشنمایش را فعال کنید و هر بار که اسلایدر را تغییر میدهید، نتیجه آن را ببینید. این کار به شما کمک میکند تا به بهترین نتیجه برسید و رنگها و جزئیات تصویر بهطور طبیعی حفظ شوند.
- نگه داشتن تعادل بین کاهش نویز و حفظ جزئیات: در هنگام استفاده از فیلتر Reduce Noise، همیشه باید مراقب باشید که جزئیات تصویر تحت تأثیر قرار نگیرند. کاهش بیش از حد نویز ممکن است منجر به از دست دادن جزئیات و کاهش کیفیت تصویر شود. پس از اعمال تنظیمات اولیه، پیشنمایش تصویر را بررسی کنید تا مطمئن شوید که کیفیت تصویر حفظ شده است.
نکته: نویز رنگی معمولاً به صورت نقاط رنگی غیرطبیعی و پراکنده در تصویر ظاهر میشود، به ویژه در بخشهای کمنور و تاریک تصویر. برای کاهش این نوع نویز، باید اسلایدر Reduce Color Noise را به آرامی به سمت راست بکشید. این کار باید بهطور تدریجی انجام شود تا از حذف بیش از حد نویز رنگی جلوگیری کنید. زیرا اگر اسلایدر را بیش از حد جابهجا کنید، ممکن است رنگهای تصویر بهطور غیرطبیعی تغییر کنند و باعث کاهش کیفیت تصویر شود.
انتخاب فرمت تصویر میتواند تأثیر زیادی بر میزان نویز در تصویر داشته باشد؛ فرمتهایی مانند RAW امکان نگهداری جزئیات بیشتر و کاهش نویز بهتر را فراهم میکنند، در حالی که فرمتهایی مانند JPEG به دلیل فشردهسازی زیاد ممکن است نویز را برجستهتر کنند.
کاهش نویز با استفاده از Camera Raw Filter
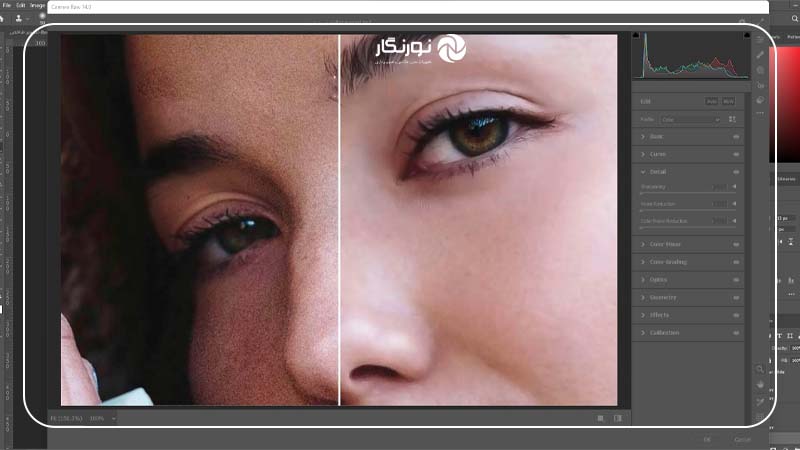
استفاده از Camera Raw Filter یکی دیگر از روشهای مؤثر برای کاهش نویز است. برای این کار، مراحل زیر را دنبال کنید:
- ابتدا تصویر خود را در فتوشاپ باز کرده و به منوی Filter بروید.
- گزینه Camera Raw Filter را انتخاب کنید.
- در پنجره باز شده، به قسمت Detail بروید و در اینجا میتوانید اسلایدرهای Luminance و Color را تنظیم کنید تا نویز تصویر کاهش یابد. با تنظیم Luminance میتوانید نویز لایهای را کاهش دهید و با تنظیم Color، نویز رنگی را از بین ببرید.
استفاده از ابزار Gaussian Blur و دیگر فیلترها
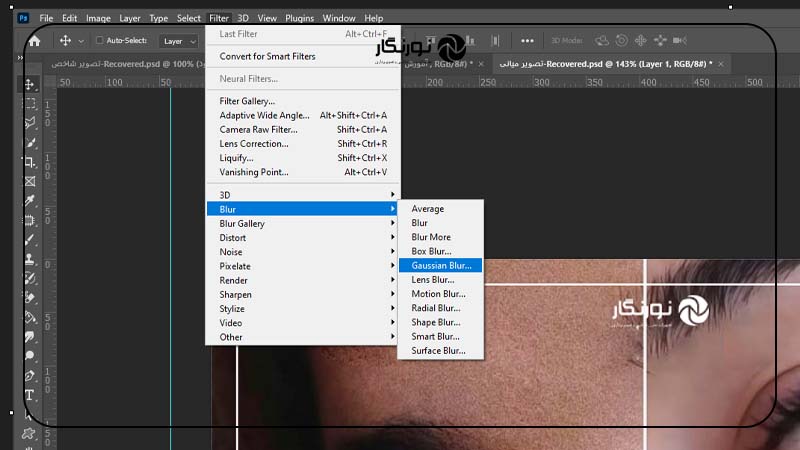
اگر بهدنبال راهی برای کاهش نویز در نواحی خاصی از تصویر هستید، یکی از ابزارهای مفید فتوشاپ Gaussian Blur است. این فیلتر با ایجاد یک حالت تاری در تصویر، میتواند بهویژه در زمینههای نرم یا صاف برای کاهش نویز مؤثر باشد. برای استفاده از Gaussian Blur، ابتدا ناحیهای از تصویر که نویز دارد را انتخاب کنید و سپس به مسیر Filter > Blur > Gaussian Blur بروید. در این مرحله، میتوانید مقدار تاری را تنظیم کنید تا نویز کاهش یابد بدون اینکه جزئیات مهم تصویر از دست بروند. این روش برای تصاویر با زمینههای یکنواخت مانند آسمان، دیوارها یا سایر پسزمینههای ساده بسیار مناسب است.
تنظیمات Threshold در فیلتر Reduce Noise
یکی از تنظیمات کلیدی در Reduce Noise که باید دقت زیادی روی آن داشته باشید، Threshold است. این تنظیم به شما کمک میکند تا مشخص کنید کدام قسمتهای تصویر باید تحت تأثیر قرار گیرند و کاهش نویز انجام شود. زمانی که مقدار Threshold را افزایش میدهید، فضاهای بیشتری از تصویر از تغییرات بهدلیل کاهش نویز محافظت میشوند. به عبارت دیگر، قسمتهای با کنتراست بالا یا جزئیات خاص، از تاثیر بیش از حد کاهش نویز مصون خواهند ماند. این تنظیم برای جلوگیری از از دست رفتن جزئیات در نواحی حساس تصویر، مانند چهرهها یا بافتها، بسیار مفید است.
کار با sliders در Camera Raw Filter
در Camera Raw Filter، چندین اسلایدر برای تنظیم Luminance (نویز لایهای) و Color (نویز رنگی) وجود دارد که بهویژه برای کاهش نویز مؤثر هستند. برای تنظیم این اسلایدرها، ابتدا باید تصویر خود را در Camera Raw باز کرده و سپس با تغییر مقدار هر اسلایدر، میزان نویز را کاهش دهید. برای Luminance، میتوانید اسلایدر Luminance را به سمت راست بکشید تا نویز لایهای کاهش یابد. با تنظیم اسلایدر Color نیز میتوانید نویز رنگی را کاهش دهید. یکی از مزایای استفاده از Camera Raw این است که شما میتوانید علاوه بر کاهش نویز، وضوح تصویر را نیز حفظ کنید، چرا که این ابزار امکان تنظیم دقیقتری را فراهم میآورد.
نکات و ترفندهای اضافی برای کاهش نویز و بهبود کیفیت

استفاده از لایههای ماسک
اگر میخواهید نویز را فقط در نواحی خاصی از تصویر کاهش دهید، استفاده از لایههای ماسک یکی از بهترین روشها است. با استفاده از ماسک، میتوانید بخشهایی از تصویر که نیاز به کاهش نویز دارند را انتخاب کرده و سایر بخشهای تصویر را بدون تغییر باقی بگذارید. برای این کار، ابتدا باید یک لایه جدید از تصویر ایجاد کنید و سپس ماسک را بر روی آن اعمال کنید. پس از آن، تنها قسمتهایی که در ماسک انتخاب شدهاند تحت تأثیر کاهش نویز قرار میگیرند.
تنظیمات مناسب برای تصاویر مختلف
برای هر تصویر، ممکن است نیاز به تنظیمات خاصی برای کاهش نویز وجود داشته باشد. به عنوان مثال، اگر تصویر شما از نوع پرتره است، شما ممکن است بخواهید کاهش نویز را در نواحی خاصی مانند پوست صورت محدود کنید تا جزئیات و بافت طبیعی پوست حفظ شود. همچنین، اگر تصویر شما دارای مناظر طبیعی یا معماری است، ممکن است بخواهید نویز را در نواحی خاص مانند آسمان یا دیوارها کاهش دهید، در حالی که جزئیات در سایر نواحی مانند شاخههای درخت یا نماهای ساختمان حفظ شود. این تنظیمات باید بهطور دقیق و بسته به نیاز هر تصویر انجام شوند.
| ابزار | نوع نویز قابل کاهش | توضیحات اضافی |
|---|---|---|
| Reduce Noise | نویز رنگی و لایهای | استفاده از اسلایدرهای Strength و Preserve Details برای کاهش نویز. |
| Camera Raw Filter | نویز لایهای و رنگی | تنظیمات Luminance و Color برای کاهش نویز. |
| Gaussian Blur | نویز لایهای | برای کاهش نویز در نواحی خاص و نرمتر کردن تصویر. |
| Laye Masking | تمام انواع نویز | برای انتخاب نواحی خاصی از تصویر برای کاهش نویز. |
نتیجهگیری
کاهش نویز در فتوشاپ یک مهارت اساسی برای بهبود کیفیت تصاویر است. با استفاده از ابزارهایی مانند Reduce Noise، Camera Raw Filter، و Gaussian Blur، میتوانید نویز تصاویر خود را بهطور مؤثری کاهش دهید. علاوه بر این، استفاده از تنظیمات دقیق و تکنیکهای پیشرفته مانند لایههای ماسک و Threshold به شما این امکان را میدهد که کنترل بیشتری بر روی فرآیند کاهش نویز داشته باشید. با تمرین و استفاده از این ابزارها، میتوانید کیفیت تصاویر خود را به سطح حرفهای ارتقا دهید.














