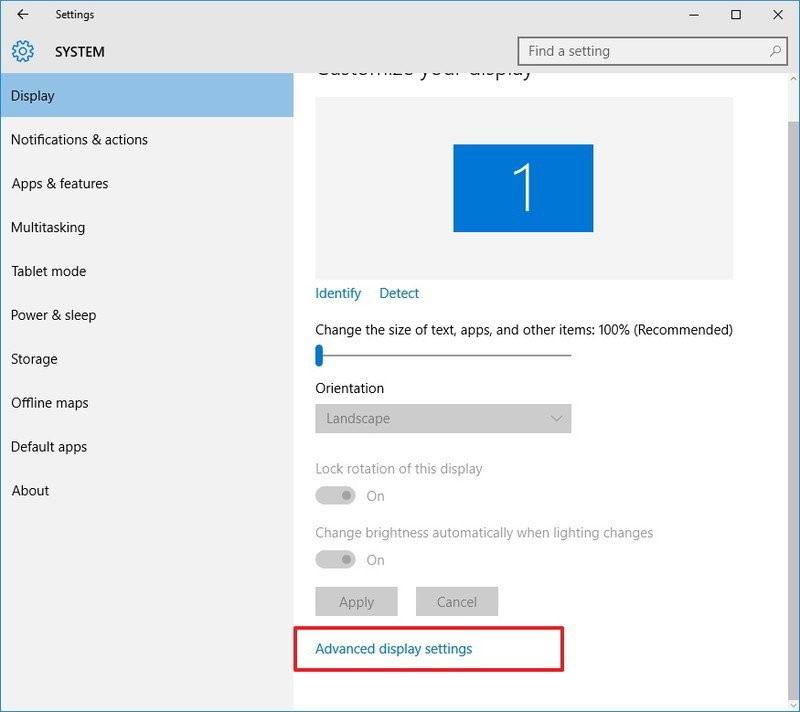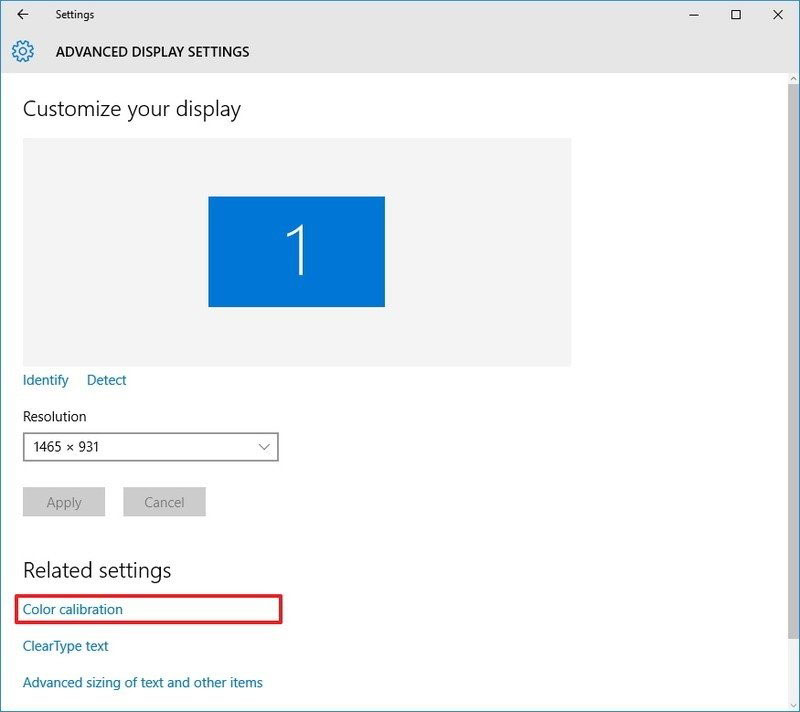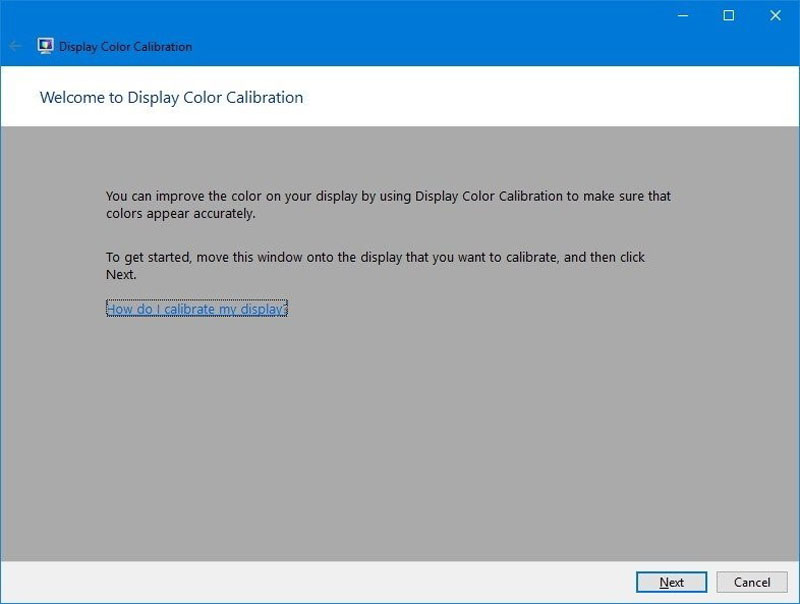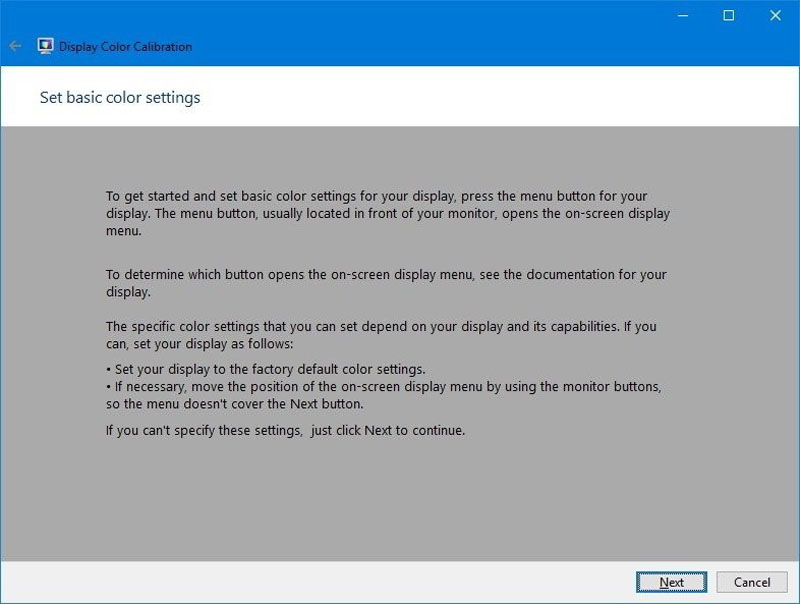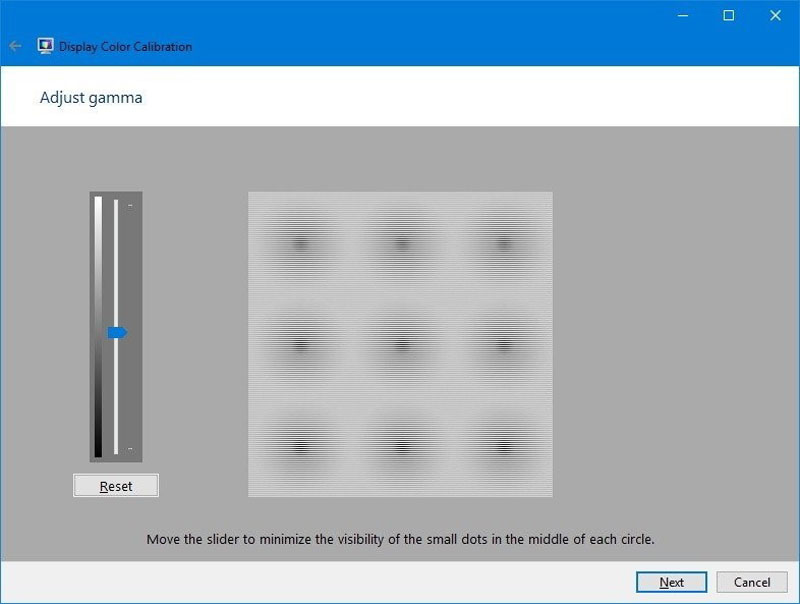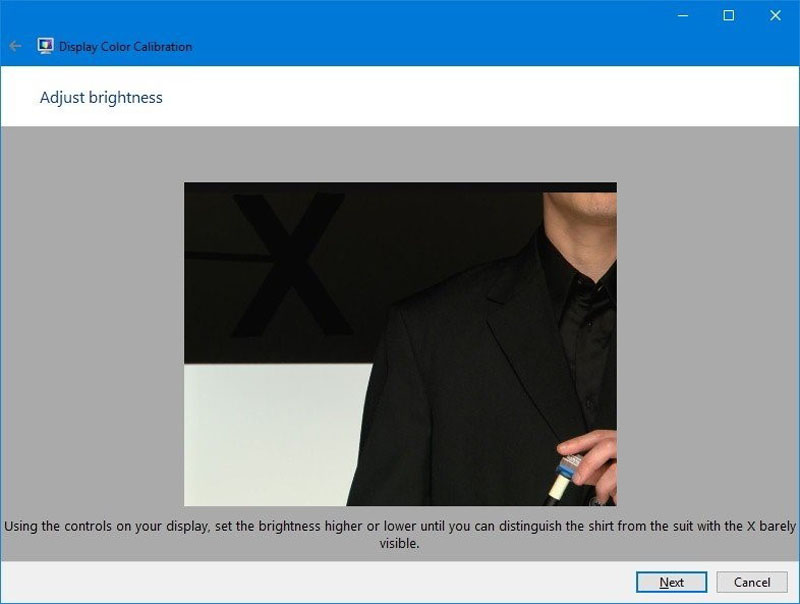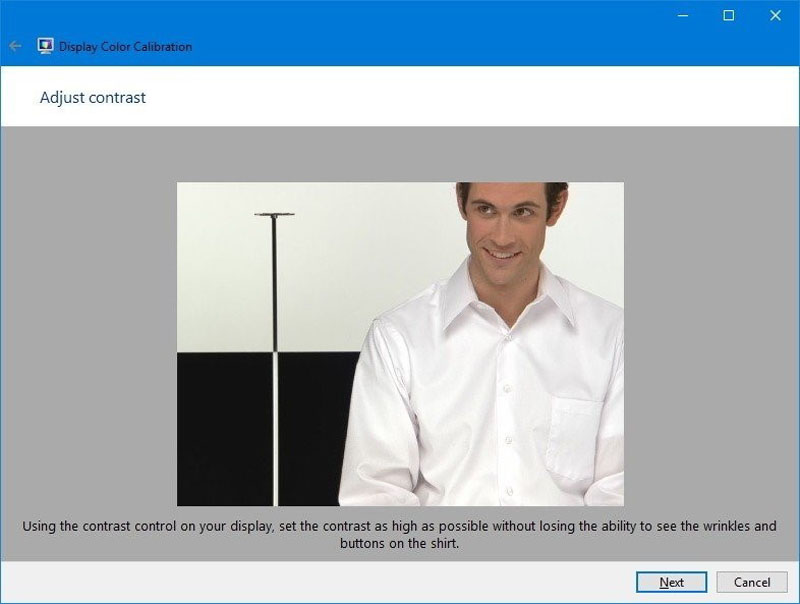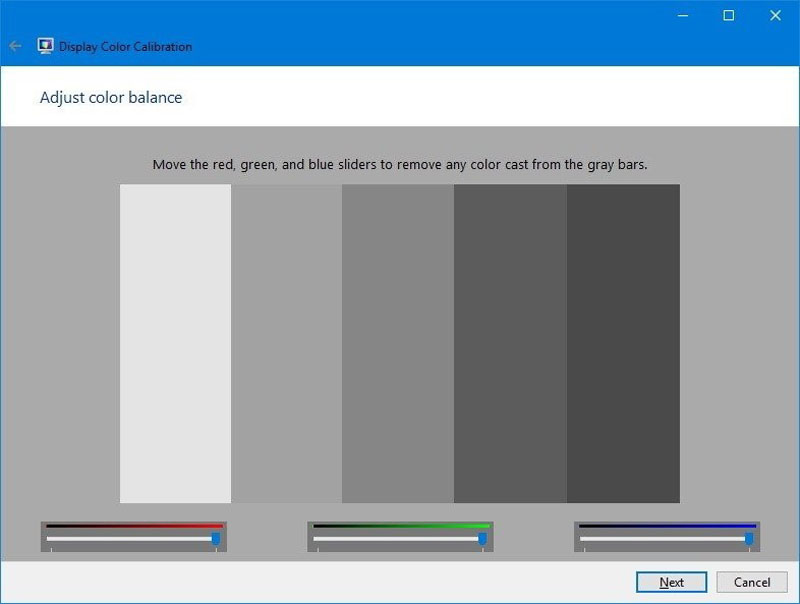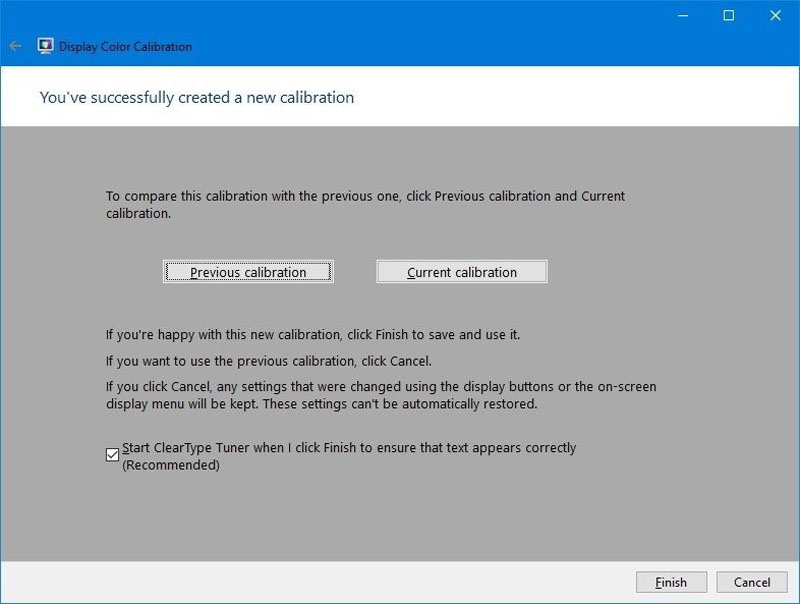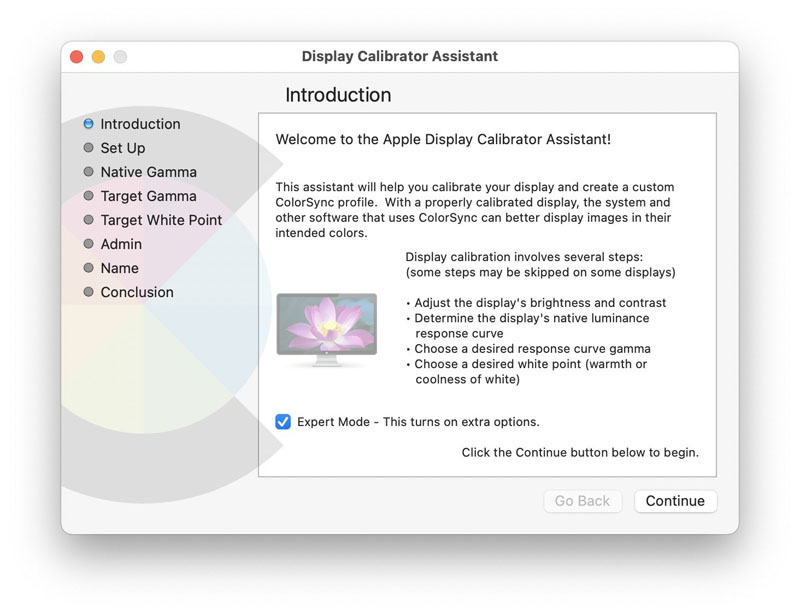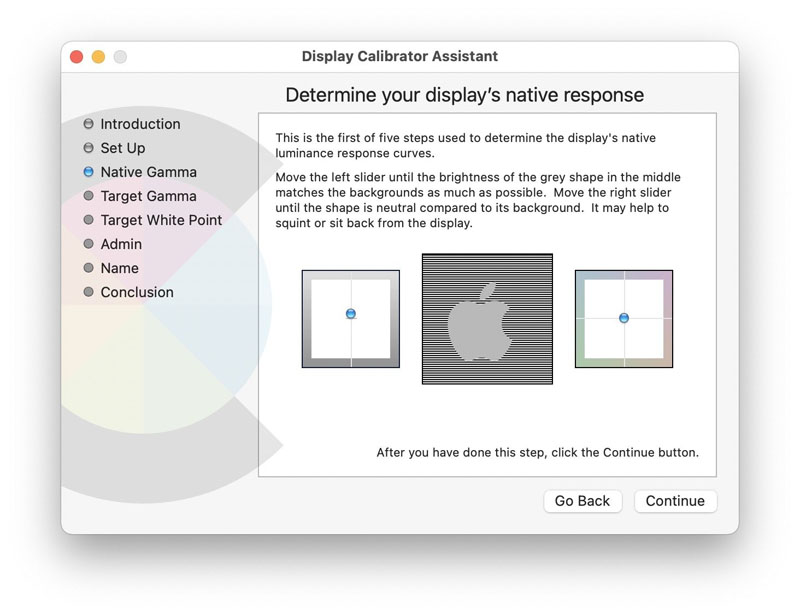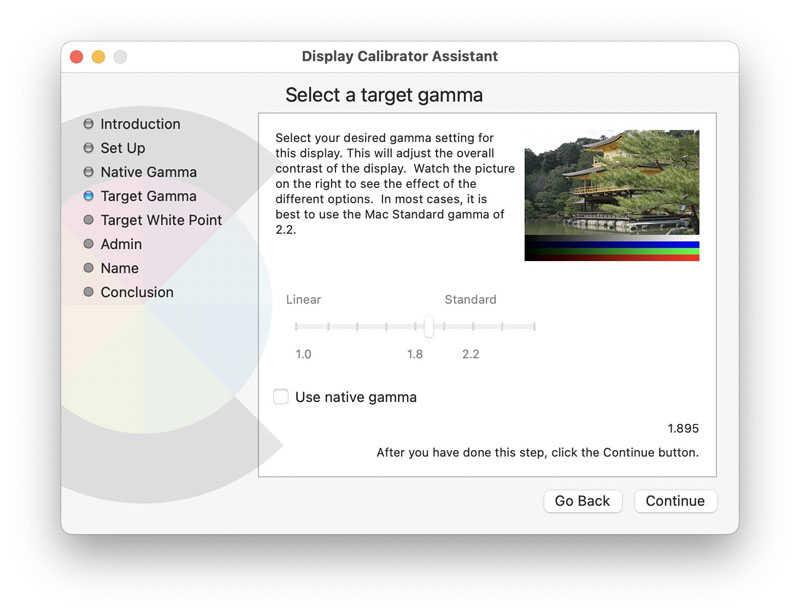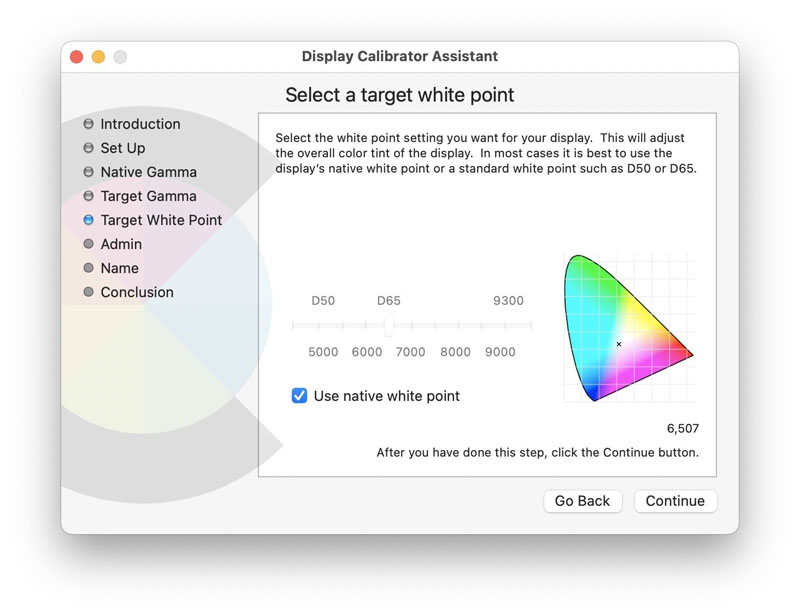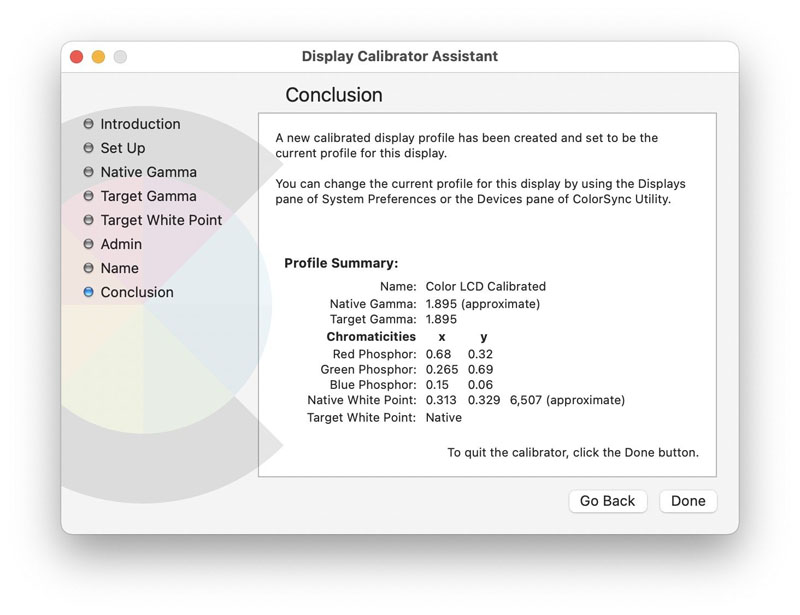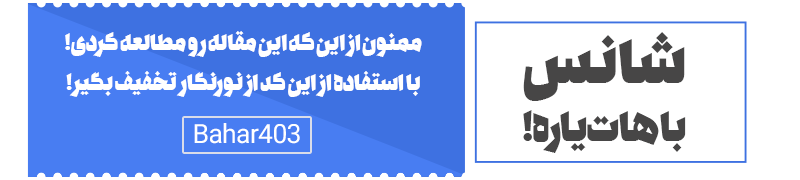کالیبره کردن مانیتور به چه معناست؟
کالیبره کردن مانیتور به معنای تنظیم رنگ مانیتور، نور، روشنایی و کنتراست تصویر است. با کالیبره کردن مانیتور میتوانید تصاویر را واضحتر و باکیفیتتر ببینید، نوشتهها خواناتر میشوند و از همه مهمتر، رنگهای مانیتور طبیعیتر به نظر میرسند و به واقعیت نزدیک میشوند.
روشهای متعددی برای کالیبره کردن مانیتور وجود دارد و این روشها ممکن است بسیار ساده یا کاملاً پیچیده باشند. در ادامه به بررسی دلایل اهمیت این کار و روشهای ساده برای کالیبره کردن مانیتور میپردازیم.
چرا کالیبره کردن مانیتور اهمیت دارد؟
یکی از تصورات اشتباه در مورد کالیبره کردن مانیتور این است که اکثر افراد فکر میکنند این کار فقط برای کسانی که با چاپ سروکار دارند، ضروری است. این در حالی است که از نمایش تصاویر و آثار دیگران گرفته تا ویرایش و تنظیم رنگ عکسها یا آثار گرافیکی خود در نرمافزارهایی مثل فتوشاپ و لایت روم، باید مانیتور شما رنگها را همانطور که در واقعیت هست، نشان دهد.
تنظیم نور و رنگ مانیتور باعث میشود تصاویر را زیباتر، شفافتر با رنگهای زنده و طبیعی ببینید. بدون کالیبره کردن مانیتور ممکن است تصاویری رنگپریده یا بیش از حد روشن یا تیره ببینید که از نظر بصری جذابیت ندارند و حتی برای سلامت چشم هم ممکن است مضر باشند.
اگر بدون تنظیم نور و رنگ مانیتور اقدام به ویرایش تصاویر یا خلق آثار گرافیکی کنید، ممکن است در نهایت نتیجه کار شما، مشکلات متعددی داشته باشد. مثلاً غلظت رنگهای آن بیش از حد معمول باشد، زیاد از حد تیره یا زیادی روشن باشد یا رنگها از حالت طبیعی خارج شده باشند.
کالیبره کردن بصری در برابر کالیبره کردن سختافزاری
برای کالیبره کردن مانیتور ابزارهای رایگان و پولی زیادی وجود دارد. با کمک این ابزارها بهصورت نرمافزاری و بصری میتوانید رنگ مانیتور را تنظیم کنید.
برای تنظیم نرمافزاری رنگ مانیتور بهصورت رایگان میتوانید از برنامههای سیستمعامل کامپیوتر که هم برای ویندوز و هم مک در دسترس است، استفاده کنید. مثلاً ابزار Display Color Calibration مایکروسافت، بخشی از سیستمعاملهای ویندوز است که با کمک آن میتوانید گامای مانیتور، روشنایی و کنتراست و حتی تعادل رنگ صفحهنمایش را تنظیم کنید.
کالیبره کردن مانیتور در ویندوز
۱. برای شروع وارد بخش تنظیمات شوید.
۲. گزینهٔ Display را انتخاب کنید.
۳. روی لینک Advanced display settings کلیک کنید.
۴. اطمینان حاصل کنید که از رزولوشن توصیه شده برای صفحهنمایش (Recommended) استفاده میکنید و سپس روی لینک Color calibration کلیک کنید تا تنظیمات این قسمت باز شود.
۵. روی گزینهٔ Next کلیک کنید تا فرایند کالیبره کردن مانیتور شروع شود.
۶. حالا مراحل مختلف را دنبال کنید تا به منوی تنظیمات صفحه و تنظیمات رنگ وارد شوید. برای ادامه، روی Next کلیک کنید.
نکته: قبل از رفتن به مرحلهٔ بعد، این ابزار به شما توصیه میکند تا تمام تنظیماتی که قبلاً در این بخش انجام شده، به حالت پیشفرض برگردانید. اگر در حال استفاده از تنظیمات دستی هستید، میتوانید این تنظیمات را جایی یادداشت کنید تا اگر بعداً نیاز داشتید بتوانید دوباره همان تنظیمات را انجام دهید.
۷. دوباره روی Next کلیک کنید.
۸. تنظیمات گاما را با حرکتدادن اسلایدر به سمت بالا و پایین تنظیم کنید تا جایی که نقطههای ریز بهزحمت قابل دیدن باشند. سپس روی Next کلیک کنید.
۹. دوباره روی Next کلیک کنید.
۱۰. کنترل روشنایی در مانیتور را پیدا کنید و روشنایی را باتوجهبه تصویر زیر تنظیم کنید و روی Next کلیک کنید.
(طوری روشنایی صفحه را تنظیم کنید که بتوانید تمایز پیراهن و کت را تشخیص دهید و حرف ایکس داخل تصویر را بهسختی مشاهده کنید.)
۱۱. دوباره روی Next کلیک کنید.
۱۲. کنترل کنتراست مانیتور را پیدا کنید و آن را باتوجهبه آنچه در تصویر زیر توضیح داده شده تنظیم کنید. سپس روی Next کلیک کنید.
(کنتراست را تا جایی بالا ببرید که بتوانید چینوچروک و دکمههای روی پیراهن را ببینید.)
۱۳. دوباره روی Next کلیک کنید.
۱۴. با حرکتدادن اسلایدرهای رنگ سبز، قرمز و آبی، هالههای رنگ را از میلههای طوسی رنگ حذف کنید. سپس روی Next کلیک کنید.
۱۵. روی دکمهٔ Previous calibration (کالیبراسیون قبلی) یا Current calibration (کالیبراسیون فعلی) کلیک کنید تا تغییرات ایجاد شده را ببینید. اگر تغییرات جدید، قابلقبول است روی Finish کلیک کنید تا تنظیمات اجرا شوند یا اینکه Cancel را انتخاب کنید تا تغییرات جدید اعمال نشوند.
نکته: در آخرین مرحله میتوانید تنظیمات ClearType Tuner را هم انجام دهید تا مطمئن شوید که متنها بهدرستی به نمایش در میآیند.
فراموش نکنید که تغییراتی که در منوی مانیتور انجام میدهید حتی با وجود زدن دکمهٔ Cancel باقی میمانند. اگر از تنظیمات جدید راضی نیستید، میتوانید بهصورت دستی، تنظیمات مانیتور را به حالت قبل برگردانید یا اینکه تنظیمات پیشفرض آن را فعال کنید.
ابزارها و نرمافزارهای دیگری هم برای کالیبره کردن مانیتور در ویندوز وجود دارد که بعضی از آنها رایگان و بعضی از آنها غیررایگان هستند. اما همین ابزاری که در ویندوز وجود دارد، برای بیشتر افراد کافی است. با همین تنظیمات هم میتوانید کاری کنید که تصاویر در صفحهٔ نمایش شما با رنگهای دقیقتر و با روشنایی مناسبی به نمایش در آیند و آنچه که میبینید به واقعیت نزدیکتر باشد.
کالیبره کردن مانیتور در سیستمعامل مک (MacOS)
سیستمعامل macOS دارای یک ابزار داخلی عالی برای کالیبره کردن صفحهنمایش است. برای دسترسی به این ابزار، ابتدا بررسی کنید که حالت Night Shift روشن نباشد، این گزینه در تنظیمات Display در تب Night Shift قرار دارد.
در تب Display این تنظیمات، گزینهٔ True Tone را از حالت انتخابشده خارج کنید البته اگر در سیستم شما این گزینه وجود دارد. این تنظیمات، نور مانیتور را باتوجهبه نور محیط تنظیم میکند. اگر میخواهید کارهایی مثل ویرایش عکس انجام دهید و دقیق بودن رنگها برایتان اهمیت دارد، باید این گزینه را موقع انجام این نوع کارها غیرفعال کنید.
در تب Color، کلید Option را فشار دهید و روی Calibrate کلیک کنید. ابزار Display Calibrator Assistant باز میشود و شما را در این فرایند راهنمایی میکند. اگر موقع کلیک کردن روی Calibrate دکمهٔ Option را فشار ندهید، ابزار کالیبراسیون با گزینههای کمتری باز میشود.
وقتی این ابزار باز شد، متوجه میشوید که رنگ صفحهنمایش شما کمی تغییر میکند و به حالت پیشفرض در میآید. روی Continue کلیک کنید.
در مرحلهٔ بعد میتوانید کنتراست و روشنایی صفحه را تنظیم کنید. کنتراست و روشنایی صفحه را تا جایی که با آن راحت باشید تنظیم کنید. سپس روی Continue کلیک کنید.
صفحهٔ بعد مربوط به تنظیمات پاسخ به نور است. در این صفحه دو اسلایدر و یک مربع در مرکز صفحه وجود دارد. بر اساس توضیحات ارائه شده، اسلایدر را حرکت دهید تا جایی که نتوانید لوگوی اپل را از بکگراند تشخیص دهید. این کار را بهآرامی انجام دهید و برای آن وقت بگذارید چون بسیار دقیق و حساس است. وقتی این مرحله تمام شد، روی Continue کلیک کنید.
تعدادی از این صفحات مثل تصویر بالا خواهید دید که در هرکدام باید اسلایدرها را حرکت دهید تا لوگوی اپل در پسزمینه محو شود. هرکدام برای تنظیم رنگهای مختلف است. پس از انجام هر مرحله، روی Continue کلیک کنید.
سپس صفحه Select a target gamma را خواهید دید. گاما در واقع کنتراست صفحهنمایش است. میتوانید گزینهٔ Use native gamma را انتخاب کنید یا اسلایدر را حرکت دهید تا تنظیمات موردنظر خود را اعمال کنید. روی Continue کلیک کنید.
صفحهٔ بعدی برای تنظیم نقطهٔ سفید هدف است. تنها در صورتی این تنظیمات را تغییر دهید که قصد انجام ویرایش حرفهای داشته باشید؛ در غیر این صورت، گزینهٔ Use native white point را در حالت انتخاب قرار دهید و روی گزینهٔ Continue کلیک کنید.
در مرحلهٔ بعدی از شما سؤال میشود که آیا کاربران دیگر هم میتوانند از تنظیمات کالیبراسیون شما استفاده کنند یا نه. اگر تنها کاربر کامپیوتر خود هستید، این مرحله اهمیتی ندارد اما اگر از یک کامپیوتر بهصورت مشترک استفاده میکنید، این گزینه را انتخاب کنید تا سایر کاربران هم بتوانند از تنظیمات شما استفاده کنند. روی دکمه Continue کلیک کنید.
در این مرحله میتوانید پروفایل تنظیمات خود را نامگذاری و ذخیره کنید. بهصورت پیشفرض نام این تنظیمات iMac Calibrated خواهد بود ولی میتوانید آن را با هر اسم دیگری که خواستید ذخیره کنید. روی Continue کلیک کنید.
صفحهٔ آخر، جزئیات تنظیمات کالیبره کردن مانیتور را نشان میدهد. از اطلاعاتی که نیاز دارید، یادداشت بردارید و سپس روی گزینهٔ Done کلیک کنید.
در این مرحله میتوانید پروفایل تنظیماتی را که قبلاً استفاده میکردید انتخاب کنید و با پروفایل جدید مقایسه کنید. اگر از تنظیمات فعلی راضی نیستید میتوانید مجدداً همین روند را تکرار کنید تا به نتیجه مطلوب برسید.
گرچه راحتترین راهی که برای کالیبره کردن مانیتور به نظر میرسد، استفاده از همین ابزارهای رایگان نرمافزاری است، اما این روش یک ایراد اساسی دارد. شما نمیتوانید برای تنظیم رنگ، کنتراست و روشنی تصویر از چشم خود استفاده کنید چون تشخیص رنگ و دریافت هرکسی از هر رنگ، ممکن است متفاوت باشد.
برای این که دقیقترین تنظیم رنگ مانیتور را انجام دهید، باید رنگهای خروجی نمایشدادهشده در صفحهنمایش با رنگهای واقعی، مقایسه و آنالیز شوند؛ این کار فقط با سختافزارهای رنگسنج قابل انجام است.
رنگسنج، رنگهای خروجی از صفحهنمایش را آنالیز میکند و تغییرات لازم برای رنگ، گاما، روشنایی و کنتراست را با نرمافزار ایجاد میکند. این روش دقت بسیار بیشتری نسبت به روش نرمافزاری دارد؛ بنابراین اگر از عکسها و آثار گرافیکی خود برای چاپ استفاده میکنید و دقت رنگ و روشنایی آنها بسیار ضروری است، باید از این سختافزارها استفاده کنید.
اما اگر کارهای حساس و دقیق ندارید، کالیبره کردن بصری و نرمافزاری کافی است.
چطور مانیتور را با رنگسنج کالیبره کنیم؟
قبل از شروع کالیبره کردن سختافزاری حتماً تنظیمات مانیتور را به تنظیمات پیشفرض کارخانه برگردانید. برای تنظیم رنگ مانیتور باید تمام تنظیمات دستی که برای نور و رنگ مانیتور انجام دادهاید به حالت پیشفرض برگردد تا از ابتدا سنجش و آنالیز رنگ انجام شود.
برای انجام این کار مراحل زیر را دنبال کنید:
۱. اگر مانیتور و کارت گرافیک شما دارای پورت DP یا Display Port است، این دو را بهجای DVI یا HDMI با همین پورت DP متصل کنید.
۲. مانیتور را جایی قرار دهید که نور خورشید یا سایر منابع نور، مستقیماً به آن نتابد.
۳. مانیتور را برای حداقل ۱۵ تا ۲۰ دقیقه روشن بگذارید تا گرم شود.
۴. دقت کنید که رزولوشن صفحهنمایش روی تنظیمات بهینه قرار داشته باشد. اگر مانیتور LCD دارید، رزولوشن صفحهنمایش را در بیشترین حالت ممکن قرار دهید.
۵. مطمئن شوید که کارت گرافیک شما در بالاترین حالت بیت خروجی دارد.
۶. تمام ابزارها و نرمافزارهای کالیبره کردن رنگ را که روی کامپیوتر نصب شده، پاک کنید.
۷. نرمافزار تنظیم رنگی که همراه با رنگسنج ارائه شده نصب کنید. حالت ایدهآل این است که آخرین نسخهٔ نرمافزار را از سایت شرکت سازنده، دانلود کنید.
۸. نرمافزار را اجرا و دستورالعمل آن را دنبال کنید.
جمعبندی
همانطور که اشاره کردیم، کالیبره کردن مانیتور یک کار اضافی یا بیهوده نیست و برای کسانی که کار عکاسی و ویرایش عکس یا کارهای گرافیکی و نقاشی دیجیتال انجام میدهند، ضروری است. بهتر است که از سختافزارهای رنگسنج برای این کار استفاده کنید اما اگر کار حساس و دقیق مرتبط با چاپ ندارید، میتوانید کالیبره کردن مانیتور را با نرمافزار انجام دهید.
برای کالیبره کردن نرمافزاری و چشمی مانیتور، هم میتوانید نرمافزارهای مخصوص را نصب کنید و هم از ابزارهای موجود در سیستمعامل ویندوز یا مک استفاده کنید. با کالیبره کردن مانیتور میتوانید تصاویر را شفافتر، با رنگهای طبیعیتر در مانیتور ببینید.