روش اول: فرمت فلش مموری در pc
اگر فلش مموری شما از کار افتاده و در کامپیوتر باز نمیشود، فرمت کردن آن شاید بتواند موثر باشد. در ادامه چهار روش فرمت فلش مموری در کامپیوتر و گوشی و فرمت با نرمافزارهای مخصوص این کار را مرحله به مرحله توضیح میدهیم.
و اما روش اول:
۱. فلش مموری را به یکی از پورتهای USB رایانه شخصیتان متصل کنید.
۲. Start را باز کنید. این کار را با کلیک روی آیکون ویندوز در گوشه سمت چپ پایین نمایشگر یا با فشار دادن کلید ⊞ Win انجام دهید.
۳. عبارت «this pc» را در Start تایپ کنید. یک آیکون به شکل مانیتور کامپیوتر در بالای پنجره Start ظاهر میشود.
در ویندوز ۷، روی گزینه Computer در سمت راست پنجره Start کلیک کنید.
۴. روی «This PC» کلیک کنید. این مرحله را در ویندوز ۷ رد کنید.
۵. روی آیکون فلش مموری راست کلیک کنید. این آیکون زیر تیتر «Devices and drives» و در وسط صفحه قرار دارد. با این کار یک منوی کرکرهای ظاهر میشود.
۶. حالا روی Format کلیک کنید.
۷. روی کادر «File System» کلیک کنید. در این مرحله یک منوی کرکرهای با گزینههای زیر ظاهر میشود:
- گزینه NTFS: فرمت پیشفرض سیستم عامل ویندوز. اگر از درایوتان به عنوان درایو ثانویه ویندوز استفاده میکنید، باید این گزینه را انتخاب کنید.
- گزینه FAT32: سازگارترین فرمت. این فرمت با اکثر رایانهها و کنسولهای بازی کار میکند.
- گزینه exFAT: این گزینه همچون FAT32 است اما برای هارد دیسکهای اکسترنال (برای مثال فلش مموریها) و استفاده سریعتر طراحی شده است.
۸. روی «format option» کلیک کنید. گزینهای که انتخاب میکنید بستگی به این دارد که میخواهید از فلش مموری برای چه چیزی استفاده کنید. برای مثال، اگر میخواهید فلش مموری را برای استفاده با یک کنسول گیمینگ فرمت کنید، FAT32 را انتخاب کنید. یا اگر میخواهید یک درایو پشتیبان که فقط از ویندوز پشتیبانی میکند را ایجاد کنید، NTFS را انتخاب کنید.
اگر قبلا فلش مموریتان را فرمت کردهاید و مطمئنید که خراب نیست، میتوانید روی کادر Quick Format علامت بزنید.
۹. روی Start و سپس OK کلیک کنید. انجام این کار باعث میشود که ویندوز شروع به فرمت کردن فلش مموری کند.
۱۰. وقتی اعلان روی کامپیوتر ظاهر شد روی OK کلیک کنید. تبریک میگوییم فلش مموریتان با موفقیت فرمت شد.
روش دوم: فرمت فلش مموری در سیستمعامل مک
اگر از مکبوک استفاده میکنید مراحل کار تقریبا مثل روش قبل است اما گزینههایی که در فرمت فلش مموری با آن مواجه میشوید کمی متفاوت است.
۱. فلش مموری را به رایانهتان وصل کنید.
برخی از سیستم عاملهای مک، پورت USB ندارند، بنابراین باید یک آداپتور بخرید.
۲. روی گزینه Go کلیک کنید.
اگر Go را نمیبینید، روی آیکون Finder کلیک کنید تا آن را پیدا کنید.
۳. روی Utilities کلیک کنید. این گزینه در منوی کرکرهای Go وجود دارد.
۴. دوبار روی Disk Utility کلیک کنید.
۵. روی اسم فلش مموری کلیک کنید. این اسم در سمت چپ پنجره Disk Utility قرار دارد.
۶. روی گزینه Erase کلیک کنید.
۷. روی کادر «Format» کلیک کنید. این کادر در وسط صفحه قرار دارد. زمانی که روی آن کلیک کنید یک منوی کرکرهای با گزینههای زیر ظاهر میشود:
- Mac OS Extended (Journaled)
- Mac OS Extended (Journaled, Encrypted)
- Mac OS Extended (Case-sensitive, Journaled)
- Mac OS Extended (Case-sensitive, Journaled, Encrypted)
- MS-DOS (FAT)
- ExFAT
۸. روی گزینه فرمت کلیک کنید. از یکی از گزینههای Mac OS برای فلش مموری مخصوص Mac (برای مثال یک درایو پشتیبان) استفاده کنید. اگر چه برای سازگاری بیشتر میتوانید MS-DOS (FAT) یا ExFat را انتخاب کنید.
۹. زمانی که اعلان ظاهر شد روی Erase کلیک کنید. با این کار پروسه فرمت آغاز خواهد شد. پس از تکمیل فرمت، میبینید که آیکونی برای فلش مموری در دسکتاپ مک ظاهر شده است.
روش سوم: فرمت کردن کارت حافظه یا فلش مموری با گوشی
اگر به فرمت کارت حافظه یا فلش مموری با استفاده از دستگاه اندروید نیاز داشتید، قبل از هر چیزی یک کابل OTG تهیه کنید و به کمک آن فلش را به گوشی متصل کنید و بعد مراحل زیر را دنبال کنید.
۱. به منوی تنظیمات دستگاهتان بروید. سپس به منوی Storage بروید.
۲. گزینه Format card SD یا Format USB OTG Storage را انتخاب کنید.
۳. سپس گزینه Format را انتخاب کنید.
۴. گزینه Delete All را انتخاب کنید تا فلش مموری فرمت شود.
روش چهارم: فرمت کردن فلش مموری با کمک نرمافزار
هنگامی که یک فلش مموری بهگونهای خراب میشود که نمیتوانید با جستجوگر ویندوز آن را فرمت کنید یا به آن دسترسی پیدا کنید، باید آن را با نرمافزارهای مخصوص فرمت کنید. در این بخش روش فرمت فلش مموری با سه نرمافزار کاربردی را آموزش میدهیم.
رایجترین دلایلی که فلش مموری توسط جستجوگر یافت نمیشوند عبارتاند از:
- فیک بودن فلش مموری
- زمانی که بدون استفاده از آیکون «Safely Remove Hardware» فلش مموری را در میآورید.
خطاهای رایجی که ممکن است با آنها روبرو شوید عبارتاند از:
- unable to access
- track 0 error
- Write pr”otection
- Size is 0 bite
این روش برای هر نوع فلش مموری از جمله SDHC، microSD، CF و… قابل استفاده است.
فرمت با نرمافزار Low Level Format
۱. نرمافزار Low Level Format Tool (LLF) را دانلود و نصب کنید..
۲. فلش مموری را وارد کنید و برنامه LLF را راهاندازی کنید.
سپس میبینید که فلش مموری داخل پنجره برنامه نشان داده شده است. روی فلش مموری کلیک کنید و سپس روی گزینه Continue کلیک کنید.
۳. فلش مموری را فرمت کنید. روی Low-Level Format در Tab کلیک کنید. در این شرایط تمام دادههایتان پاک میشوند و غیر قابل برگشت خواهند بود.
پروسه فرمت در فلشهای ۴ گیگ حدود ۱۵ دقیقه و در فلشهایی با اندازه بزرگتر بیشتر طول میکشد.
۴. فلش مموریتان را تایید کنید. روی پنجره مرورگر کلیک کنید و فلش مموری فرمت شده جدیدتان را بررسی کنید.
فرمت با نرمافزار MiniTool Partition Wizard
۱. فلش را به کامپبوتر با لپتاپ خود وصل کنید. نرمافزار MiniTool Partition Wizard را دانلود و اجرا کنید و گزینه Launch Application را انتخاب کنید.
۲. USB drive partition را در سمت راست انتخاب کنید.
۳. از نوار منو، Partition را انتخاب کنید.
۴. از منوی کرکرهای آن گزینه Format را انتخاب کنید.
۵. سپس partition label, file system و cluster size را تایید کنید.
۶. روی دکمه OK کلیک کنید.
۷. گزینه Apply را در گوشه بالا سمت چپ فشار دهید.
۸. برای اجازه دادن به تغییرات، گزینه Yes را در پنجره اعلان انتخاب کنید.
۹. منتظر پروسه فرمت بمانید.
فرمت با نرمافزار HP USB Disk Storage Format Tool
برای استفاده از نرمافزار HP USB Disk Storage Format Tool مراحل زیر را دنبال کنید:
۱. فلش مموری اکسترنال را به رایانه خود وصل کنید و نرم افزار HP USB Disk Storage Format Tool را اجرا کنید. بهتر است سایر درایوهای اکسترنال را از رایانه جدا کنید تا به طور تصادفی درایو اشتباهی را فرمت نکنید.
۲. روی منوی Devices کلیک کنید و فلش مموری اکسترنالی که میخواهید فرمت کنید را انتخاب کنید.
۳. از منوی File System، فایل سیستمی که میخواهید برای فلش مموری استفاده کنید را انتخاب کنید. اگر قصد دارید یک دیسک قابل بوت DOS ایجاد کنید، گزینه FAT32 را انتخاب کنید.
۴. در کادر Volume Label اسمی برای دیسکی که مجددا فرمت شده انتخاب کنید.
۵. برای فعال کردن فرمت سریع، روی گزینه Quick format کلیک کنید. اگر این گزینه را علامت نزنید، یک فرمت کندتر و سطح پایینتر اجرا خواهید شد.
۶. اگر در حال ایجاد یک دیسک قابل بوت DOS هستید، روی گزینه Create a DOS startup disk کلیک کنید. برای استفاده از سیستم از قبل نصب شده MS-DOS جهت ایجاد دیسک قابل بوت، گزینه Using Internal MS-DOS System Files را انتخاب کنید. برای استفاده از یک سیستم DOS اکسترنال، گزینه دوم را انتخاب کنید.
۷. برای شروع فرمت، روی دکمه Start کلیک کنید.
با روشهایی که در این مقاله گفتیم بهراحتی میتوانید فلش مموریتان را فرمت کنید؛ فرقی هم نمیکند سریعترین کارت حافظه SD موجود در بازار را بخواهید فرمت کنید یا یک کارت حافظه با سرعت کم.
با این حال اگر بعد از فرمت هم فلش مموریتان کار نکرد، باید به فکر خرید کارت حافظه یا فلش مموری جدید باشید! فروشگاه نورنگار انواع مختلفی از فلشهای اکسترنال را دارد که با قیمت مناسب و ضمانت اصالت کالا میتوانید مدل موردنظرتان را از آنجا تهیه کنید.




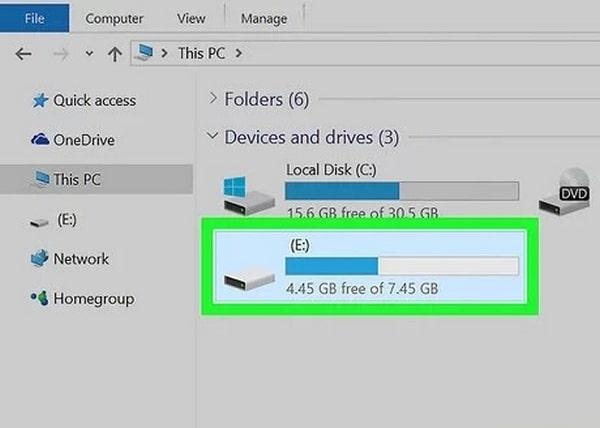
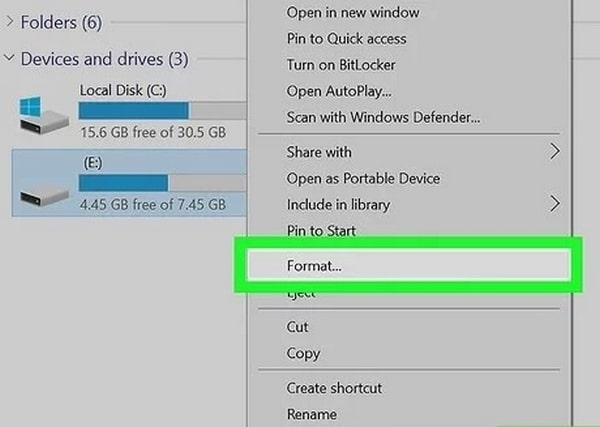
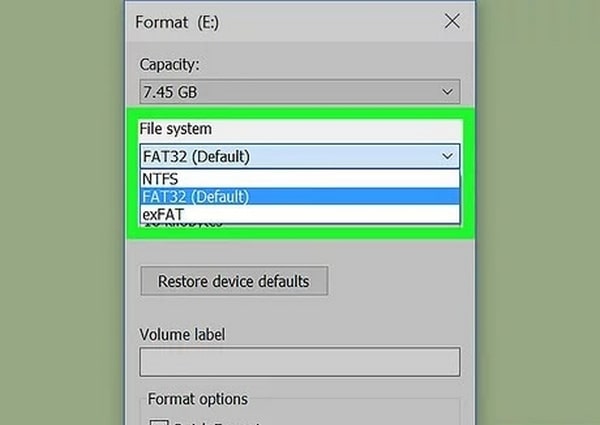
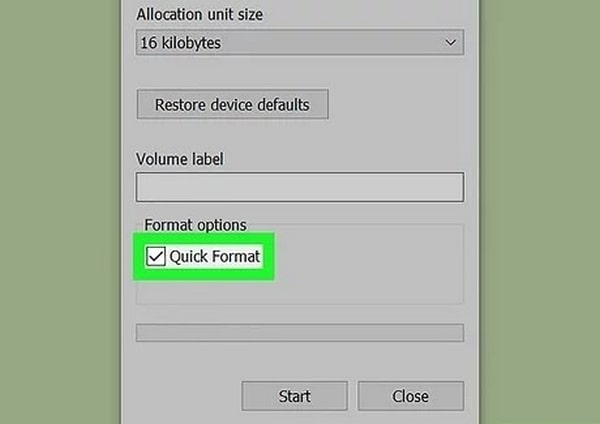
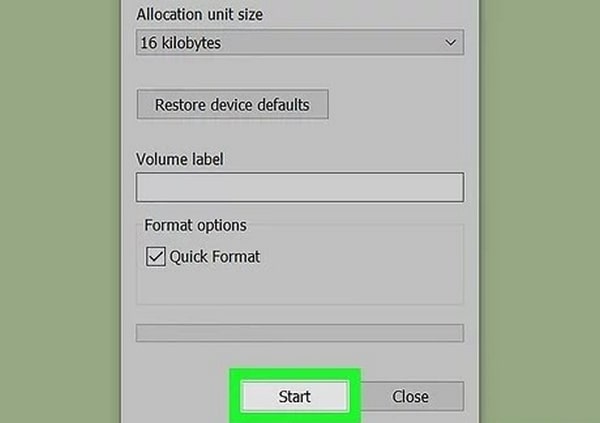
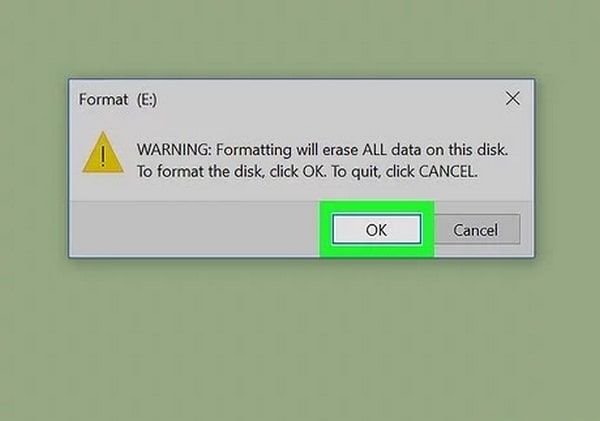


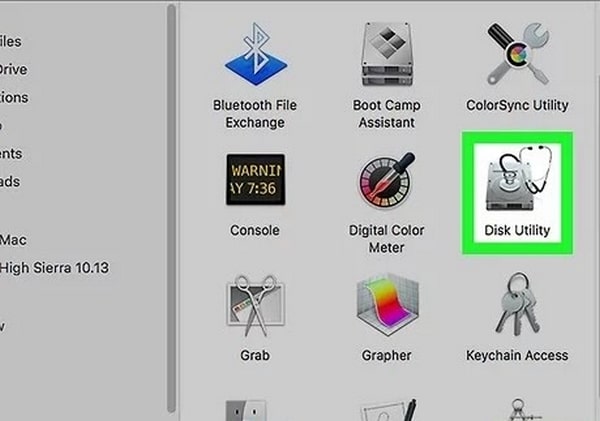
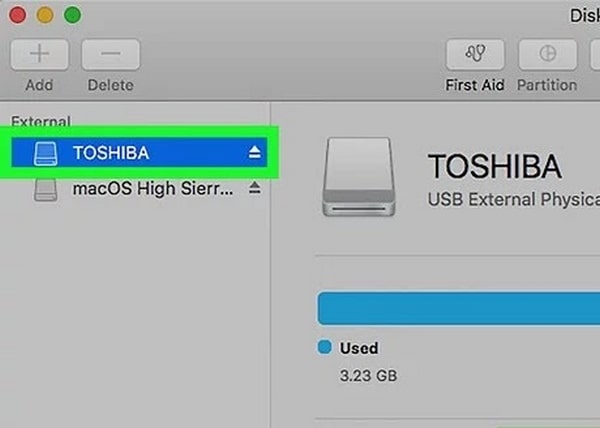
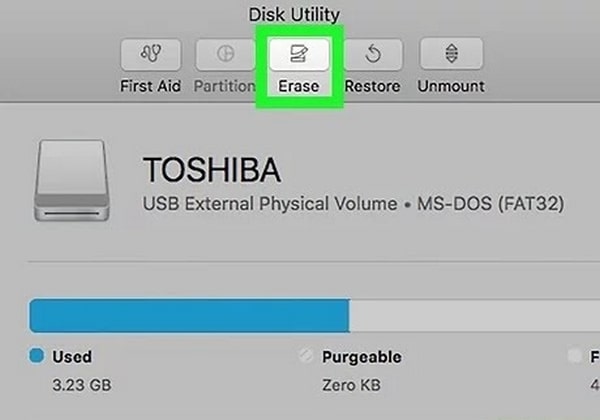
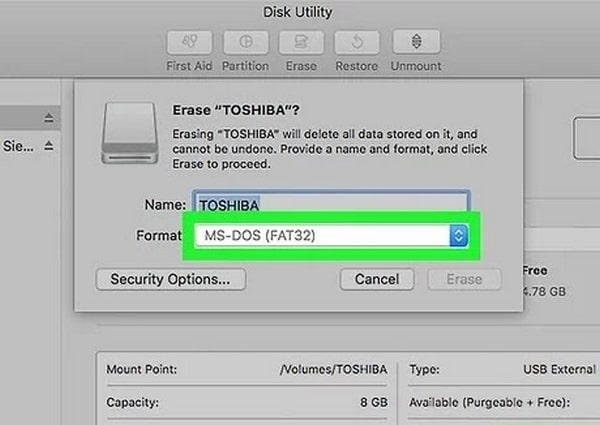
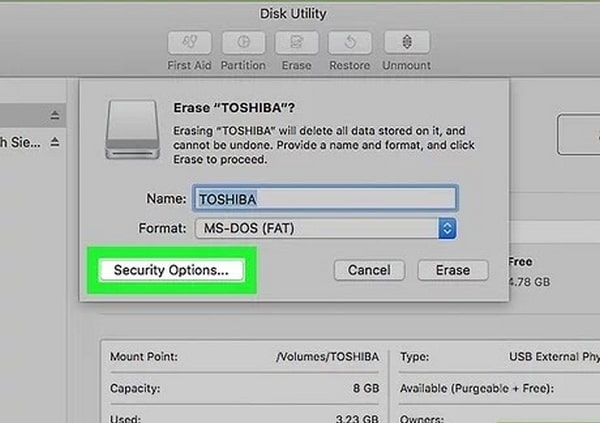
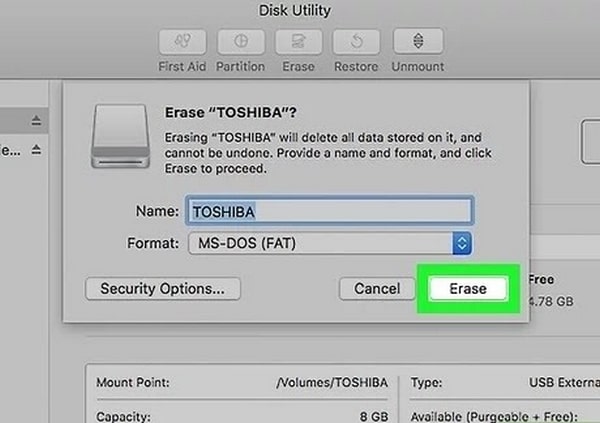
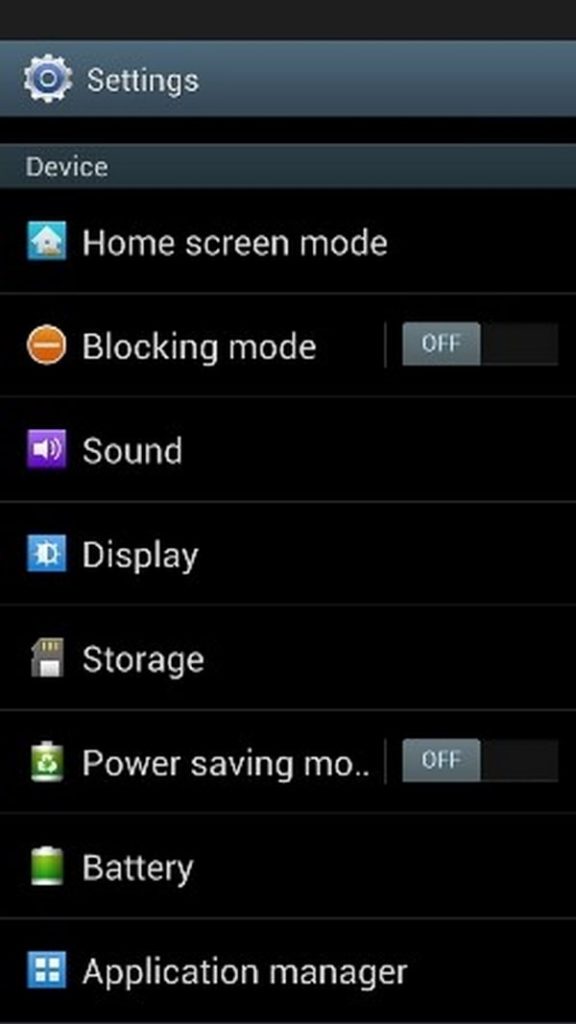
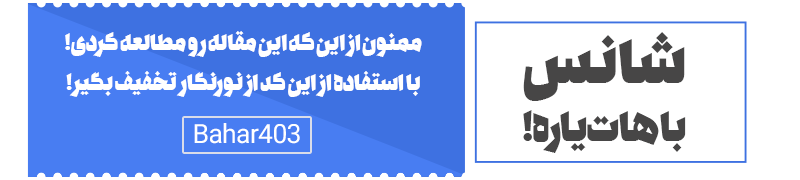
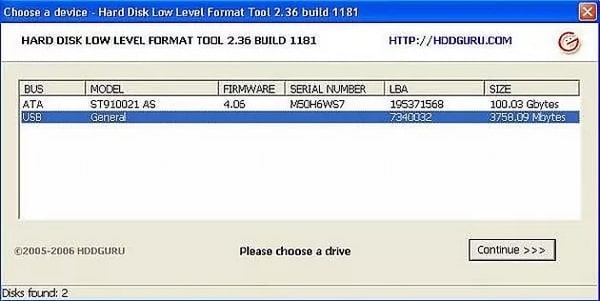
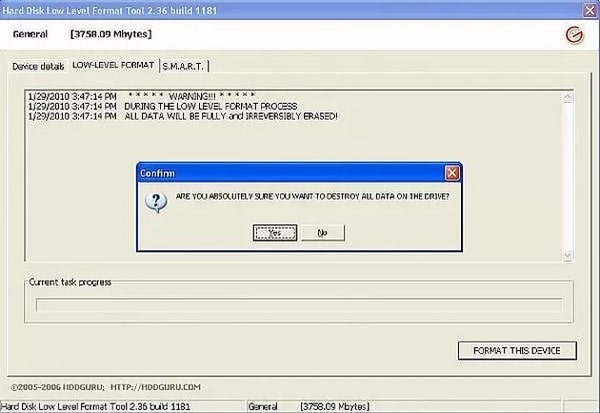
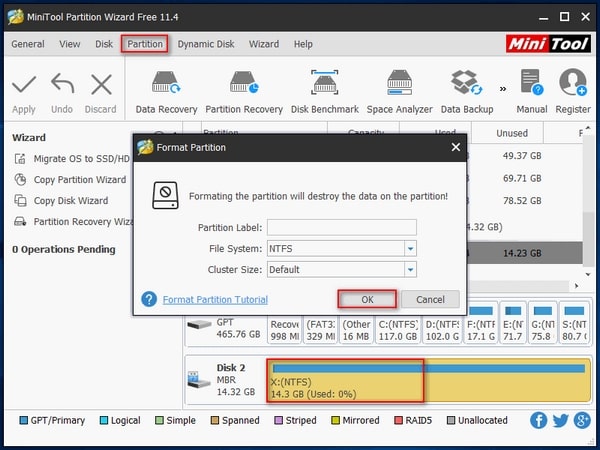









سلام خسته نباشید ممنون از سایت خوبتون آیا امکان حذف کامل میموری کارت را هم دارد در من یک عدد میموری دارم فایل ها توش هرچه فرمت میکنم بازم فایلهای باقی هست
آیا این نرم افزار این قابلیت را دارد که مشکل من را برطرف کرد
سلام آموزش باز کردن کارت های cf وفلش مموریها خیلی کار راه انداز بود تشکر از نور نگار